Las aplicaciones Snap están alojadas en la Tienda Snap. En el momento de escribir este artículo, hay miles de aplicaciones patentadas y de código abierto disponibles en la tienda instantánea.
En este artículo, le mostraré cómo usar el administrador de paquetes Snap en Ubuntu. Entonces empecemos!
Búsqueda de paquetes Snap
Para instalar un paquete Snap, necesita saber el nombre del paquete y si está disponible en el repositorio de paquetes Snap o no. Para encontrar esta información, puede buscar fácilmente en el repositorio de paquetes Snap el software o la aplicación que desee desde la línea de comandos.
Por ejemplo, para buscar el IDE de JetBrains PyCharm, busque los paquetes que coincidan con el pycharm palabra clave con el siguiente comando:
$ sudo snap encontrar pycharm
Los paquetes Snap que coincidían con pycharm la palabra clave debe aparecer en la lista.
Debe encontrar el nombre del paquete Snap, la versión que se instalará por defecto, el nombre del editor y su resumen.

Saber más sobre un paquete Snap
Antes de instalar un paquete Snap, es posible que desee saber más sobre él.
Para saber más sobre, digamos, el paquete Snap pycharm-community, ejecute el siguiente comando:
$ sudo snap info pycharm-community
Mucha información sobre el pycharm-community Se debe mostrar el paquete Snap.
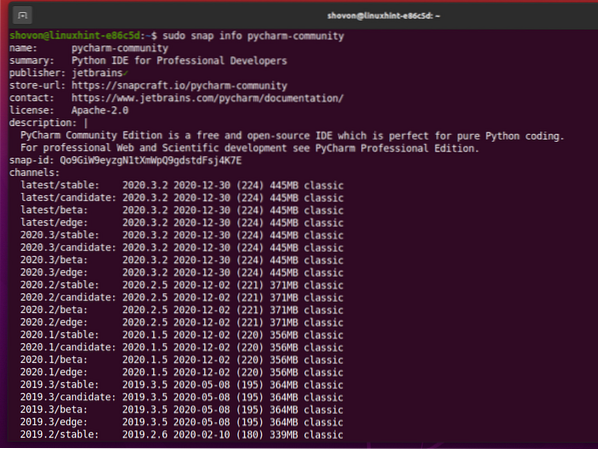
En la sección superior, tiene el nombre, un resumen, el nombre del editor, la URL de la tienda Snap, la página oficial del software / aplicación que instala, la licencia, la descripción y la ID del paquete Snap.
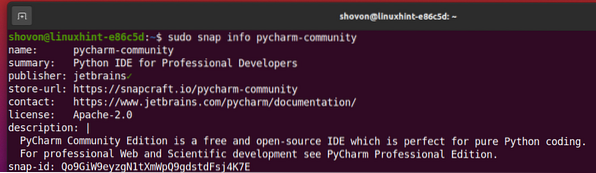
En la sección inferior, tiene una lista de todos los canales disponibles, o puede decir versiones del software / aplicación que desea instalar. La último / estable el canal debe ser el predeterminado para todo el software / aplicaciones Snap. Si desea instalar una versión anterior del software / aplicación, puede especificar el canal requerido durante la instalación del paquete Snap.
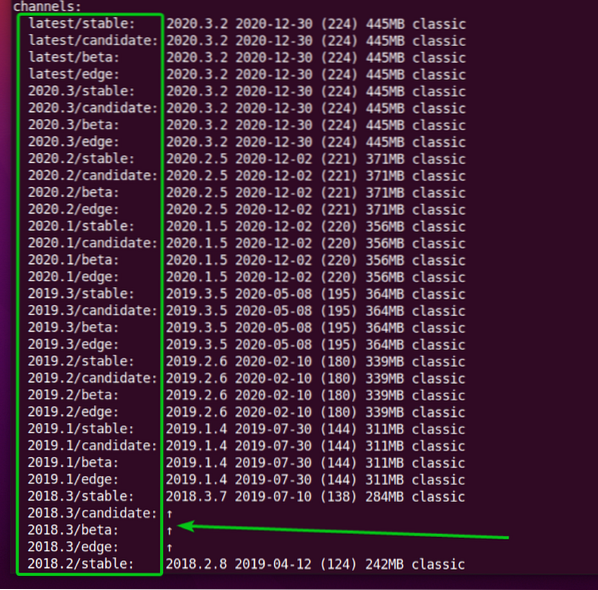
Instalación de un paquete Snap
Para instalar la última versión estable del software / aplicación PyCharm Community, puede instalar el pycharm-community Encaje el paquete de la siguiente manera:
$ sudo snap install pycharm-community
Si desea instalar una versión específica del software / aplicación desde Snap Store, puede especificar el canal a usar durante la instalación con el -canal opción de línea de comandos de la siguiente manera:
$ sudo snap install pycharm-community --canal más reciente / estable
Algún software / aplicación de Snap Store le mostrará el siguiente mensaje de error. Esto se debe a que el software / las aplicaciones de Snap usan sandboxes para una capa adicional de seguridad. El sandboxing de un software / aplicación Snap no permitirá que el software / aplicación modifique el sistema de archivos fuera del sandbox (su directorio de instalación especificado).
Algunos software / aplicaciones necesitarán modificar el sistema de archivos (i.mi., un editor de texto o IDE). Por lo tanto, no puede usar la función de caja de arena de Snap para estos software / aplicaciones. Para instalar el software / aplicaciones de Snap Store que necesitan modificar el sistema de archivos, debe usar el -clásico opción de línea de comandos durante la instalación.
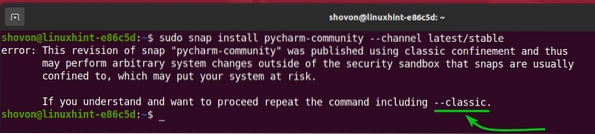
Puede instalar un software / aplicación Snap Store (i.mi., pycharm-community) que no utiliza la función de espacio aislado de Snap de la siguiente manera:
$ sudo snap install pycharm-community --canal más reciente / estable --clásico
El software / aplicación Snap se está descargando de la Tienda Snap y puede que tarde un poco en completarse.

En este punto, se debe instalar el paquete Snap.

Una vez que se haya instalado el paquete instantáneo de PyCharm Community, debería poder encontrarlo en el menú de aplicaciones de Ubuntu. Puedes ejecutarlo como cualquier otra aplicación.
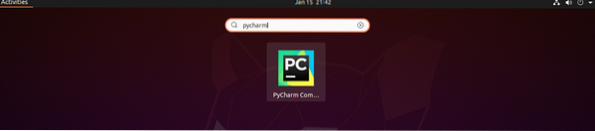
Listado de paquetes Snap instalados
Puede enumerar todos los paquetes de Snap Store que están instalados en su máquina Ubuntu con el siguiente comando:
$ sudo lista de instantáneas
Todos los paquetes de Snap Store que están instalados en su computadora deben aparecer en la lista.
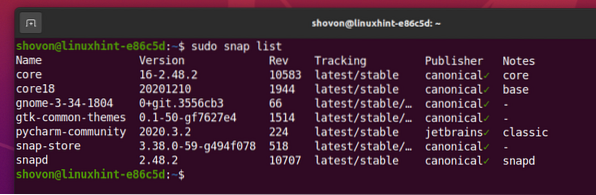
Actualizar un paquete Snap
Actualizar un paquete de Snap Store es fácil.
Para demostrar el proceso, he instalado el tormenta web (JetBrains WebStorm IDE) Paquete Snap Store en mi máquina Ubuntu, como puede ver en la captura de pantalla a continuación.
$ sudo lista de instantáneas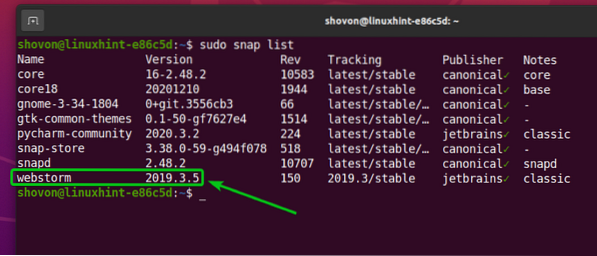
Puede actualizar el tormenta web Aplicación Snap Store con el siguiente comando:
$ sudo snap actualizar webstorm
También puede actualizar para degradar un canal específico de la aplicación.
Por ejemplo, tengo el 2019.3 / estable canal de la tormenta web Aplicación Snap Store instalada en mi máquina Ubuntu. Y, digamos, desea actualizar a la último / estable canal.
$ sudo snap info webstorm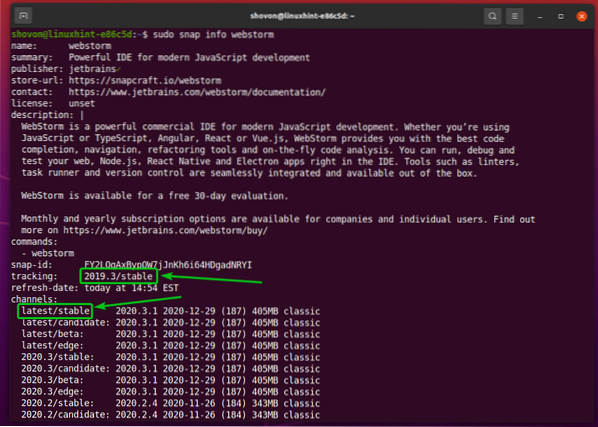
Para actualizar el tormenta web Instale la aplicación de la tienda último / estable canal, puede ejecutar el siguiente comando:
$ sudo snap refresh webstorm --canal más reciente / estable
La tormenta web La aplicación Snap Store se está actualizando a la último / estable canal.

La tormenta web la aplicación se actualiza a 2020.3.1, como puede ver en la captura de pantalla a continuación.

Webstorm La aplicación Snap se actualiza a la último / estable versión 2020.3.1.
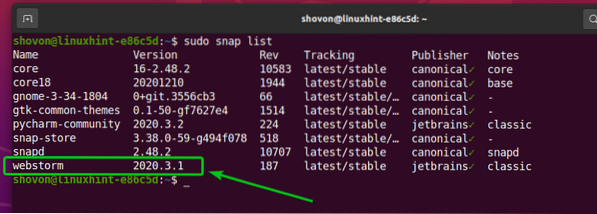
Deshabilitar y habilitar Snap Apps
En un sistema de administración de paquetes tradicional, solo puede instalar, desinstalar o actualizar un paquete.
Una gran ventaja de las aplicaciones de Snap Store es que puede deshabilitar una aplicación si ya no la necesita. Cuando deshabilita una aplicación Snap Store, seguirá estando disponible en su computadora, pero el demonio Snap no cargará la aplicación. Puede habilitar la aplicación siempre que la necesite.
Creo que esta es una muy buena solución. Si no necesita una aplicación todo el tiempo, puede mantenerla deshabilitada y habilitarla solo cuando la necesite. Esto puede ahorrar mucha memoria en su computadora.

En este momento, el IDE de WebStorm está instalado en mi máquina Ubuntu desde Snap Store. Entonces, ahora puedo acceder a él desde el Menú de aplicaciones de mi computadora.
Para deshabilitar el tormenta web Aplicación Snap Store, ejecute el siguiente comando:
$ sudo snap deshabilitar webstorm
La tormenta web La aplicación Snap Store debe estar deshabilitada.

Como puede ver, el discapacitado La opción se agrega a la tormenta web Aplicación Snap Store.
$ sudo lista de instantáneas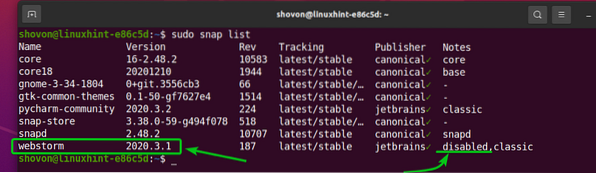
Ahora, no encontrará la aplicación WebStorm IDE en el Menú de aplicaciones de tu computadora.

Para habilitar el tormenta web La aplicación Snap Store nuevamente, ejecute el siguiente comando:
$ sudo snap habilitar webstorm
La tormenta web La aplicación Snap Store debe estar habilitada.
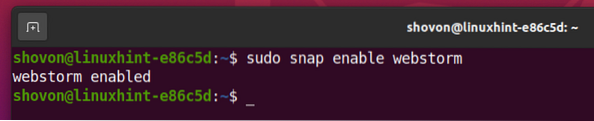
La discapacitado La opción se elimina de la tormenta web Aplicación Snap Store una vez que esté habilitada.
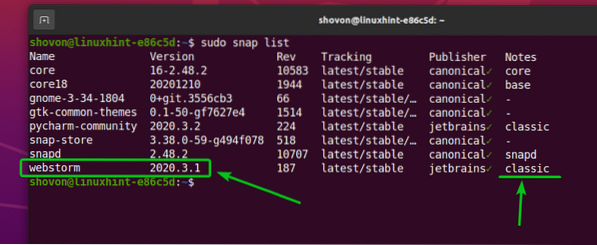
Una vez que haya habilitado el tormenta web Aplicación Snap Store, WebStorm IDE debería estar disponible en la Menú de aplicaciones de tu computadora otra vez.

Desinstalar un paquete Snap
Si no le gusta una aplicación de Snap Store que ha instalado, puede desinstalarla fácilmente.
Por ejemplo, para eliminar el tormenta web Aplicación Snap Store, ejecute el siguiente comando:
$ sudo snap eliminar webstorm
La aplicación Snap Store tormenta web debería ser removido.

Luego puede ver que la aplicación Snap Store tormenta web ya no está en la lista.
$ sudo lista de instantáneas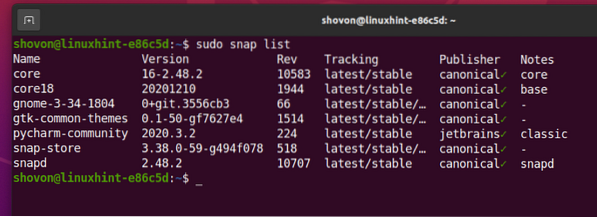
Conclusión
En este artículo, le he mostrado cómo buscar paquetes de Snap Store y encontrar más información sobre un paquete de Snap Store. Le he mostrado cómo instalar, actualizar, habilitar / deshabilitar y desinstalar un paquete de Snap Store. Este artículo debería ayudarlo a comenzar con el administrador de paquetes Snap en Ubuntu.
 Phenquestions
Phenquestions


