Sin embargo, hay situaciones en las que no tiene la intención de leer todo el contenido de ese archivo, sino que solo le preocupa una parte específica de ese archivo. En tal situación, no se recomienda leer el archivo completo, ya que ocupará espacio adicional y también tomará más tiempo para procesar, en lugar de que debe presionar directamente esa parte particular de ese archivo. En este artículo, nuestro objetivo es guiarlo a través de los diferentes métodos de uso del comando "awk" para imprimir la última columna de un archivo.
Diferentes formas de utilizar el comando "awk" para imprimir la última columna de un archivo:
Hay dos métodos diferentes en los que podemos usar el comando "awk" para imprimir la última columna de un archivo. Aunque, estos dos métodos se pueden usar indistintamente porque, después de todo, generan la misma salida, sin embargo, el primer método es más adecuado para la situación en la que se conoce el número exacto de columnas de un archivo y el segundo método es útil cuando la se desconoce el número total de columnas. Echemos un vistazo a ambos métodos uno por uno.
Nota: Hemos utilizado Linux Mint 20 para demostrar ambos métodos, sin embargo, puede seleccionar cualquier versión de Linux de su elección.
Método n. ° 1: cuando conoce el número total de columnas de un archivo:
Este método se puede utilizar cuando se conoce el número exacto de columnas en un archivo e.gramo. 3, 5, 10, etc. Para demostrar este método, se deben realizar los siguientes pasos en el orden especificado:
Cree un archivo de texto con cualquier nombre de su elección en su carpeta de Inicio. En este escenario, lo hemos llamado awk.TXT. Ahora haga doble clic en este archivo para abrirlo y escriba los datos que se muestran en la imagen de abajo en su archivo de texto. Hay un total de tres columnas diferentes y las columnas están separadas entre sí por un espacio de pestaña. También puede escribir cualquier dato aleatorio de su elección.
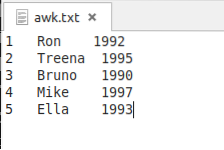
Después de crear este archivo, debe guardarlo y cerrarlo. Ahora inicie el terminal en Linux Mint 20 haciendo clic en su icono ubicado en la barra de tareas. El terminal Linux Mint 20 también se muestra en la siguiente imagen:

Ahora escriba el comando mencionado a continuación en su terminal y luego presione la tecla Enter para ejecutarlo:
$ awk 'imprimir $ ColNum' archivo.TXTAquí, debe reemplazar ColNum con el número de columna de la última columna. Por ejemplo, el archivo de texto que hemos creado tiene un total de tres columnas, lo que significa que el número de columna de la última columna será 3. Dado que nuestro objetivo es imprimir solo la última columna de este archivo, hemos reemplazado ColNum con 3. Siempre que un número de columna sea precedido por el símbolo "$", esto significa que queremos acceder a los valores de esa columna. Además, también debe reemplazar "archivo" con el nombre exacto de su archivo de texto. En nuestro caso, el nombre del archivo era awk.TXT.

Tan pronto como presione la tecla Enter, todos los valores de la última columna del archivo awk.txt aparecerá en su terminal como se muestra en la siguiente imagen. El comando awk leerá esta columna mientras que el comando de impresión será responsable de mostrar sus valores en la terminal.
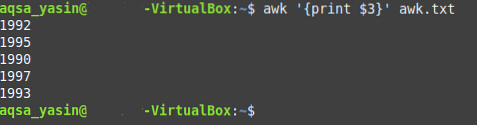
Método n. ° 2: cuando se desconoce el número total de columnas de un archivo:
Este método se usa generalmente cuando no conoce el número total de columnas en un archivo. Para imprimir la última columna de un archivo a través de este método, deberá proceder de la siguiente manera:
Estamos usando el mismo archivo de texto que hemos creado para el método anterior. Todo lo que tenemos que hacer es iniciar la terminal y luego escribir el siguiente comando en ella:
$ awk 'imprimir $ (NF)' archivo.TXTAquí, NF es una variable cuyo trabajo es imprimir explícitamente la última columna de un archivo. Por ejemplo, si hay 10, 20 o incluso más columnas en un archivo, pero no sabe su número exacto y aún desea acceder a la última columna, esta variable puede resultarle muy útil. Nuevamente, debe reemplazar "archivo" con el nombre de su archivo de texto. En nuestro caso, dado que hemos usado el mismo archivo que el del Método # 1, por lo tanto, hemos reemplazado el archivo.txt con awk.TXT.

Después de escribir este comando en su terminal, debe ejecutarlo presionando la tecla Enter. Notará que la salida de este comando es idéntica a la salida del comando usado en el método anterior i.mi. la última columna del archivo de texto que contenía los datos del año se ha impreso correctamente en el terminal.
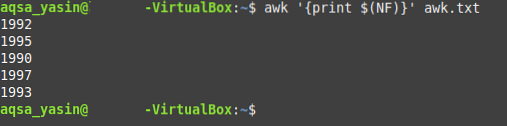
Conclusión:
En este artículo, le brindamos orientación sobre cómo imprimir solo la última columna de un archivo mientras utiliza el comando "awk". Hay muchos más aspectos de este comando que se pueden explorar en detalle i.mi. este comando también se puede usar junto con otros comandos diferentes para generar un tipo diferente de salida. Sin embargo, para el alcance de la discusión de hoy, nuestra preocupación era solo demostrar su uso para imprimir la última columna de un archivo. Te presentamos las dos formas diferentes de hacer lo mismo. Ahora depende completamente de su situación cuál de estos métodos elija seguir.
 Phenquestions
Phenquestions


