Odio ingresar la contraseña, cada vez que inicia sesión en Windows? Quieres una mejor opción que puedas llevar en tu bolsillo? Puede convertir su unidad flash USB en una 'clave' para ayudarlo a iniciar sesión en su computadora. No es necesario que ingrese su contraseña nuevamente, simplemente conecte su unidad flash e inicie sesión. Hacer esto también agregará una capa de seguridad al proceso de inicio de sesión, ya que nadie sentado a su lado puede ver la contraseña. Además, si desea dar acceso a su computadora a otra persona, simplemente puede darle la unidad USB.
Inicie sesión de forma segura en Windows utilizando una unidad USB
Si bien siempre puede usar la utilidad SysKey incorporada para bloquear una computadora con Windows usando una memoria USB, VSUsbLogon es una herramienta gratuita que convertirá su USB en una 'clave' que puede usar para acceder a su computadora con Windows. Su sistema todavía está protegido con contraseña, pero ya no necesita recordarlo.
Una vez que haya descargado e instalado VSUsbLogon, conecte su unidad flash USB a su PC. Asegúrese de que su dispositivo USB se muestre en Lista de dispositivos.
Ahora ejecute VSUsbLogon.
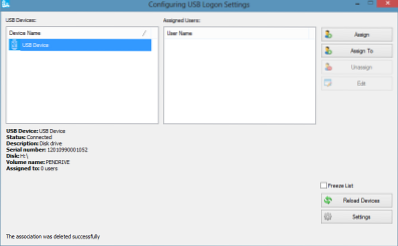
En el lado derecho, verá un Asignar botón. Haz click en eso. Debajo Credenciales de usuario, compruebe si el nombre de usuario de su PC está seleccionado o no y, de lo contrario, seleccione su nombre de usuario en el menú desplegable. En el Contraseña campos, ingrese la contraseña que usa al iniciar sesión en su cuenta.
Ahora bajo Opciones de inicio de sesión, elija si desea inicio de sesión automático o contraseña PIN. Prefiero ir por inicio de sesión automático porque si desea una contraseña PIN, entonces no tiene sentido en este tutorial, ya que Windows 8 ya tiene una función de inicio de sesión con PIN.
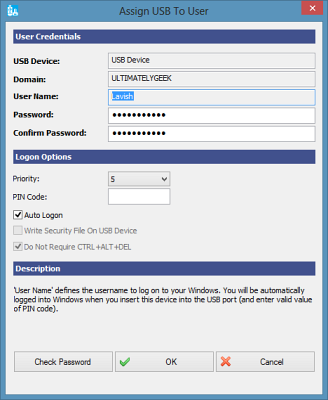
A continuación, haga clic en el botón 'Comprobar contraseña' para asegurarse de que la contraseña que ha introducido sea correcta y coincida con la contraseña de su cuenta. Haga clic en el botón 'Aceptar'.
Ahora habrá asignado correctamente su unidad USB a su cuenta de usuario. La próxima vez que inicie sesión, verá una nueva cuenta de usuario, llamada 'Inicio de sesión USB'. En lugar de hacer clic en su propia cuenta, puede hacer clic en Inicio de sesión USB para iniciar sesión en su PC con su unidad USB.
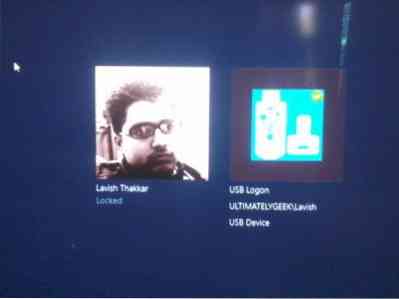
VSUsbLogon admite HDD USB, unidades flash USB y otros dispositivos USB como iPod, iPhone, Samsung Galaxy y otros teléfonos inteligentes.
Descarga de VSUsbLogon
Descarga VSUsbLogon desde aquí. Tenga cuidado con cualquier software de terceros que pueda ofrecer para instalar y optar por no usarlo.
ACTUALIZAR: Por favor lea el comentario de hotphil debajo.
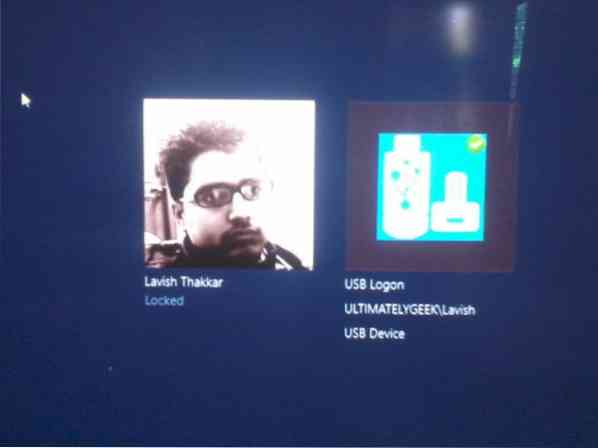
 Phenquestions
Phenquestions


