Aquí, vamos a describir el uso del comando wall en Linux. Recuerde, el comando wall funciona igual para todas las distribuciones de Linux.
Nota: El comando Wall solo muestra el mensaje en la ventana Terminal de los usuarios registrados. Los usuarios que trabajen solo en GUI, sin una ventana de Terminal abierta, no podrán ver los mensajes.
Comando de pared de Linux
El comando Linux Wall le permite enviar un mensaje o el contenido de un archivo a todos los usuarios actualmente conectados. Si no se especifica ningún archivo o mensaje, el comando de pared lee el mensaje del stdin (entrada estándar).
Sintaxis del comando de pared
La sintaxis del comando wall es la siguiente:
$ wall [opciones] [nombre-mensaje-o-archivo]Enviar un mensaje a todos los usuarios
Para enviar un mensaje a todos los usuarios registrados actualmente, escriba pared seguido del mensaje que desea enviar.
El sistema de $ wall se cae por 1 hora de mantenimiento.Este comando enviará el mensaje a todos los usuarios registrados con una ventana de Terminal abierta.
Nota: Para algunas distribuciones de Linux, debe ejecutar el comando anterior como superusuario. Además, si un usuario ha optado por denegar mensajes a sus terminales (como usar el comando mesg), solo un usuario de sudo podrá enviar mensajes a sus terminales.
A continuación se muestran los resultados que se muestran a dos usuarios "linuxways" y "ummara" que están conectados al servidor a través de SSH. Estos usuarios están trabajando desde el sistema que ejecuta Ubuntu y Debian.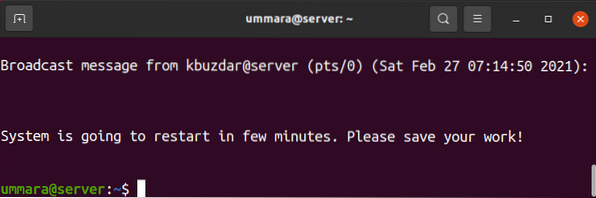
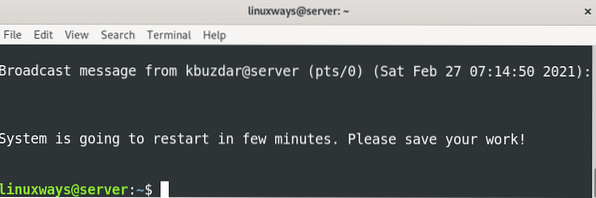
El comando de pared también lee el mensaje de stdin (entrada estándar). Para hacerlo, simplemente escriba pared y golpea Ingresar.
Después de eso, escriba cualquier mensaje o mensajes que desee enviar a los usuarios registrados. Una vez que haya terminado de escribir los mensajes, presione Ctrl + D para enviar esos mensajes.
esta es la primera lineaesta es la segunda linea
.
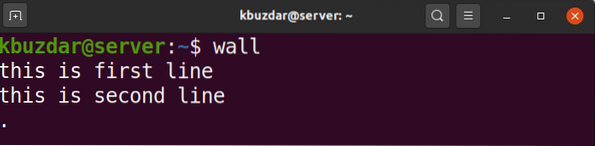
Aquí está el resultado que todos los usuarios registrados recibieron en su Terminal.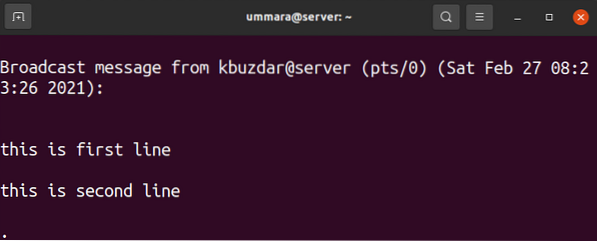
Enviar un mensaje desde un archivo
Si hay algunos mensajes que tiene que repetir con frecuencia, simplemente puede escribirlos en un archivo. Cuando tenga que enviar esos mensajes a los usuarios registrados, simplemente llame a ese archivo con el comando wall. Recuerde, necesitará privilegios de sudo si desea enviar un mensaje desde un archivo.
$ sudo wallPor ejemplo, en el siguiente resultado, el contenido del archivo se mostró primero usando el comando cat. Luego, para enviar el mensaje contenido en el archivo, el nombre del archivo se pasa al comando wall.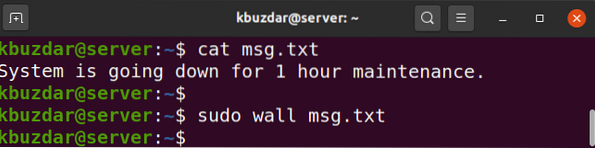
Estas son las salidas (del archivo msg.TXT) recibido por los usuarios registrados.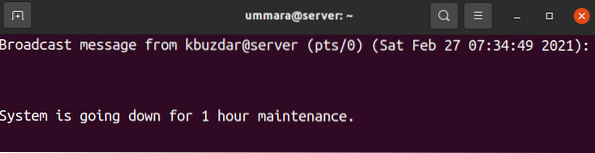
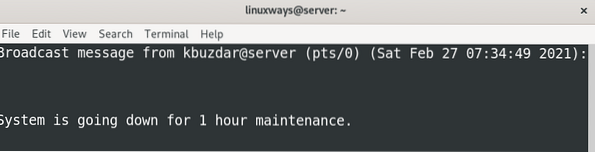
Enviar un mensaje a un grupo
En lugar de enviar el mensaje a todos los usuarios que han iniciado sesión, puede enviarlo solo a los miembros de un grupo que estén conectados actualmente a su sistema. La sintaxis es la siguiente:
$ wall -g [grupo] [mensaje]Por ejemplo, para enviar un mensaje a un grupo llamado "sshusers", el comando sería:
$ wall -g sshusers El sistema está inactivo por 1 hora de mantenimiento.
Todos los miembros del grupo "sshusers" que estén actualmente conectados al servidor recibirán el mensaje especificado.
Suprimir banner
El comando de pared muestra un banner antes de mostrar un mensaje, como se puede ver en la siguiente captura de pantalla.
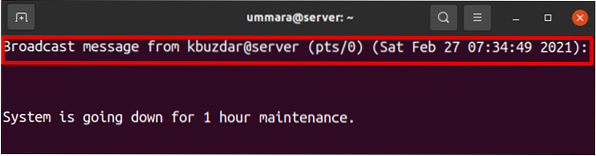
Para suprimir este banner, use la opción -n con el comando wall:
$ pared -nPor ejemplo, el siguiente comando solo mostrará el mensaje especificado mientras se suprime el banner.
$ wall -n El sistema está caído por 1 hora de mantenimiento.
Todos los usuarios de Terminal que hayan iniciado sesión recibirán el mensaje sin un banner.
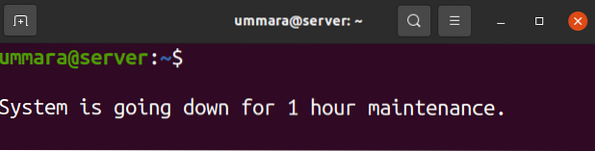
Ver información de la versión
Para ver la versión del comando de muro, use el siguiente comando:
$ pared -VEl siguiente resultado muestra que la versión de la utilidad de pared es 2.34.
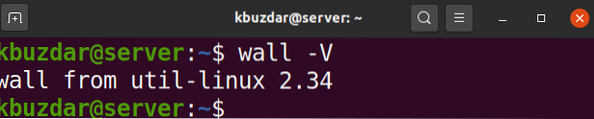
Wall es una práctica utilidad que ayuda al administrador del sistema multiusuario a notificar rápidamente a otros usuarios para que guarden su trabajo antes de que el sistema se apague o se reinicie. En este artículo, cubrimos cómo usar el comando wall para comunicarse con los usuarios que han iniciado sesión. Espero que te resulte interesante y útil.
 Phenquestions
Phenquestions



