Algunos usuarios que actualizaron sus computadoras a Windows 10 v1803 están en el centro de otro problema. Esta vez, todo se trata del audio y, por supuesto, la gente está enojada porque sabes cuánto aman los usuarios de computadoras su audio. Sin audio, YouTube es prácticamente una pérdida de tiempo, y todos esos videos locos en Facebook no darían en el blanco sin sonido. Y luego está Netflix; ¿Cómo podría alguien ver SwordGai sin audio??
El sonido y el audio de Windows 10 no funcionan después de la actualización
Bien, sabemos por lo que está pasando, así que no se preocupe si es una de las personas que tiene problemas con el sonido. Algunos usuarios pueden encontrar un micrófono que no responde, mientras que otros pueden experimentar chasquidos o crujidos al reproducir audio.
Cómo solucionar el problema del micrófono
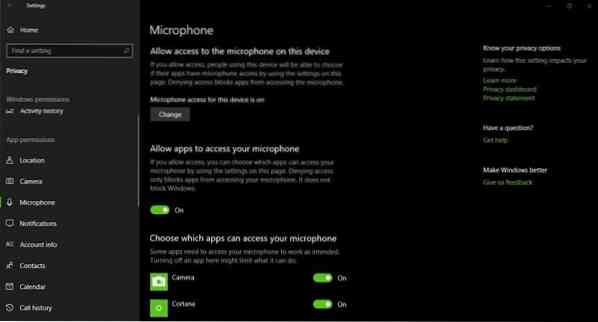
Es una solución simple, de verdad. Verá, Microsoft ha cambiado el diseño de la configuración de audio al nuevo formato de Windows 10, y ya sabe qué? Se ve genial. Debido a este cambio, algunas computadoras pueden mostrar un error, así que para solucionarlo, simplemente siga los sencillos pasos a continuación.
Ir Configuración> Privacidad> Micrófono y asegúrese de que la opción "Permitir que las aplicaciones accedan a su micrófono" esté activa.
Cómo arreglar los crujidos
El problema del sonido agrietado tiende a ocurrir únicamente en computadoras portátiles que funcionan en modo de batería. En este modo, Windows 10 pone el controlador de audio en suspensión a veces en un intento por extender la vida útil de la batería.
Cada vez que el usuario intenta reproducir audio, Windows 10 automáticamente despierta al controlador, pero en la v1803, esto tiende a causar un chasquido. En el mejor de los casos, es un problema menor con una solución simple, así que siga los pasos a continuación.
presione el Tecla de Windows + R para iniciar el cuadro de diálogo Ejecutar. Tipo regedit en el cuadro y presione Enter en su teclado. Esto debería iniciar el Editor del registro, por lo que una vez que eso suceda, navegue hasta la siguiente tecla:
HKEY_LOCAL_MACHINE \ SYSTEM \ CurrentControlSet \ Control \ Class

Busque la clave que dice:
4d36e96c-e325-11ce-bfc1-08002be10318
Ahora debería ver una serie de teclas numeradas. Abra cada llave hasta que encuentre una llave con el nombre, PowerSettings.
El siguiente paso, entonces, es encontrar ConservaciónIdleTime en el lado derecho y cambie su valor a 0. Asegurarse de que RendimientoIdleTime así como IdlePowerState también están configurados en su valor predeterminado de 0.
Recuerde crear un punto de restauración del sistema primero antes de realizar cualquier cambio en su sistema.
Si necesita más ayuda, consulte las siguientes publicaciones:
- No hay sonido o falta el sonido
- Solucionar problemas de sonido y audio de Windows 10.

 Phenquestions
Phenquestions


