Si inicia su computadora con Windows 10 y se atasca en el "Espere por favor,”, A continuación, le indicamos cómo puede resolver el problema. Una vez que se inicia la computadora, muchos servicios del sistema se inician incluso antes de iniciar sesión en la computadora. Los servicios relacionados con la red, la interfaz de usuario y más deben estar listos para cuando llegue a su escritorio.
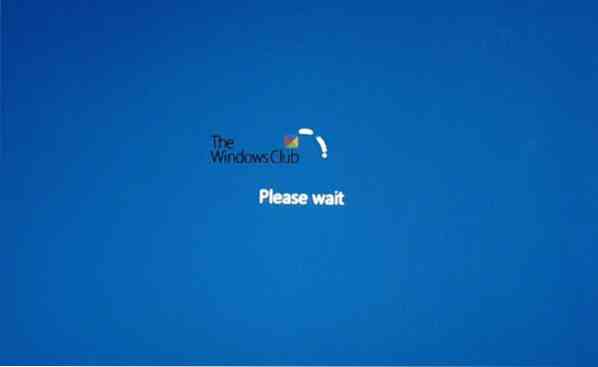
Windows 10 atascado en la pantalla Espere
Si encuentra que la pantalla de su computadora está atascada en la pantalla Espere, aquí hay algunos pasos que lo ayudarán. En esta pantalla, no podrá utilizar ALT + CTRL + SUPR y entonces la única opción que tienes es reiniciar la computadora.
- Forzar reparación de inicio automático
- Deshabilitar algunos servicios de Windows
- Revertir cambios o realizar una restauración del sistema.
1] Forzar reparación de inicio automático
Hubiera sido prudente usar una unidad USB de arranque de Windows 10 para arrancar en modo seguro, pero suponiendo que no tenga acceso a ninguna otra computadora, fuercemos esto.
Primero, desconecte las unidades externas, periféricos, etc., espere un minuto y encienda su sistema.
Ahora, fuerce el apagado y luego encienda su computadora tres vecess en una fila. Puede hacer esto primero encendiendo la computadora y luego presionando inmediatamente el botón de encendido nuevamente, pero esta vez, manténgalo presionado. Apagará la computadora. Si está utilizando una computadora de escritorio, también puede apagar la fuente de alimentación. Repite esto tres veces.

La próxima vez que inicie la computadora, comenzará el proceso de Reparación de inicio automático, que finalmente iniciará el modo de recuperación avanzada.
Vaya a Solucionar problemas y luego seleccione Modo seguro.
2] Deshabilitar servicios
Una vez que la computadora se inicia en el modo seguro, debe deshabilitar tres servicios-
- Servicio de informe de errores de Windows,
- Servicio de lista de red
- Conocimiento de la ubicación de la red.
Para hacer esto, abra el indicador Ejecutar y escriba servicios.msc, y luego presione la tecla Enter.
Abrirá el Administrador de servicios de Windows.
Ubique los servicios que mencionamos y siga los pasos para cada uno de los servicios.
Haga doble clic para abrir las propiedades del servicio
Deténgalo si el servicio se está ejecutando
Cambie su tipo de inicio a deshabilitado
Haga clic en Aplicar.
Reinicia la computadora.
3] Revertir cambios o realizar una restauración del sistema
Cuando vuelva al arranque normal, el, Espere por favor la pantalla no debe mantenerse por mucho tiempo, y debe aparecer la pantalla de inicio de sesión o el escritorio si no hay una contraseña establecida.
Si bien quería sugerir esto antes, pero ahora que está aquí, necesita encontrar la razón. Si hubo un cambio que realizó en la computadora antes de que ocurriera el problema, es posible que deba revertirlo. Si puede averiguarlo, será fácil solucionar la causa. Si no es así, la mejor opción es restaurar su computadora a un estado de trabajo anterior.
INCLINAR: Hay más sugerencias aquí que lo ayudarán si su Windows 10 se atasca al cargar alguna pantalla.
Espero que esta publicación haya sido fácil de entender y haya podido pasar Windows 10 atascado Espere por favor pantalla.
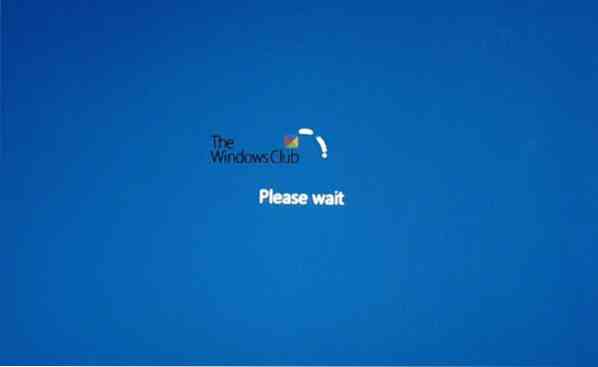
 Phenquestions
Phenquestions


