La Control del volumen en la bandeja del sistema es la forma más rápida de controlar el volumen de su PC con Windows 10. Sin embargo, si después de una actualización reciente o la instalación de un software, ya no responde a los clics del mouse, ya sea un clic izquierdo o un clic derecho, tiene un problema. Muchos han informado que el ícono se resalta y muestra el nivel de volumen si pasa el cursor sobre él, pero hacer clic en el ícono no tiene ningún efecto. En Windows 10, también es la forma más rápida de cambiar la salida de audio, especialmente cuando necesita cambiar de altavoces a auriculares para su privacidad.
Si el ícono de control de volumen de la barra de tareas de Windows 10 dejó de funcionar, y cuando hace clic en el ícono de volumen no sucede nada y no puede cambiar el volumen, esta publicación tiene algunas correcciones que lo ayudarán. Si bien el audio funciona bien, no podrá controlar el volumen de la PC desde el ícono de control de volumen.
El control de volumen de Windows 10 no funciona
Si se pregunta cuál es exactamente el problema, probablemente tenga algo que ver con la interacción de la interfaz de usuario. Muchos iconos de tiempo en la barra de tareas también se comportan de la misma manera. Puede desplazar el mouse, pero no sucede nada cuando hace clic en él. El problema del icono de volumen no parece afectar el audio real de la PC. Funciona bien y puede usar hardware en el teclado o la PC para controlar el volumen, pero el software no funciona. Esto es muy inconveniente para quienes conectan su computadora portátil a una pantalla grande y el dispositivo no está cerca de ellos la mayor parte del tiempo.
Nuestras sugerencias son:
- Reinicie el Explorador de Windows
- Reiniciar los servicios de audio
- Actualizar controlador de audio
- Ejecute el solucionador de problemas de audio
Déjanos verlos en detalle.
1] Reinicie el Explorador de Windows

Esto ha funcionado para muchos consumidores. Si algo se atasca en la barra de tareas o en la bandeja del sistema, esta es la mejor manera de revivirlos.
- Haga clic derecho en la barra de tareas y seleccione Administrador de tareas.
- En Procesos, busque el Explorador de Windows
- Haga clic derecho y elija reiniciar.
- Espere a que todo se complete y la interfaz de usuario se actualice. Debería ver la barra de tareas desapareciendo y luego reapareciendo. Esto recargará toda la interfaz de usuario y le dará acceso al ícono de Volumen. Esta vez funcionará.
2] Reiniciar los servicios de audio

- Tipo servicios.msc en el indicador Ejecutar.
- En la lista de Servicios, busque Audio de Windows, haga clic derecho sobre él y vaya a Propiedades.
- Asegúrese de cambiar el Tipo de inicio a Automático.
- Haga clic en el Botón Detener, y una vez que se ha detenido, Empezar de nuevo.
- Reinicie su computadora y verifique si podrá acceder al ícono de volumen en la barra de tareas.
3] Actualizar controlador de audio
Correr "mmsys.cpl"En un símbolo del sistema. Haga clic con el botón derecho en el icono de sonido en la bandeja del sistema y seleccione "Dispositivos de reproducción".

Cuando termine, en el Panel de control de sonido, verifique qué dispositivo es el predeterminado de su sistema y regrese a su escritorio.
A continuación, escriba "Administrador de dispositivos" en su cuadro de búsqueda y haga clic en la aplicación Administrador de dispositivos. Expande la pestaña "Controladores de sonido, video y juegos".
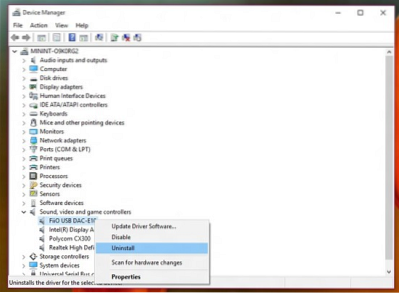
Ahora, haga clic con el botón derecho en el controlador de dispositivo de audio predeterminado y haga clic en Actualizar el software del controlador.
4] Ejecute el solucionador de problemas de audio
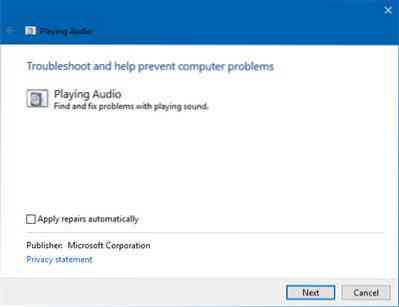
Abra Configuración de Windows 10> Actualización y seguridad> Solucionar problemas. Ejecute el solucionador de problemas de reproducción de audio.
Siempre puede solucionar temporalmente este tipo de problemas con la herramienta DISM y el verificador de archivos del sistema (SFC), pero no se garantiza que funcione al 100% y es posible que deba intentarlo nuevamente después de reiniciar su PC.
Por último, si nada funciona, siempre es una buena idea restaurar su PC con Windows 10 a su última condición.

 Phenquestions
Phenquestions


