firewall de Windows actúa como la primera capa de defensa contra el malware, por lo que siempre es recomendable mantenerlo activado, a menos que esté utilizando un software de firewall de terceros. Si, por alguna razón desconocida, encuentra que su Firewall de Windows no se inicia automáticamente al inicio, aquí hay algunos pasos de solución de problemas que puede que desee probar.

El servicio de Firewall de Windows no se inicia
Los mensajes de error que puede recibir son:
- El Firewall de Windows no es el firewall predeterminado
- El Firewall de Windows no se inicia
- Windows no pudo iniciar el Firewall de Windows
Si el Firewall de Windows no se inicia, los otros errores que podría ver en su sistema Windows son:
- El servicio de Firewall de Windows terminó con el error 87 específico del servicio (0x57)
- Error 0x80004015: la clase está configurada para ejecutarse como una identificación de seguridad diferente de la persona que llama.
- El servicio de Firewall de Windows terminó con el error específico del servicio 6801 (0x1A91).
- Id. De suceso: 7024: el servicio Firewall de Windows terminó con el error 5 (0x5) específico del servicio
- Windows no pudo iniciar el servicio Motor de filtrado base en la computadora local. Error 5: acceso denegado.
- Windows no pudo iniciar el servicio del agente de políticas IPsec en la computadora local. Error 1068: el servicio de dependencia o el grupo no se pudo iniciar.
- Windows no pudo iniciar el reconocimiento de ubicación de red en la computadora local.
- "Net start mpssvc" en cmd.exe devuelve el error del sistema 1297.
Le sugerimos que pruebe la siguiente solución de problemas:
- Escanear en busca de malware
- Ejecute SFC y DISM
- Verificar el estado de los servicios de firewall
- Verifique el estado del controlador relacionado con el firewall
- Ejecutar la herramienta de resultados de políticas de grupo
- Ejecute el solucionador de problemas del Firewall de Windows
- Restablecer la configuración del Firewall de Windows.
1] Escanear en busca de malware
Primero, escanee su máquina en busca de malware usando un buen software antivirus. Si ha instalado un firewall de terceros o una suite de seguridad, esa también podría ser la causa del problema. Muchas veces, el software de seguridad de terceros puede deshabilitar el Firewall de Windows e incluso evitar que se inicie.
2] Ejecute SFC y DISM
Ejecute el Comprobador de archivos del sistema o sfc / scannow. También es posible que desee ejecutar DISM y ver si eso ayuda.
3] Compruebe el estado de los servicios del cortafuegos
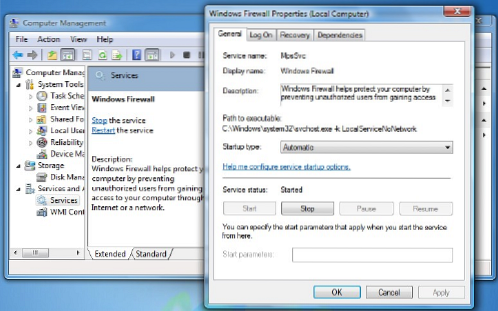
A continuación, escriba servicios.msc en Windows Inicie la búsqueda y presione Enter para abrir Servicios. Aquí asegúrese de que el Servicio de Firewall de Windows se inicia y se pone en Automático. Haz esto haciendo clic en el Comienzo botón. Además, asegúrese de que el Servicio de llamada de procedimiento remoto & la Servicio de motor de filtrado básico se inicia y se configura en Automático.
4] Verifique el estado del controlador relacionado con el firewall
Ahora también debe asegurarse de que Controlador de autorización de Firewall de Windows (mdsdrv.sys) se está ejecutando correctamente.
Para hacerlo, escriba devmgmt.msc en la barra de búsqueda y presione enter para abrir el Administrador de dispositivos. En la pestaña Vistas, marque Mostrar dispositivos ocultos y también mostrar Dispositivos por conexión.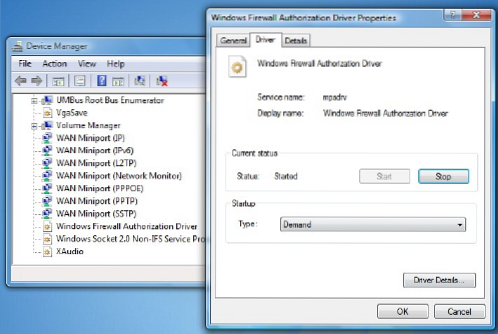
Busque el controlador de autorización del firewall de Windows en la lista y haga doble clic en él para abrir su cuadro de Propiedades. Haga clic en el Conductor pestaña y asegúrese de que el proceso se inicia, y el tipo de inicio es Demanda. Haga clic en Aceptar.
Reiniciar. Con suerte, su Firewall de Windows debería estar funcionando bien ahora.
5] Ejecute la herramienta de resultados de políticas de grupo
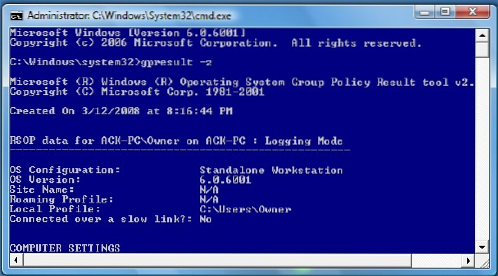
Si no ayuda, ejecute la herramienta de resultados de políticas de grupo para verificar si hay una política de firewall que lo bloquea. Abra una ventana de símbolo del sistema elevado, escriba gpresult -z y presiona Enter. Verifique en Conjunto resultante de políticas para computadora, especialmente en Opciones de seguridad.
6] Ejecute el solucionador de problemas del Firewall de Windows
Ejecute el solucionador de problemas del Firewall de Windows y vea si le ayuda. Este ATS de Microsoft lo ayudará a reparar y solucionar los problemas del Firewall de Windows automáticamente. Vea si está disponible para Windows o si está integrado.
7] Restablecer la configuración del Firewall de Windows
Restablezca la configuración del Firewall de Windows a los valores predeterminados y vea si eso ayuda.
Por cierto, alejándose un poco del tema principal, si necesita acceder fácilmente a los siguientes paneles, puede escribir los siguientes comandos Ejecutar y presionar Enter
- Configuración del cortafuegos: FirewallSettings
- Panel de control del cortafuegos: FirewallControlPanel
- Firewall de Windows con seguridad avanzada: wf.msc
Es posible que desee ver esta publicación si su Windows no pudo iniciar el Firewall de Windows en la computadora local. Vea esta publicación si recibe el mensaje de Windows Firewall ha bloqueado algunas funciones de esta aplicación.
INCLINAR: Cómo configurar el Firewall de Windows también puede interesarle.

 Phenquestions
Phenquestions


