La Atajo de teclado Win + Shift + S en Windows 10, permite a un usuario capturar una pantalla parcial o completa y copiarla al portapapeles. En la mayoría de las ocasiones, la función funciona bien como se desea, pero a veces puede no responder. Si se enfrenta a este problema, esta publicación lo ayudará.
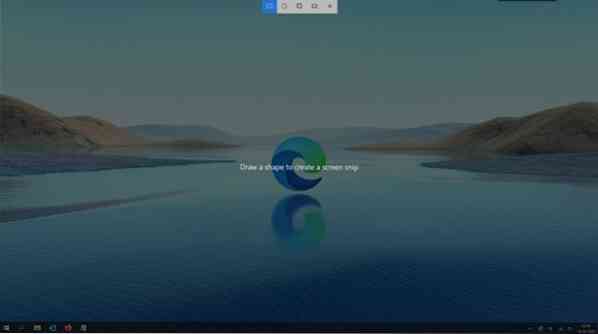
Win + Shift + S no funciona en Windows 10
Cuando presionas las teclas 'Win + Shift + S' juntas, la pantalla de tu computadora está cubierta por una superposición blanca / gris. El cursor del mouse se convierte en un símbolo más (+), lo que indica que el modo de captura está activado. Entonces, cuando selecciona un área y suelta el cursor, el área de la pantalla seleccionada se copia automáticamente al portapapeles. Sin embargo, cuando no vea que esto suceda, esto es lo que debe hacer:
- Limpiar físicamente las llaves
- Habilitar la palanca de historial del Portapapeles
- Marque la palanca de Recorte y boceto
- Restablecer recorte y boceto.
Snip & Sketch es una nueva herramienta que reemplaza la herramienta de recorte heredada.
1] Limpiar físicamente las llaves
Compruebe si hay algo atascado en las teclas Win, Shift y S y limpie físicamente las teclas del teclado.
2] Habilite el interruptor de historial del Portapapeles
Presione el botón Inicio y seleccione 'Ajustes'.
Elegir la 'Sistema'mosaico> Sonido y desplácese hacia abajo para localizar'Portapapeles' opción.
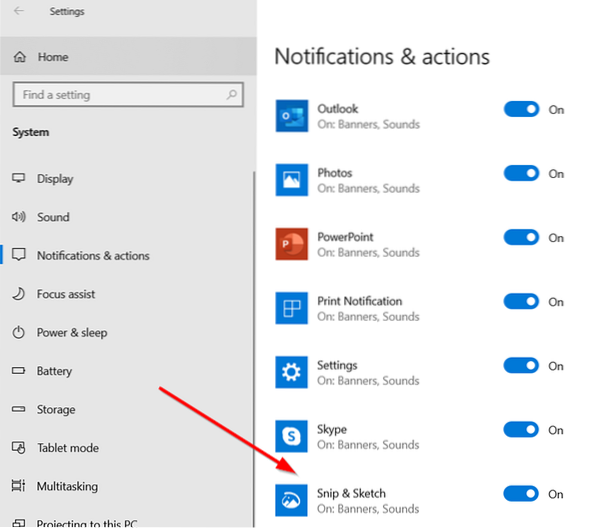
Haga clic en él y, en el panel derecho, vea si el 'Historial del portapapeles'interruptor está habilitado.
Si no es así, mueva el interruptor a 'En' posición.
3] Marque el interruptor Snip & Sketch
De nuevo, abre 'Ajustes', escoger 'Sistema'mosaico y navegue hasta el'Notificaciones y acciones' sección.
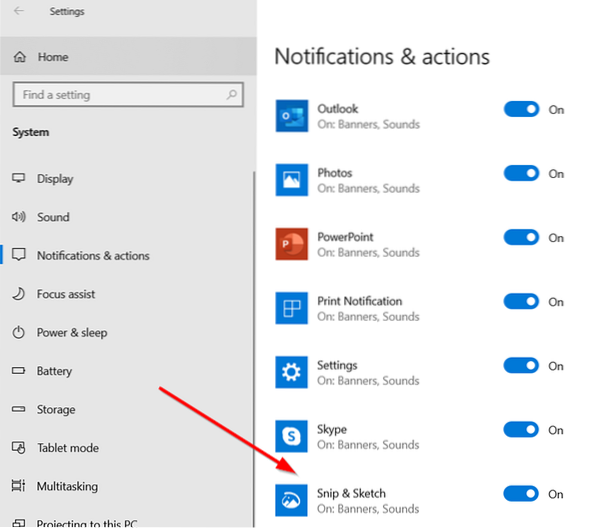
Toma, asegúrate de que 'Recorte y boceto'el interruptor está en'En' posición.
4] Restablecer recorte y boceto
Si los métodos anteriores no producen los resultados deseados, reinicie Snip & Sketch. Para esto,
Ir Ajustes > Aplicaciones > Aplicaciones y funciones. Aquí, haga clic en 'Recorte y boceto'.

Deberías ver el 'Opciones avanzadas'enlace que aparece debajo de la opción. Haga clic en él y presione el botón 'Reiniciar'botón en la pantalla de seguimiento.
Además, como último recurso, puede desinstalar y reinstalar la aplicación desde Microsoft Store. Ir 'Ajustes'> Aplicaciones > Aplicaciones y funciones y verá un botón Desinstalar para Snip & Sketch. Continúe y desinstale la aplicación. Más tarde, vaya a Microsoft Store y vuelva a instalar la aplicación.
Espero que algo aquí te ayude.
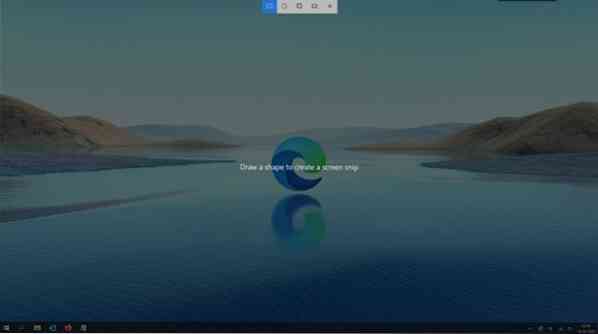
 Phenquestions
Phenquestions


