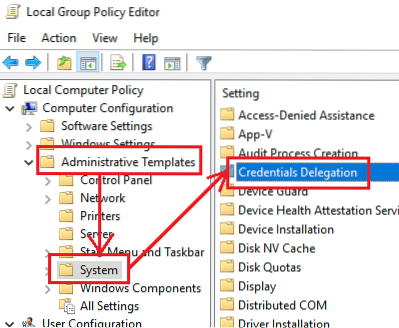Los problemas con las conexiones de escritorio remoto son comunes. Al intentar conectarse a la red de Escritorio remoto, muchos usuarios han informado del error - Sus credenciales no funcionaron, el intento de inicio de sesión falló. Si se enfrenta a este problema, obviamente, el primer paso debe ser verificar las credenciales. Sin embargo, un número significativo de usuarios ha notado que las credenciales eran correctas y, en muchos casos, funcionaban bien antes. Los usuarios han informado de este problema en las versiones recién instaladas del sistema operativo e inmediatamente después de reinstalar Windows.

Tus credenciales no funcionaron en Escritorio remoto
El problema probablemente se deba a las políticas de seguridad de Windows o es posible que el nombre de usuario se haya cambiado recientemente. Esto último es especialmente cierto cuando reinstala Windows e ingresa un nuevo nombre de usuario. Las credenciales para la conexión a Escritorio remoto de Windows no cambian automáticamente.
Para solucionar el problema, seguiremos el siguiente enfoque secuencialmente:
1] Ejecute el solucionador de problemas del adaptador de red
El solucionador de problemas del adaptador de red ayudará a verificar los defectos de la red (si los hay) y a corregir los mismos.
Vaya a Inicio> Configuración> Actualizaciones y seguridad> Solucionar problemas. Seleccione el solucionador de problemas del adaptador de red de la lista.
2] Cambiar el perfil de red de público a privado
Se ha informado que este problema ocurrió en sistemas donde el perfil de red se configuró como público. Cambiarlo a privado ayudó a resolver el problema.
Vaya a Inicio> Configuración> Red e Internet> Estado. Haga clic en Cambiar las propiedades de la conexión.

Cambie el botón de radio del perfil de red a Privado.
Espere unos segundos a que el sistema modifique la configuración.
3] Cambiar el nombre de usuario de la cuenta
Una de las causas detrás de este problema es que cuando los usuarios reinstalan su copia de Windows 10, cambian el nombre de usuario del sistema, pero no cambia para la conexión de Escritorio remoto. En este caso, puede cambiar el nombre de usuario a lo que era antes de la reinstalación y ver si eso ayuda.
4] Editar la política de seguridad de Windows
Existe una política de seguridad de Windows que, cuando está habilitada, no permite que los usuarios que no sean administradores inicien sesión en la conexión de Escritorio remoto. Si necesita permitir que los usuarios que no sean administradores utilicen la conexión de Escritorio remoto, deberá editar esta política. Obviamente, esto es posible si usted mismo es el administrador del sistema.
Presione Win + R para abrir la ventana Ejecutar y escriba el comando secpol.msc. Presione Entrar para abrir la Política de seguridad local. En la ventana Política de seguridad local, en el panel izquierdo, seleccione Políticas locales> Acuerdo de derechos de usuario.
En el panel derecho, haga doble clic en "Permitir el inicio de sesión a través de Servicios de escritorio remoto."

En la siguiente ventana, seleccione Agregar usuario o grupo.
En "Ingrese los nombres de los objetos para seleccionar la columna", ingrese el nombre de usuario del usuario que no es administrador. Haga clic en Verificar nombres para resolver el nombre de usuario.
Seleccione Aceptar para guardar la configuración y reiniciar el sistema.
5] Uso del editor de políticas de grupo
En caso de que necesite establecer esta política en una serie de sistemas, lo mismo se puede hacer a través del Editor de políticas de grupo. El procedimiento para el mismo es el siguiente:
Presione Win + R para abrir la ventana Ejecutar y escriba el comando gpedit.msc. Presione Enter para abrir el Editor de políticas de grupo. Navegue a la siguiente ruta:
Configuración del equipo> Plantillas administrativas> Sistema> Delegación de credenciales.
En el panel derecho, haga doble clic en la política, "Permitir la delegación de credenciales predeterminadas con autenticación de servidor solo NTLM"Para abrir su ventana de edición.
Cambie el botón de radio a Habilitado y haga clic en Mostrar.
En el cuadro Valor, escriba TERMSRV / * y haga clic en Aceptar.
Repita lo mismo para las siguientes políticas:
- Permitir delegar credenciales predeterminadas
- Permitir delegar credenciales guardadas
- Permitir delegar credenciales guardadas con autenticación de servidor solo NTLM
Compruebe si ayuda a resolver el problema.
Espero que algo ayude!
Lectura relacionada: Error en el intento de inicio de sesión al conectar el escritorio remoto.

 Phenquestions
Phenquestions