Para personalizar su escritorio, la herramienta GNOME Tweak Tool es el mejor ajuste de personalización que obtendrá. Los usuarios de GNOME deben estar bien familiarizados con esta herramienta, que se conoce popularmente como Tweaks.
Este artículo le mostrará las 15 mejores formas de personalizar su escritorio usando la herramienta GNOME Tweak. Las personalizaciones que se enumeran a continuación se realizan en Ubuntu 20.04 LTS Focal Fossa, ejecutando el entorno de escritorio GNOME. Si tienes otras distribuciones, no te preocupes; estas personalizaciones también funcionarán en otras distribuciones de Linux que ejecutan el entorno de escritorio GNOME.
1. Cambiar de tema
La apariencia de mi escritorio es muy importante para mí. Sigo cambiando de tema con regularidad, lo que no solo le da a mi escritorio un aspecto renovado, sino que también me da una sensación de frescura y motivación.
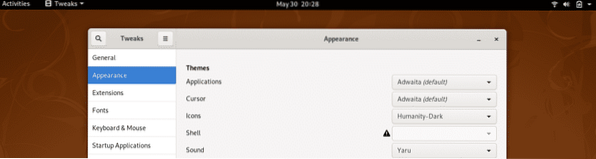
Puede seleccionar un tema para sus Aplicaciones, Cursor e Iconos de los temas que están disponibles de forma predeterminada, o también puede descargar varios temas. Vea los mejores temas para el escritorio GNOME aquí.
2. Cambiar el fondo de la pantalla de bloqueo / escritorio
Esta opción en la herramienta de ajustes de GNOME le permite cambiar el fondo del escritorio y las pantallas de bloqueo. Aquí, puede elegir entre las imágenes predeterminadas disponibles o puede usar fondos de pantalla que haya descargado usted mismo.
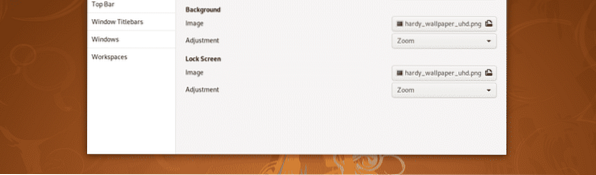
Puede ajustar la escala de la imagen de acuerdo con el tamaño de su pantalla.
3. Animaciones
En la pestaña General en Ajustes de GNOME, puede deshabilitar las animaciones para mejorar el rendimiento de su escritorio. Aquí, también puede elegir si suspender la sesión cuando la tapa del portátil está cerrada.
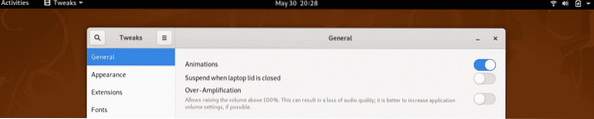
Hay otra opción, llamada Sobreamplificación, que se puede utilizar para aumentar el volumen más del 100% en su sistema.
4. Extensiones
Las extensiones son lo mejor del shell GNOME. Con la ayuda de extensiones, puede renovar por completo el aspecto y el funcionamiento del shell de GNOME. Puedes encontrar las 25 mejores extensiones para GNOME aquí.
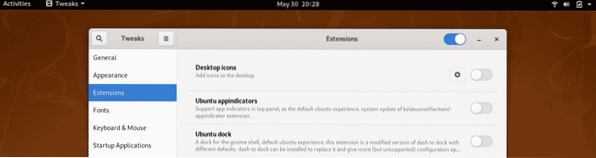
En la pestaña Extensiones en GNOME Tweak Tool, puede habilitar / deshabilitar extensiones y modificar la configuración de la extensión.
5. Fuentes
Aburrido de las fuentes predeterminadas en su escritorio? Puede descargar nuevas fuentes y aplicarlas a su sistema utilizando la herramienta de ajustes de GNOME. Como se indica en la captura de pantalla a continuación, puede cambiar la fuente para el texto de la interfaz, el texto del documento, el texto monoespaciado y los títulos de las ventanas heredadas.
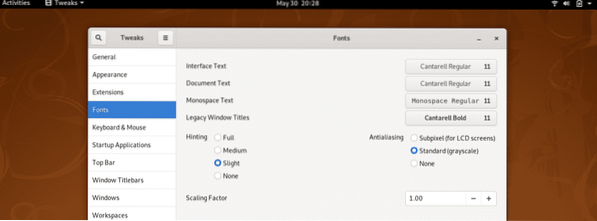
También puede modificar los factores de sugerencia, inicialización y escala en la pestaña Fuentes utilizando Ajustes de GNOME.
6. Ajustar teclado y panel táctil
Aquí, puede modificar la configuración del teclado y configurar opciones de diseño adicionales. Pero la opción que encuentro más útil aquí es que puede deshabilitar automáticamente el panel táctil en su computadora portátil cuando está escribiendo algo.
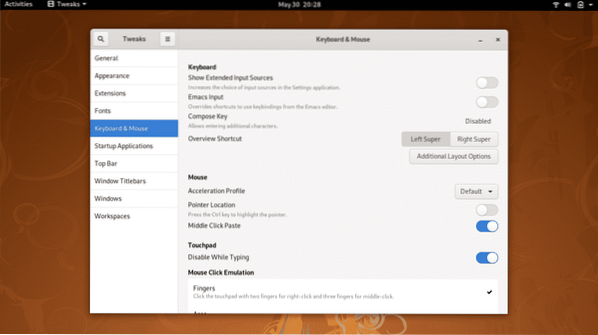
Esto se vuelve útil especialmente cuando está escribiendo rápido y su palma toca el panel táctil accidentalmente, y el cursor se mueve a otra ubicación aleatoria, ralentizando el proceso y aumentando la frecuencia de errores.
7. Configurar aplicaciones de inicio
Aquí, puede seleccionar cualquier aplicación para que se inicie automáticamente tan pronto como se inicie su sistema. Si usa alguna aplicación con regularidad, esta podría ser una herramienta útil para personalizar la herramienta Tweak para su escritorio.
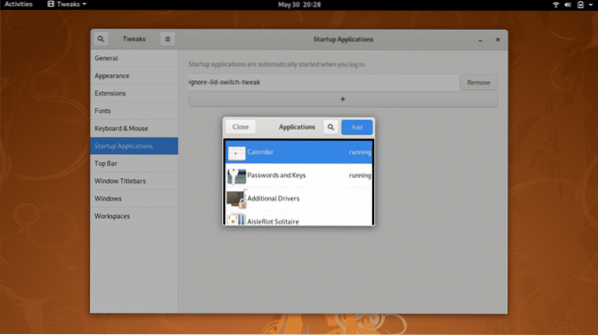
8. Ajustar el panel superior
Puede realizar varios ajustes utilizando la opción de la barra superior en la herramienta de ajustes de GNOME, como puede ver en la captura de pantalla a continuación. Por ejemplo, puede habilitar o deshabilitar la esquina activa de la descripción general de las actividades y el porcentaje de batería.
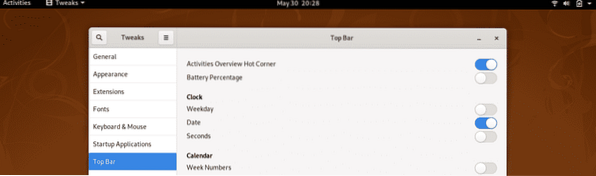
También puede modificar la configuración del reloj y el calendario en la barra superior, y mostrar el día de la semana y los segundos con el reloj.
9. Barras de título de Windows
Con esta opción en la herramienta Tweak, puede administrar la configuración de la ventana de la aplicación. Aquí, puede elegir si desea maximizar o minimizar las opciones que aparecen en la barra de título. También puede cambiar la posición de estas opciones entre la esquina superior derecha y la esquina superior izquierda de la ventana de la aplicación.
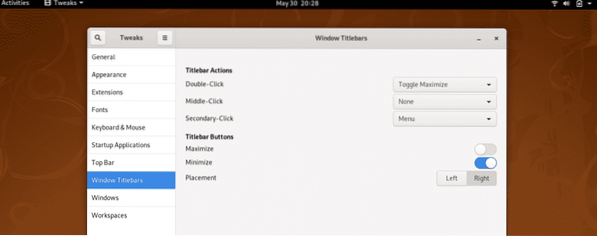
Aquí, también puede establecer lo que hará un doble clic, un clic central y un clic secundario en la ventana de la aplicación.
10. Espacios de trabajo
Puede administrar el comportamiento del espacio de trabajo con la herramienta de ajuste de GNOME. Hay dos opciones para elegir: espacios de trabajo dinámicos, que se crean y eliminan automáticamente según las necesidades del usuario; y espacios de trabajo estáticos, en los que el número de espacios de trabajo es fijo.
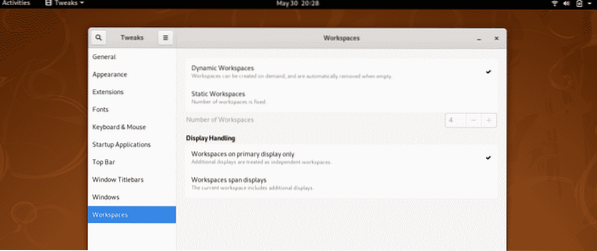
También puede configurar dónde se muestran los espacios de trabajo, ya sea en la pantalla principal o en las pantallas de tramo.
11. Agregar y habilitar la extensión OpenWeather
Si agrega esta extensión a su escritorio, puede realizar un seguimiento de las condiciones climáticas en su ubicación, o en cualquier otra ubicación en todo el mundo, directamente desde su escritorio.
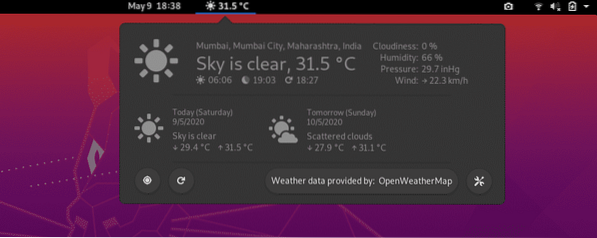
HAGA CLIC AQUÍ PARA INSTALAR
12. Instalar y habilitar DropDown Terminal
Si necesita usar la Terminal con regularidad en su trabajo, es posible que deba cambiar rápidamente entre ventanas. Con DropDown Terminal, puede acceder directamente a la Terminal con un solo clic del teclado. Cuando ya no necesite la Terminal, puede hacer clic en el mismo botón y la Terminal desaparecerá.
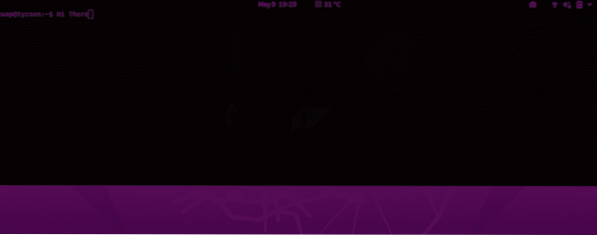
Este botón es el ~ botón, que debe estar justo encima del Pestaña botón en tu teclado. Descargue la extensión DropDown Terminal usando el siguiente enlace y habilítelo usando la pestaña Extensiones en la herramienta de ajuste de GNOME.
HAGA CLIC AQUÍ PARA INSTALAR
13. Habilitar iconos de escritorio
De forma predeterminada, los iconos del escritorio están deshabilitados en GNOME. Puede habilitar estos íconos usando la pestaña Extensiones en la herramienta de ajuste de GNOME.

14. Agregar espacios de trabajo a la extensión del Dock
Agregar esta extensión a su escritorio agregará funciones adicionales a su escritorio. Con esta extensión, puede visualizar en miniatura todas las descripciones generales de las actividades que se están ejecutando actualmente en un pequeño muelle para un acceso rápido.
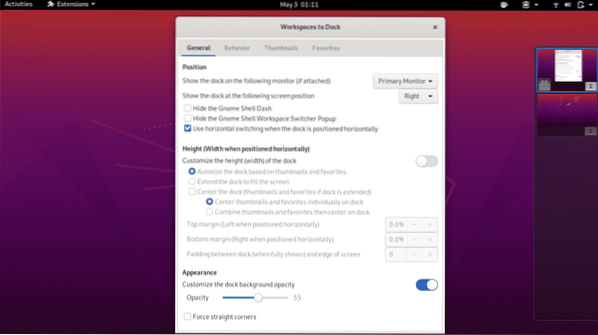
15. Agregar varias extensiones para personalizar el escritorio
Recientemente, compartimos un artículo sobre las 25 mejores extensiones para GNOME. Puede consultar este artículo para elegir las extensiones que se adapten a sus necesidades.
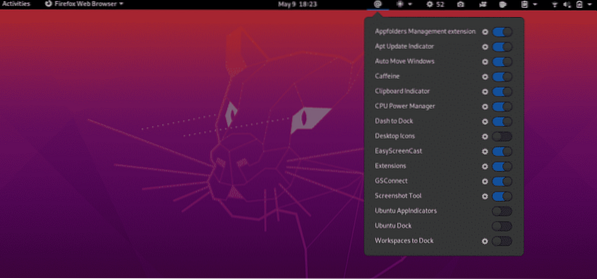
Conclusión
Este artículo repasó 15 formas de personalizar su escritorio con la herramienta de ajuste de GNOME. No dude en compartir su experiencia con nosotros en @LinuxHint y @SwapTirthakar.
 Phenquestions
Phenquestions


