Crea el .Archivo bash_profile
Abra el comando con una tecla de método abreviado Ctrl + Alt + T o desde el costado icono de la terminal. El comando ahora está abierto. En primer lugar, debe crear un .bash_profile archivo usando un comando táctil en el terminal que se muestra a continuación:
$ toque .bash_profileEsta es la forma más sencilla de crear un archivo en una terminal y no mostrará ningún mensaje de que se ha creado un archivo.

Enumerar la .Archivo bash_profile
Cuando usted buscar Para el .bash_profile al verificarlo en el Explorador de archivos, no puede encontrar el archivo porque está oculto. Por otro lado, puede buscar el recién creado .archivo bash_profile usando el comando list como:
$ ls -la
Abre el .Archivo bash_profile
Para abrir el recién creado .bash_profile desde la terminal, simplemente tenemos que escribir el nano comando de palabra clave de la siguiente manera:
$ nano .bash_profile
Verás el .El archivo bash_profile se abrirá en una nueva ventana. Tiene diferentes claves enumeradas en la parte inferior, con el nombre del archivo que se muestra en la parte superior central de la ventana del archivo.
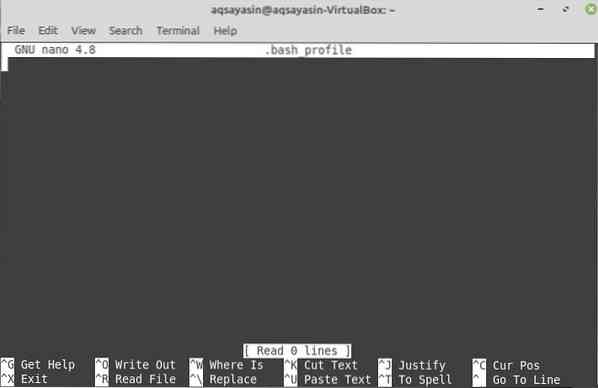
Edite el .Archivo bash_profile
Ahora, si desea verificar si algún dato o información escrita en este perfil se mostrará en el terminal al llamar, puede hacerlo. Para eso, tienes que escribir un código en el .archivo bash_profile. Escribe el eco declaración con el 'FROM BASH_PROFILE' entre comillas simples. Ahorrar este archivo usando el Ctrl + S tecla seguida de un toque Y. Después, cerca este archivo presionando Ctrl + X, y se le dirigirá de nuevo a la terminal.

Mostrar el .Cambios en bash_profile
Ahora, para implementar los cambios de este archivo y verificar el resultado de la declaración escrita en el .bash_profile, necesitamos escribir el simple fuente comando en la terminal como:
$ fuente .bash_profileVerá que el texto escrito entre comillas simples se mostrará en la terminal.

Para hacer una personalización adicional, pruebe algunas otras cosas también. Así que haz una nueva .bashrc archivo usando el comando táctil y ábralo usando el comando nano como:
$ nano .bashrc
Desplácese hacia abajo y agregue algunos eco declaración en ella con algo de texto entre comillas simples. Ahorrar este archivo usando Ctrl + S seguido de tocar el Y clave. Puede cerrar este archivo usando el Ctrl + X clave.

Ahora abre el .bash_profile nuevamente desde la terminal usando el nano comando de ejecución.

Escriba las declaraciones que se muestran a continuación en el .archivo bash_profile. Puede evitar las declaraciones con el signo de almohadilla porque generalmente son comentarios. En el 'Si' declaración, '-F' se refiere a existencia de este archivo. Esto significa que si el .El archivo bashrc existe, luego realice la siguiente acción. En la siguiente línea, el punto seguido del nombre de archivo enumerado se refiere a abierto Este archivo. Ahora, ahorrar este archivo usando Ctrl + S Seguido por el Y clave. Ciérralo usando CTrl + X.
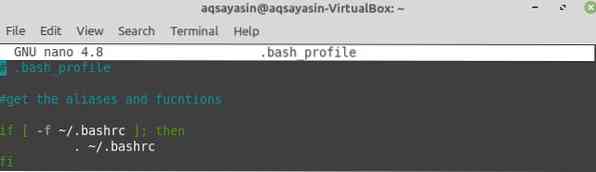
Vuelva a intentar el comando de origen para .archivo bash_profile. Esto ejecutará el .bash_profile, y obviamente ejecutará el .archivo bashrc porque el .El archivo bashrc es vinculado hacia .archivo bash_profile.
Cada vez que abra el terminal, verá el texto que se muestra en su esquina superior. Este texto está escrito en el .archivo bashrc debido a la vinculación de archivos.

Abre el .bash_profile y establezca el CAMINO variable en ella, como se muestra en la imagen, y exportar esta variable usando la palabra clave export. Ahorrar este archivo y salir.
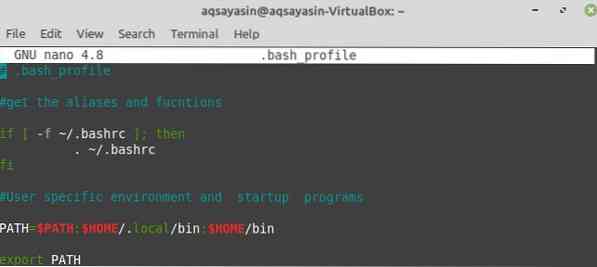
En el terminal de comando, escriba el eco declaración seguida por la CAMINO variable. Verá que mostrará la ruta diferente aleatoria ubicaciones. Estas ubicaciones son principalmente aquellas que tienen algún archivo de script en ellas. La texto archivo significa cualquier secuencia de comandos de inicio de sesión desde la que puede actualizar su contraseña.

Entonces, cuando agregas el contraseña comando en la terminal, mostrará el texto como 'Cambio de contraseña para nombre de usuario'. Después de eso, le pedirá su contraseña de usuario actual. Entonces, agregue su Contraseña actual. Luego, le pedirá su Nueva contraseña seguido de volver a escribir la nueva contraseña. A través de este método, puede cambiar sus credenciales de inicio de sesión para el usuario actual.

Nuevamente, abra el .archivo bash_profile usando el comando nano.
Agrega un poco más eco declaraciones en este archivo. Después de eso, agregue otra declaración con las iniciales PS1 seguidas de = signo. Entre comillas, agregue barra invertida seguido del alfabeto W y mayor que > firmar. Esto significa que cuando el .se ha ejecutado el archivo bash_profile, personalizar el terminal de comando proporcionando el espacio para los comandos. Ahorrar y cierra este archivo.
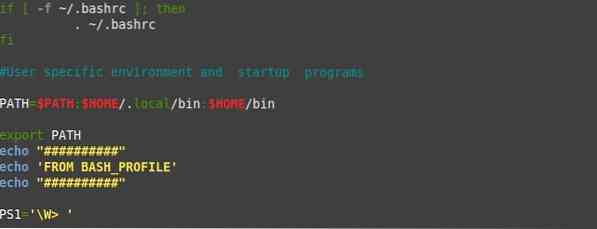
Cuando ejecute este archivo usando el comando de origen, podrá ver el texto escrito en las declaraciones de eco como salida. Verá otro cambio, que se debe a la PS1 declaración. Este cambio es ~> signo, que se usa para agregar nuevos comandos.

Ahora agregue el CD comando seguido de puntos dobles en este terminal recién personalizado. Te dirigirá al casa directorio, que es nuestro conjunto CAMINO. Nuevamente, agregar un comando cd seguido de puntos dobles lo dirigirá al sistema de archivos de la casa de Linux. Cuando pruebe el comando list en la terminal, mostrará la lista de carpetas.

Prueba el CD comando seguido por el signo '~', y te dirigirá al directorio principal. Cuando enumere los directorios, mostrará la siguiente salida.

Conclusión
En esta guía, ha aprendido cómo los usuarios suelen hacer cosas como: agregar un directorio a la variable $ PATH, exportar cualquier variable, modificar $ PS1, establecer colores de vista, agregar un mensaje de texto de bienvenida, etc.
 Phenquestions
Phenquestions


