Introducción:
La firma de un documento se considera extremadamente importante, especialmente en el caso de un acuerdo legal entre dos o más partes. Todos estamos familiarizados con las firmas dibujadas a mano que hacemos en papel, sin embargo, dado que en estos días se supone que tratamos con documentos electrónicos con mucha frecuencia, como archivos PDF, por lo tanto, se convierte en una necesidad encontrar una forma de digitalizar firmar un documento. En este artículo, discutiremos con usted el método de firmar digitalmente un PDF.
Método de firma digital de un PDF:
Para firmar digitalmente un documento PDF, debe realizar los siguientes pasos después de abrir el archivo PDF que desea firmar:
Haga clic en el icono de firma ubicado en la barra de tareas como se resalta en la imagen que se muestra a continuación:
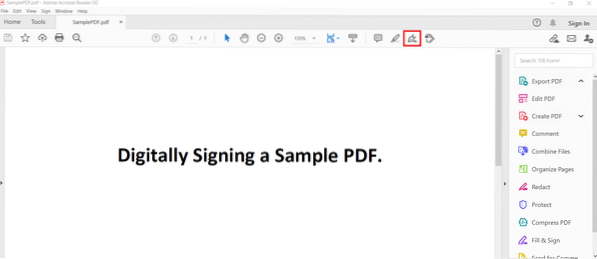
Al hacer clic en este icono, aparecerán dos opciones en su pantalla. Debe elegir la opción "Agregar firma" de estas opciones como se muestra en la siguiente imagen:

Después de hacer esto, aparecerá un cuadro de diálogo en su pantalla en el que tendrá las siguientes tres pestañas: Tipo, Dibujar e Imagen. La pestaña "Tipo" le permite escribir su firma en forma de alfabetos y su lector de PDF la transformará automáticamente en una firma visualmente atractiva. La pestaña "Dibujar" le proporciona un bolígrafo con el que puede dibujar manualmente su firma de la misma manera que lo hace en el papel. La opción "Imagen" le permite seleccionar una imagen de su sistema informático y cargarla en su documento PDF como su firma digital. Este cuadro de diálogo se le presenta en la imagen que se muestra a continuación:
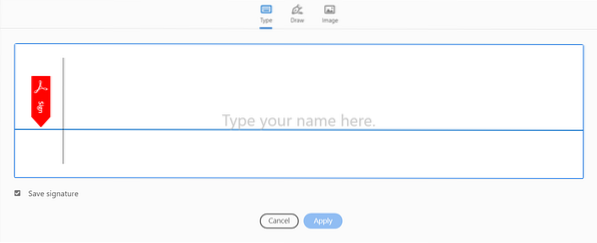
Ahora lo guiaremos a través de las tres pestañas de este cuadro de diálogo una por una. Primero, seleccionaremos la pestaña "Tipo" y escribiremos algunos alfabetos como nuestra firma como se muestra en la siguiente imagen. También puede cambiar el estilo predeterminado de la firma eligiendo uno de la lista desplegable Cambiar estilo. Una vez que esté satisfecho con el estilo generado de la firma, simplemente haga clic en el botón Aplicar.
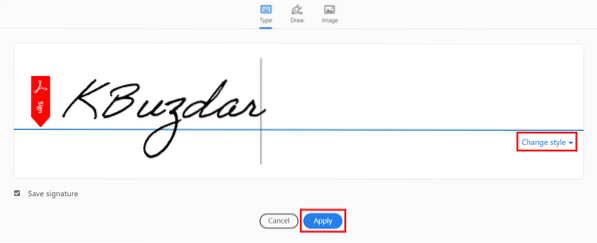
Cuando haga clic en el botón "Aplicar", podrá colocar su firma recién generada en cualquier lugar de su documento como se muestra en la imagen a continuación:
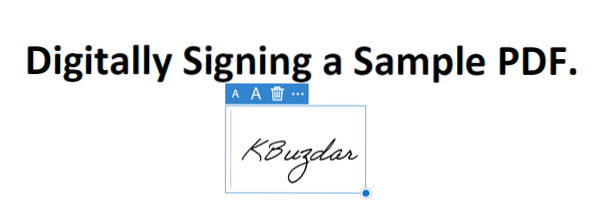
Si desea dibujar su firma manualmente, deberá cambiar a la pestaña "Dibujar" como se resalta en la siguiente imagen. Después de cambiar a esta pestaña, se le presentará un bolígrafo con el que puede hacer un dibujo de forma libre. Puede dibujar cualquier firma de su elección, después de lo cual debe hacer clic en el botón "Aplicar".
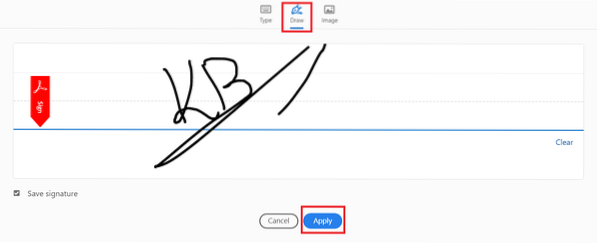
Una vez que haga clic en el botón "Aplicar", podrá colocar su firma recién dibujada en cualquier lugar de su documento como se muestra en la imagen a continuación:
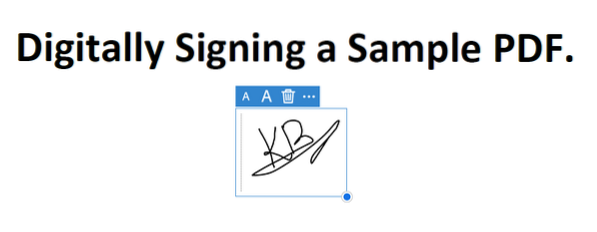
Por último, si desea elegir una imagen como su firma digital, debe cambiar a la pestaña "Imagen". Tan pronto como cambie a la pestaña "Imagen", podrá elegir cualquier imagen deseada de su sistema informático. Después de seleccionar una imagen como su firma digital, haga clic en el botón "Abrir" como se resalta en la siguiente imagen:
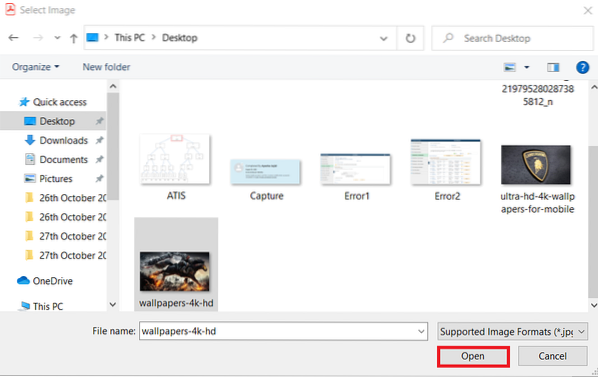
Ahora debe hacer clic en el botón "Aplicar" como se resalta en la imagen que se muestra a continuación:
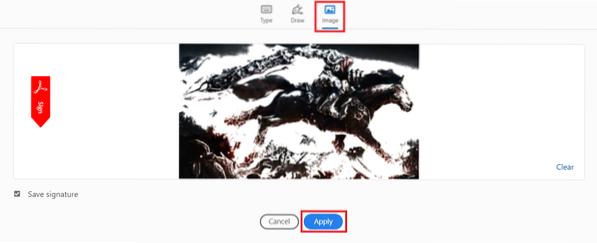
Cuando haga clic en el botón "Aplicar", podrá colocar la imagen de su firma en cualquier lugar de su documento como se muestra en la siguiente imagen:
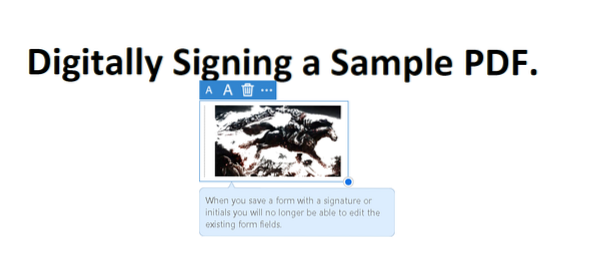
Conclusión:
En este artículo, compartimos con usted el método completo para firmar digitalmente un PDF. Este método puede resultar realmente efectivo si tiene la intención de hacer acuerdos en línea con sus clientes o empleadores, ya que puede mostrar convenientemente su interés en algo firmándolo digitalmente.
 Phenquestions
Phenquestions


