Navegando por la web desde la terminal de Linux con lynx:
Comencemos con el navegador web de la consola lynx, es importante aclarar que este es el único navegador web de terminal en este artículo que no admite la integración del mouse.
Para comenzar a instalar el navegador web del terminal lynx, en Debian y distribuciones Linux basadas, ejecute:
# apt install lynx -y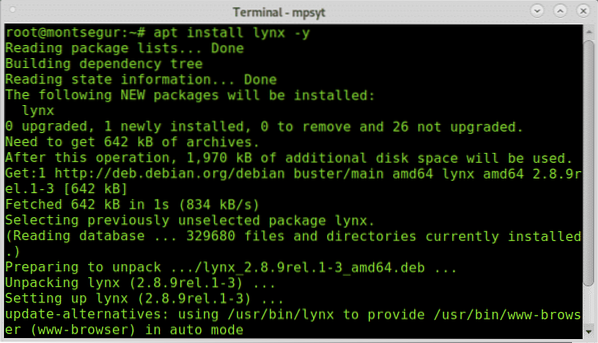
Una vez instalado, usar lynx es bastante fácil, simplemente llame al programa y especifique el sitio web que desea navegar ejecutando:
# linuxhint linux.com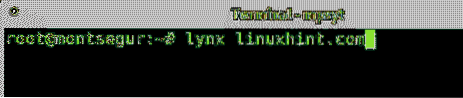
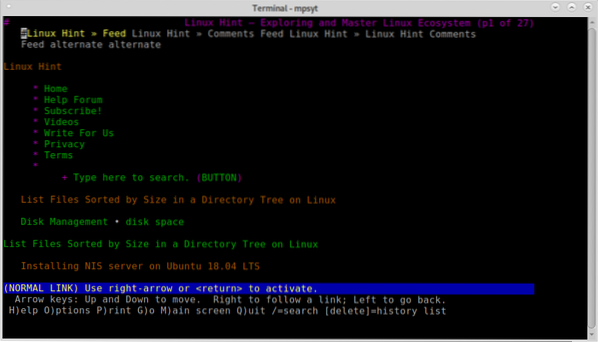
A pesar de que lynx es simple, no es tan intuitivo como parece, en lugar de usar las teclas de flecha de su teclado para moverse de un lugar a otro, use el ESPACIO en su teclado para moverse hacia abajo y el B clave para subir. Cuando llegue a la sección, desea navegar, simplemente presione INGRESAR.
Si desea volver a la página anterior puede presionar su flecha izquierda en su teclado, para avanzar presione la flecha correcta tecla en el teclado.
Pulsando el METRO clave, puede ir a la página de inicio del sitio web, se solicitará una confirmación como se muestra en la captura de pantalla a continuación:
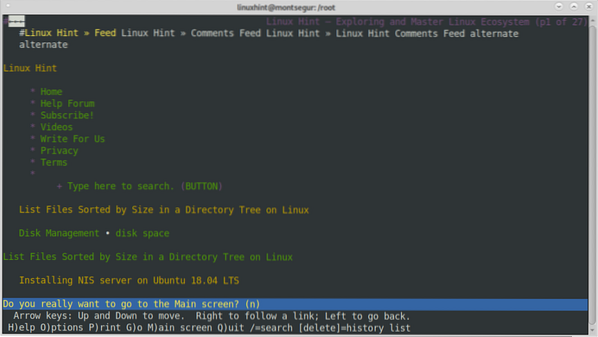
Puede obtener más consejos de uso de lynx en línea en https: // linux.morir.red / hombre / 1 / lince.
Navegando por la web desde la terminal de Linux con enlaces:
Los enlaces son otra gran opción para navegar por la web desde el terminal y admite la integración del mouse.
Para comenzar a instalar el navegador web del terminal de enlaces en el terminal, ejecute:
# apt install links -y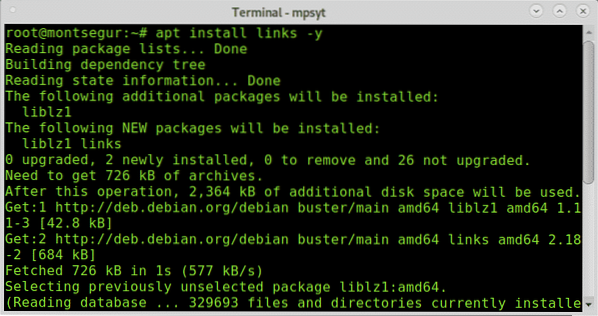
Al igual que con lynx y el resto de navegadores web de terminales, llaman al programa especificando el sitio web de destino con la siguiente sintaxis:
# enlaces linuxhint.com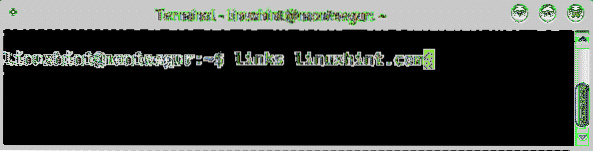
El sitio se mostrará con una pantalla de bienvenida desde los enlaces, presione ENTER para cerrar la pantalla de bienvenida y obtener el sitio web:
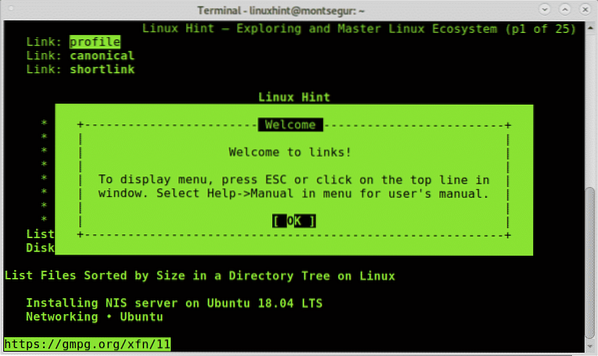
prensa INGRESAR a Aceptar y se mostrará el sitio web:
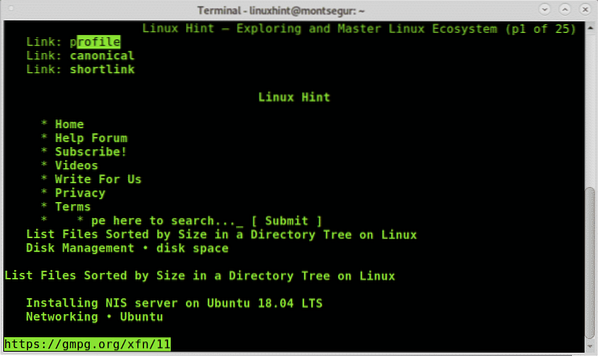
Como se dijo anteriormente, los enlaces admiten la integración del mouse, si está presente, y puede usarlo para hacer clic en cualquier sección del sitio web que pueda visitar. Al igual que con Lynx, puede utilizar el flecha izquierda y teclas de flecha derecha en su teclado para mover una página hacia atrás o hacia adelante.
Pulsando el ESC , puede mostrar el menú principal que se muestra en la parte superior de la captura de pantalla a continuación:
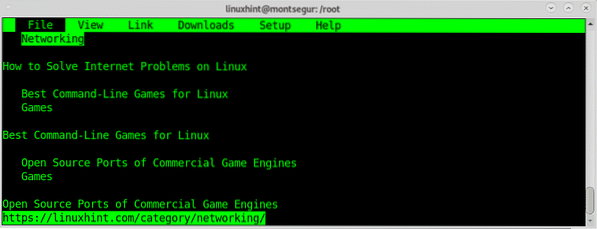
Este menú principal incluye:
Archivo: este menú incluye las opciones retroceder, avanzar, historial, recargar, marcadores, nueva ventana, guardar como, guardar url como, guardar documento formateado y eliminar el fondo o todas las conexiones y vaciar el caché.
Vista: este submenú incluye las opciones de búsqueda, buscar hacia atrás, buscar siguiente, buscar anterior, alternar html / plano, información del documento, información del encabezado, marco en pantalla completa, guardar el portapapeles en un archivo, cargar el portapapeles desde un archivo, opciones html y guardar html opciones.
Enlace: este submenú incluye opciones siga enlace entrar, abrir en nueva ventana y enlace de descarga.
Descargas: aquí puede ver los archivos descargados y descargados.Configuración: aquí puede especificar el idioma, las opciones del terminal, los márgenes, la caché, las opciones asociadas con el correo y telnet, imágenes bloqueadas y opciones adicionales.
Ayudar: este es el submenú de ayuda.
Para los enlaces del navegador web, puede visitar https: // linux.morir.net / man / 1 / links.
Navegando por la web desde la terminal de Linux con links2:
Como se hizo con los navegadores web anteriores para instalar links2 en distribuciones de Linux basadas en Debian, ejecute:
# apt install links2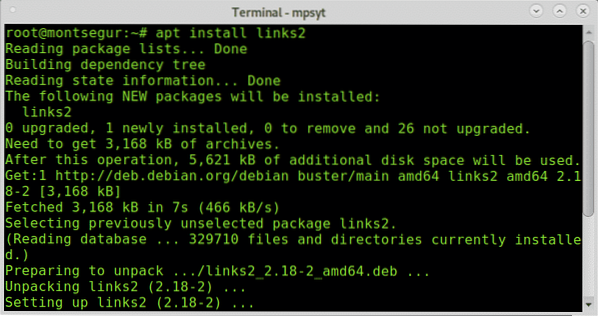
Luego, una vez instalado, en el terminal llame al programa que especifica el sitio web:
# links2 linuxhint.com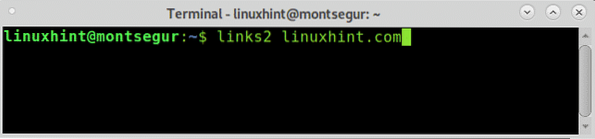
Entonces aparecerá la mierda:
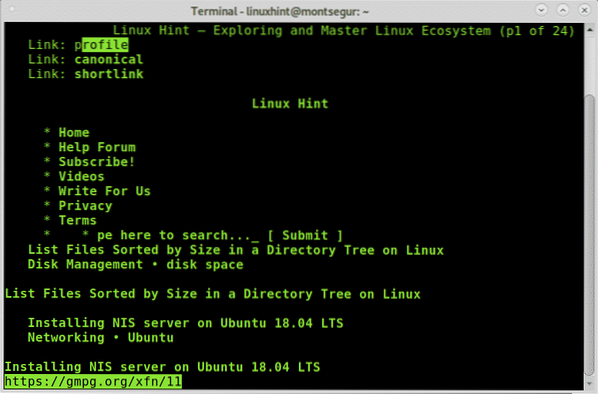
Al igual que sus enlaces predecesores, links2 también admite la integración del mouse y el uso de teclas es el mismo para los enlaces y los enlaces2, incluido el ESC tecla para mostrar la barra de menú principal.
Hay más opciones disponibles para los enlaces que puede leer en su página de manual: https: // linux.morir.net / man / 1 / links2.
Navegando por la web desde la terminal de Linux con Elinks:
Elinks es el último navegador web de este artículo, para instalarlo en la consola ejecute:
# apt install elinks -y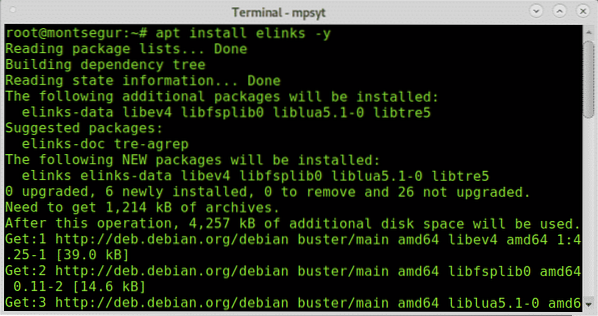
Luego ejecútelo especificando el sitio web como se muestra a continuación:
# elinks linuxhint.com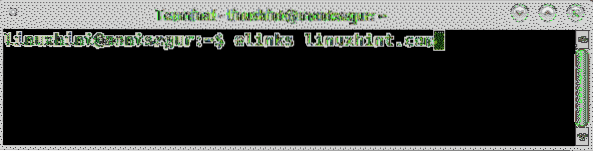
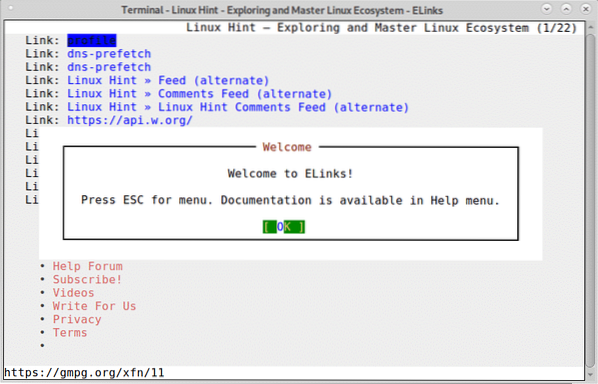
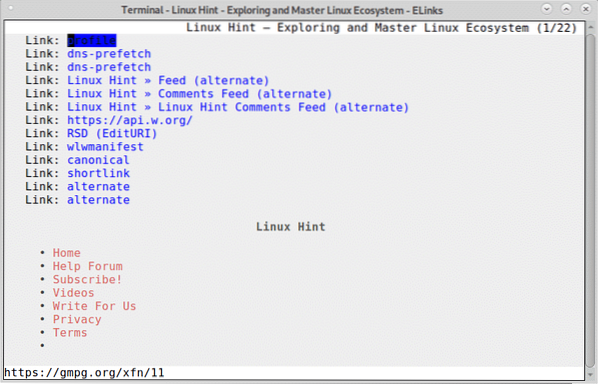
Al igual que con los enlaces y enlaces, puede mostrar un menú principal similar en enlaces pulsando el botón ESC clave.
El uso de Elinks es similar, puede usar las teclas izquierda y derecha en su teclado para retroceder y avanzar, presione ENTER en el elemento que puede ingresar. También elinks admite la integración del mouse como enlaces y enlaces2.
Para conocer las opciones de ejecución de enlaces, visite: https: // linux.morir.net / man / 1 / elinks
Espero que haya encontrado útil este tutorial sobre cómo navegar por la web desde un terminal Linux. Siga siguiendo LinuxHint para obtener más consejos y actualizaciones.
 Phenquestions
Phenquestions


