Cree una aplicación PyQt simple para agregar:
Los pasos para implementar una aplicación PyQt simple para calcular la suma de dos números se muestran en esta sección del tutorial. Aquí, los valores numéricos se tomarán del usuario usando cuadros de texto, después de ejecutar el script, luego se mostrará la suma de los valores después de hacer clic en un botón. Aquí se ha creado una ventana con los campos necesarios para construir el diseño de la aplicación; a continuación, la secuencia de comandos de Python se utiliza para calcular la suma.
Pasos:
Paso 1. Crear objeto de aplicación PyQt
Tienes que importar los módulos requeridos de Python para diseñar la aplicación PyQt de este tutorial. Para diseñar esta aplicación, necesitará dos etiquetas, dos cuadros de texto y un botón.
QApplication, QMainWindow, QLabel, QTextEdit, y QPushButton Se requerirán módulos para diseñar la aplicación.
Agregue las siguientes líneas al comienzo del script para usar estos módulos.
# Importar módulos necesariosde PyQt5.QtWidgets importan QApplication, QMainWindow, QLabel, QTextEdit, QPushButton
Agregue las siguientes líneas para crear el objeto de la aplicación e iniciar el ciclo de eventos. No aparecerá nada después de ejecutar el script ahora.
# Crear objeto aplicación PyQtaplicación = QApplication ([])
# Inicie el bucle de eventos para ejecutar la aplicación
aplicación.ejecutivo ()
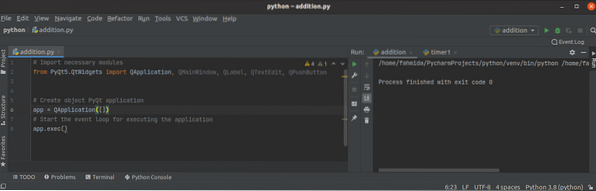
Paso 2: crear clase y objeto de ventana
Cree la clase para agregar los objetos necesarios en este paso para diseñar la ventana de la aplicación.
Agregue las siguientes líneas para crear una clase con un objeto de ventana. Aquí, el título, el tamaño y la posición de la ventana se establecen. A continuación, se llama al método show () para mostrar la ventana como salida.
adición de clase (QMainWindow):def __init __ (yo):
# Llamar al constructor padre
súper().__en eso__()
# Establecer el título de la ventana
uno mismo.setWindowTitle ("Aplicación de adición PyQt")
# Establecer el ancho y alto de la ventana
uno mismo.cambiar el tamaño (350, 200)
# Mover la posición de la ventana
uno mismo.mover (800, 400)
# Mostrar la ventana
uno mismo.show()
Tienes que crear el objeto de la clase antes de ejecutar el bucle de eventos.
# Crear objeto de ventanaventana = suma ()
La siguiente ventana en blanco aparecerá después de ejecutar el script.
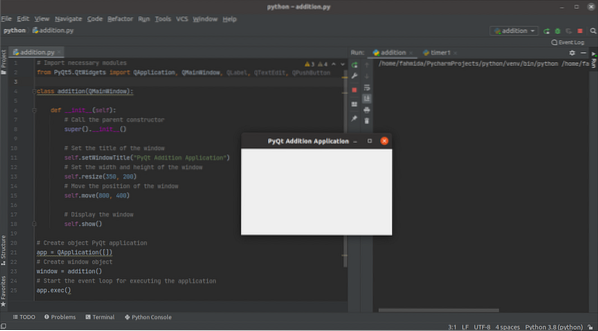
Paso 3: agregue los widgets necesarios en la ventana para agregarlos
Ahora, agregue los objetos necesarios requeridos para implementar la aplicación. Los tres objetos del QLabel widget, dos objetos del QTextEdit widget y un objeto de botón del QPushButton widget se crean en este paso. Los dos primeros objetos de etiqueta se utilizarán para proporcionar el texto de ayuda antes de los cuadros de texto. QTextEdit Los objetos se utilizarán para tomar dos valores numéricos del usuario. QPushButton Se creará un objeto para calcular la suma de los números de entrada utilizando una función de controlador de eventos que se creará en el siguiente paso. El último objeto de etiqueta se utilizará para mostrar la suma de los dos números. Aquí el setGeometry () Se llama a la función para cada objeto para establecer la posición del objeto en la ventana.
# Crear etiqueta para el primer númerouno mismo.lbl1 = QLabel ('Número 1', uno mismo)
uno mismo.lbl1.setGeometry (80, 20, 80, 50)
# Crear cuadro de texto para el primer número
uno mismo.cuadro de texto1 = QTextEdit (auto)
uno mismo.cuadro de texto1.setGeometry (80, 60, 70, 30)
# Crear etiqueta para el segundo número
uno mismo.lbl2 = QLabel ('Número 2', uno mismo)
uno mismo.lbl2.setGeometry (200, 20, 80, 50)
# Crear cuadro de texto para el segundo número
uno mismo.cuadro de texto2 = QTextEdit (auto)
uno mismo.cuadro de texto2.setGeometry (200, 60, 70, 30)
# Crear pulsador para calcular la suma
uno mismo.enviar = QPushButton ('Calcular suma', uno mismo)
uno mismo.enviar.setGeometry (80, 100, 190, 30)
# Crear etiqueta para mostrar el resultado de la suma
uno mismo.lblResult = QLabel (", self)
uno mismo.lblResult.setGeometry (80, 130, 200, 50)
La siguiente salida aparecerá después de ejecutar el script. En este paso no se crea ninguna función de controlador de eventos, que se utiliza para calcular la suma de los números. Entonces, si el usuario hace clic en el botón, no pasará nada.
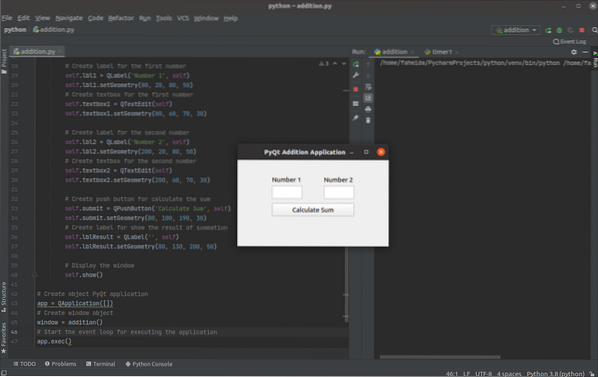
Paso 4: cree y llame a la función para manejar el evento de clic del botón
Crea un método llamado onClicked () con las siguientes líneas dentro del adición class para manejar el evento click del botón. Los valores de los cuadros de texto se convierten en números enteros usando el En t() función y almacenado en el num1 y num2 variables. A continuación, la suma de num1 y num2 se almacenan en el resultado variable. Los valores de num1, num2, y resultado las variables se convierten en valores de cadena utilizando la str () función, antes de almacenar los valores en la producción variable. El tercer objeto de etiqueta se utiliza para mostrar el contenido del producción variable.
def onClicked (auto):num1 = int (self.cuadro de texto1.toPlainText ())
num2 = int (uno mismo.cuadro de texto2.toPlainText ())
resultado = num1 + num2
salida = "
La suma de "+ str (num1) +" y "+ str (num2) +" es "+ str (resultado) + '
'uno mismo.lblResult.setText (salida)
Agregue las siguientes líneas en la clase después del objeto de botón para llamar al método onClicked () cuando se haga clic en el botón.
# Función de llamada cuando se hace clic en el botónuno mismo.enviar.clickeado.conectar (uno mismo.onClicked)
Después de ejecutar el script, si el usuario ingresó 12 y 18 en los cuadros de texto y haga clic en el Calcular suma botón, y la siguiente salida formateada aparecerá debajo del botón.
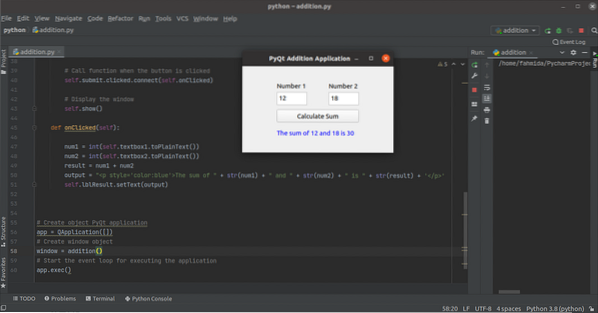
Conclusión:
La implementación de una aplicación PyQt muy simple se ha explicado en este tutorial comenzando desde lo básico para ayudar a los nuevos usuarios de Python. Con suerte, el usuario podrá diseñar y crear una aplicación PyQt simple después de completar y comprender correctamente los pasos de este tutorial.
 Phenquestions
Phenquestions


