Con incorporado DVR de juegos característica en la aplicación Xbox, los usuarios de PC pueden grabar juegos en alta calidad, sin requerir utilidades de terceros. Si desea cambiar la ubicación predeterminada y guardar los clips del juego en una carpeta diferente, puede hacerlo. Puede usar Xbox Game DVR para mover clips de juegos y capturas de pantalla a otra carpeta.Cuando lo haga, los clips de juegos y capturas de pantalla se moverán a esa carpeta.
¿Dónde se guardan mis clips de juego y capturas de pantalla en Windows 10?
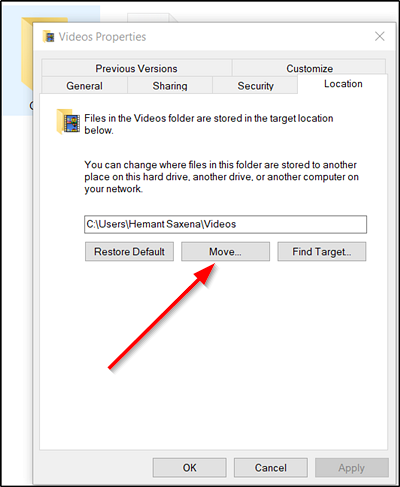
De forma predeterminada, Game DVR guarda todos los juegos grabados en la siguiente ubicación - C: \ Usuarios \ Nombre de usuario \ Videos \ Capturas. Para acceder a los clips y capturas de pantalla del juego, simplemente seleccione el botón Inicio, luego vaya a Configuración> Juegos> Capturas y seleccione Abrir carpeta.
Cambiar la ubicación predeterminada para guardar de la carpeta Capturas para Game DVR
Puede cambiar la ubicación predeterminada para guardar de la carpeta Capturas para Game DVR en PC con Windows 10 siguiendo este procedimiento.
La configuración de Windows 10 no ofrece una opción para cambiar la ubicación predeterminada de la carpeta de capturas. Sin embargo, si se está quedando sin espacio en la unidad principal del sistema y desea cambiar la ubicación predeterminada, aquí tiene una solución alternativa simple.
Haga clic derecho en el espacio vacío de su Capturas carpeta y elija Propiedades.
A continuación, seleccione el Localización pestaña y presione el Moverse botón.
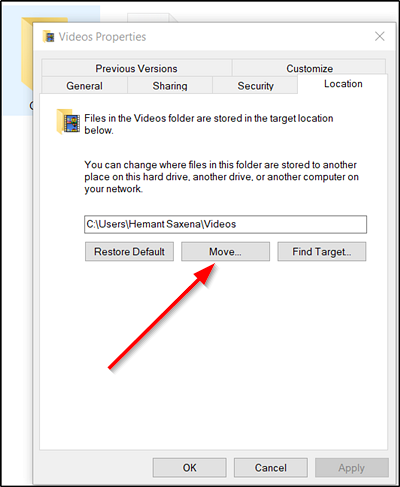
Ahora, busque la ubicación donde le gustaría colocar esta carpeta. Antes de hacer esto, asegúrese de haber creado una nueva carpeta (p.gramo., Capturas) en la nueva ubicación (e.gramo., F: unidad).
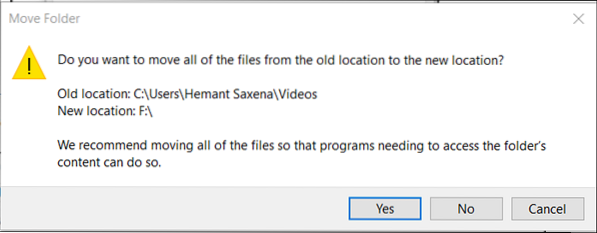
Allí, seleccione la carpeta y presione el OK botón.
Cuando se le solicite, haga clic en sí para mover todos los archivos de la ubicación anterior a la nueva ubicación. Haga una pausa durante unos segundos hasta que su carpeta de capturas se mueva a la ubicación deseada.
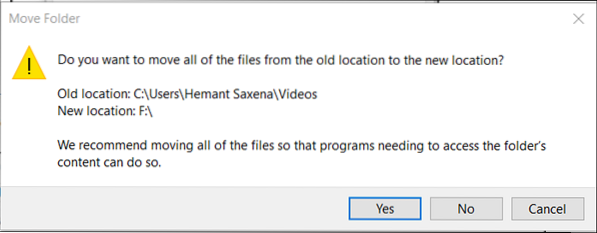
Una vez hecho esto, cierre la carpeta y salga. Has cambiado correctamente la ubicación de guardado predeterminada de Game DVR.
Para restaurar la carpeta Game DVR o Captures a su ubicación original, elija 'Restaurar valores predeterminados'botón debajo'Propiedades de videos'ventana y restaurar la carpeta a su ubicación original.
Espero que esto ayude!
Lectura relacionada: Cómo cambiar la ubicación predeterminada para guardar documentos, música, imágenes y videos.
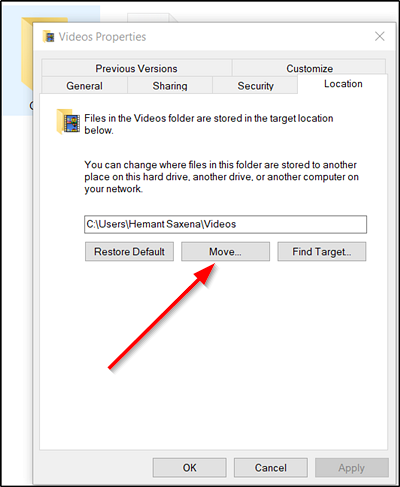
 Phenquestions
Phenquestions


