Nube es la palabra. La mayoría de nosotros lo usamos a sabiendas o sin saberlo. Quizás algunos de ustedes ya tengan un software de sincronización SkyDrive de escritorio o un software de Google Drive. El problema con estos software de sincronización es que eligen el momento para cargar los documentos y archivos. Con Cloudberry, las cosas cambian. Solo tienes que arrastrar y soltar un archivo de una ventana a otra para subir los archivos. Esta revisión de Cloudberry Explorer para Google Storage comprueba qué tan eficiente es ese software.
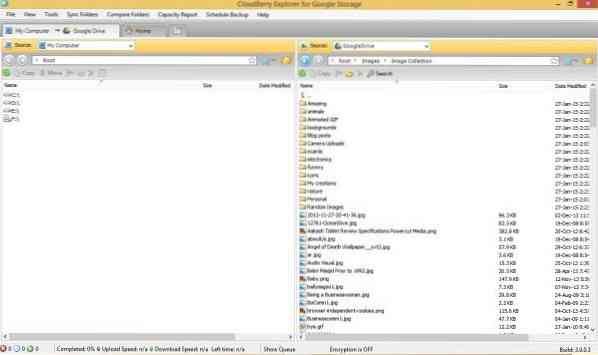
Descarga e instalación de Cloudberry
La parte de descarga fue un poco tediosa. Eso es porque mi antivirus Avast seguía dando un mensaje de que el software que estaba descargando era un malware. No me dejaba descargar el archivo. Pero dado que Cloudberry proviene de una marca de renombre, asumí que era un falso positivo desactivó mi antivirus por un tiempo. Hecho esto, la descarga y la instalación en mi PC con Windows fue más fácil de lo esperado. Ejecuté una prueba antimalware en el archivo descargado y no se detectaron amenazas. Escribí sobre la advertencia del antivirus a su atención al cliente sobre esta advertencia de malware y actualizaré la publicación si recibo una respuesta de ellos.
Tampoco había crapware que generalmente acompañe al freeware. Cloudberry viene en dos versiones: gratuita y de pago. Estamos revisando la versión gratuita de Cloudberry.
Cloudberry Explorer para Google Cloud
Una vez instalada, puede ver la ventana principal dividida en dos ventanas tipo Explorador. De forma predeterminada, ambos serán su almacenamiento local. Tendrá que cambiar la fuente de una de las ventanas de Windows a la nube de Google, como Google Drive o Google Nearline, antes de poder cargar o descargar archivos de la nube.
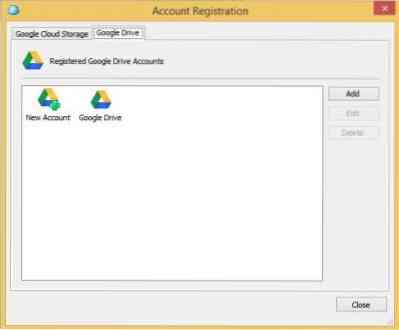
Pero antes de que pueda seleccionar la nube de Google de origen, debe agregarla a Cloudberry. Esto lo puedes hacer desde Menú Archivo> Google Cloud Storage. Dado que la versión es específica de la nube de Google, solo puede agregar ofertas de la nube de Google. Hay una pestaña separada para Google Drive.
Cuando opta por agregar un servicio en la nube de Google a Cloudberry, deberá registrarse con sus credenciales de inicio de sesión de Google. Por ejemplo, haciendo clic en Nueva cuenta abrirá un cuadro de diálogo de inicio de sesión donde ingrese sus credenciales de inicio de sesión para la unidad que desea agregar a Cloudberry. Puede agregar más de una cuenta al sistema. Para obtener detalles sobre la nube de Google, puede visitar nube.Google.com.
Hecho eso, trabajar con Cloudberry es un queso. Puede cambiar la fuente de una de las ventanas a la nube de Google; podría ser Google Drive, Google Nearline o cualquier otro tipo de oferta de nube de Google. Todo lo que necesita hacer es transferir archivos tal como mueve o copia archivos de una ventana del Explorador de archivos de Windows a otra ventana del Explorador de Windows. Puede arrastrar un archivo desde el archivo local a la ventana del Explorador que muestra Google Drive para cargar el archivo en Google Drive. Para descargar un archivo, seleccione un archivo de la ventana de la nube de Google y arrástrelo a la carpeta de destino en la ventana de almacenamiento local en Cloudberry Explorer.
La velocidad de transferencia es buena. Apenas tomó cuatro minutos cargar aproximadamente 600 MB de datos desde la computadora local a Drive en una conexión de 16 Mbps. Por lo tanto, Cloudberry ofrece una mejor velocidad que la carga manual a Drive.
Si puede recordar, se puede acceder a Google Drive a través de la web y tiene una opción de carga presente. Usas esa opción para cargar archivos y carpetas. La velocidad de carga es lenta en este caso en comparación con el explorador de Cloudberry. Además, no tuve que abrir un navegador web e iniciar sesión en mi Google Drive.
Características adicionales de Cloudberry
Además de una transferencia de archivos fácil y rápida, puede buscar archivos con la versión gratuita de Cloudberry. Puede eliminar los archivos haciendo clic con el botón derecho en la ventana que muestra el contenido de Google Cloud. Hay una función de cifrado disponible solo para usuarios Pro. La versión gratuita no proporcionará cifrado a los archivos cargados y no está claro si hay algún cifrado durante la transferencia de archivos.
Resumen
Cloudberry Explorer para Google Cloud está diseñado para la transferencia masiva de datos. Es decir, aunque puede transferir archivos más pequeños, funciona mejor para carpetas más grandes que contienen toneladas de datos. La técnica es HTTP, pero la velocidad es buena en comparación con la búsqueda manual y la descarga o carga de datos. La carga de datos es más rápida que con las funciones de carga manual de Google Drive. Lo recomendaría si maneja una buena cantidad de datos, si transfiere (carga y descarga) muchos archivos todos los días. Si está utilizando otros servicios de Google, como Nearline o Google Cloud, Cloudberry es una herramienta imprescindible porque, como dije, funciona mucho mejor cuando se trabaja con volúmenes de datos en comparación con la carga / descarga manual mediante el navegador.
Puede descargar Cloudberry Explorer para Google Cloud desde su pagina de inicio.
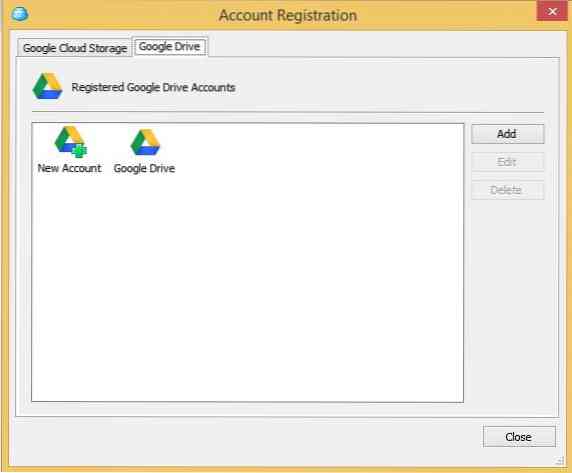
 Phenquestions
Phenquestions


