A veces, todo lo que necesitamos es una máquina virtual simple. A pesar del auge de los contenedores, las máquinas virtuales siguen siendo útiles y simples. No tiene que preocuparse por otorgar permisos a su aplicación para un servicio de base de datos diferente, un servicio de almacenamiento de objetos, etc. Todo, desde la informática hasta el almacenamiento, puede estar contenido en una sola máquina virtual (escalable).
En esta publicación, profundicemos en cómo se puede activar un servidor Ubuntu en la plataforma en la nube de Google.
Google Compute Engine (GCE)
GCE es el producto que realmente le permite configurar e implementar máquinas virtuales en la infraestructura de Google. Todo, desde la cantidad de recursos hasta las capacidades de red, las claves SSH y el sistema operativo se seleccionan aquí.
Inicie sesión en su panel de Google Cloud Platform y busque GCE. Inmediatamente Compute Engine aparecerá en los resultados, haga clic en él.

A continuación, se incluye una descripción general de Compute Engine: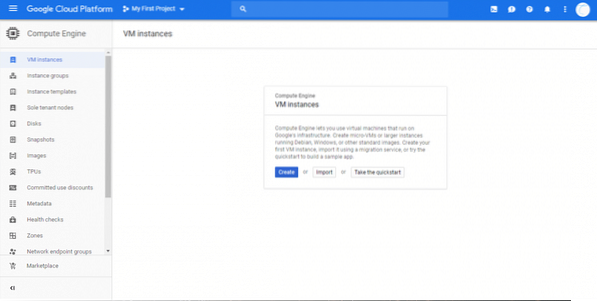
Como puede ver, el menú lateral tiene muchas opciones para administrar sus VM y monitorearlas. Nos ceñiremos a Instancias de VM por ahora. Dado que esto nos permite crear una sola VM. Si desea crear un grupo de ellos "Grupos de instancias " podría servirte mejor.
Empecemos haciendo clic en Crear, como se muestra en la captura de pantalla de arriba.
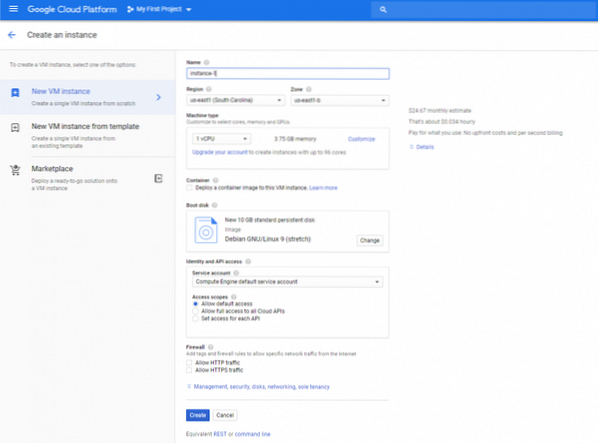
Aparecerá una plantilla de VM con todos los valores predeterminados proporcionados por Compute Engine. Configuremos algunos de los valores predeterminados. Dejaré la CPU en 1 vCPU y la memoria en 3.75 GB ya que esos valores son lo suficientemente buenos para una demostración. Si desea más / menos recursos para obtener un precio y un rendimiento óptimos, no dude en modificar estos parámetros.
Lo primero que modificaré es el disco de arranque. Queremos Ubuntu, así que, en el disco de arranque, haga clic en Cambio y seleccione Ubuntu 18.04 LTS. Este disco tendrá el sistema operativo instalado y el espacio restante es lo que usará para su aplicación, paquetes, etc. (a menos que esté agregando almacenamiento en bloque adicional). Entonces, si desea más almacenamiento que los 10 GB predeterminados, asegúrese de aumentar el tamaño, como se muestra a continuación.
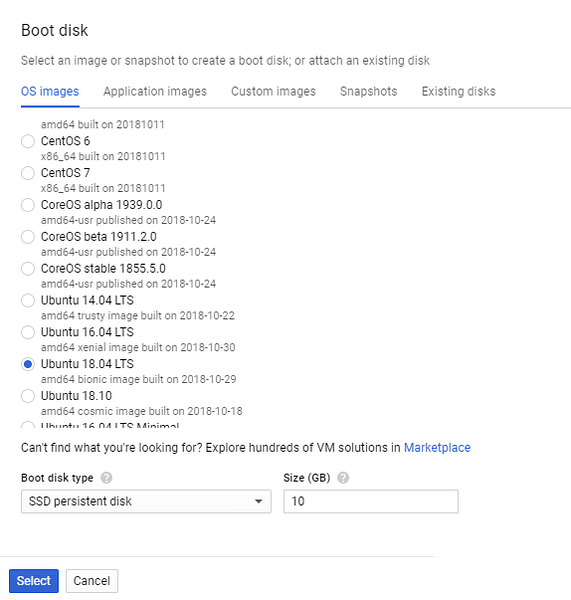
Además, para un mejor rendimiento, puede seleccionar Disco persistente SSD. Esta es una mejora significativa con respecto al disco persistente estándar. Una vez que el disco de arranque está seleccionado para ser Ubuntu, podemos simplemente crear la VM y tener un servidor Ubuntu instalado en la nube para nosotros.
Sin embargo, configuremos, por conveniencia, las claves de firewall y SSH.
Si desea alojar un servidor HTTP o HTTPS, asegúrese de marcar las casillas que dicen "Permitir tráfico HTTP" y "Permitir tráfico HTTPS". La mayoría de los sitios web lo necesitarían, al igual que la mayoría de los servidores API, servidores proxy inversos, etc. En cuanto a la identidad y los parámetros de acceso a la API, puede dejarlo por defecto.
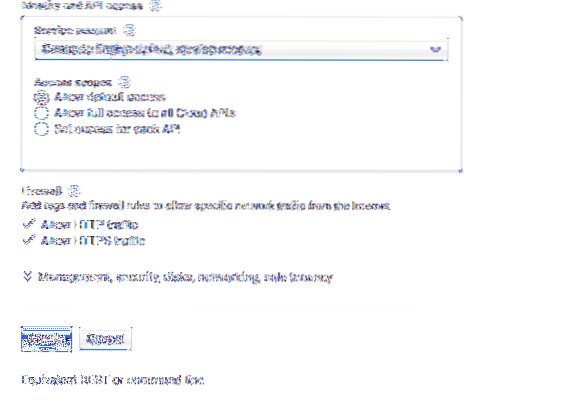
Ahora haga clic en la sección "Administración, seguridad, discos ..." para acceder a más funciones de personalización. Dentro de este menú desplegable, vaya a Seguridad y puede pegar su clave ssh pública aquí. El nombre de usuario dentro de la clave también se creará dentro de la VM. Por ejemplo, la clave
ssh-ed25519AAAAC3NzaC1lZDI1NTE5AAAAIH31mVjRYdzeh8oD8jvaFpRuIgL65SwILyKpeGBUNGOT ranvir
Creará un usuario llamado ranvir con acceso sudo y colocará la clave SSH dentro del directorio de inicio de este usuario (~ /.ssh / allowed_keys) para que pueda acceder a la VM de forma remota.
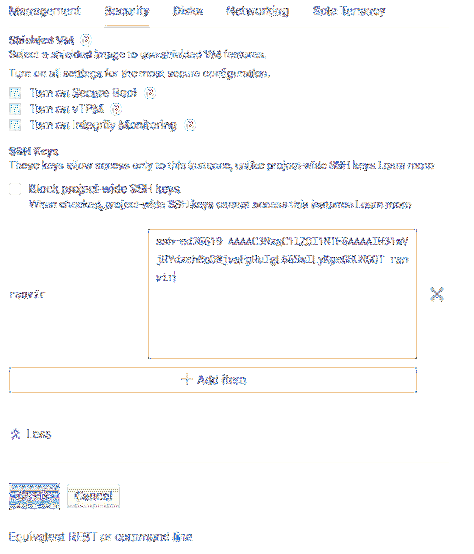
Casi terminamos. Revise el precio mensual estimado que le costará esta máquina virtual, así como la región donde se activará, desplazándose hacia arriba nuevamente. Las regiones son un parámetro subjetivo pero importante. Para alguien que intenta crear una VPN, una VPN a varias zonas horarias de distancia es más adecuada. Por otro lado, si necesita latencias más bajas, debe seleccionar una región más cercana a usted.
Luego haga clic en crear y tendrá su VM de Ubuntu en funcionamiento!
Configuración de publicación
Para asegurarse de que puede ingresar a la VM de manera confiable, así como apuntar nombres de dominio a esta VM, necesitaría una dirección IP pública estática. Si ve el panel de Compute Engine, verá el estado de su VM junto con su IP externa (pública).
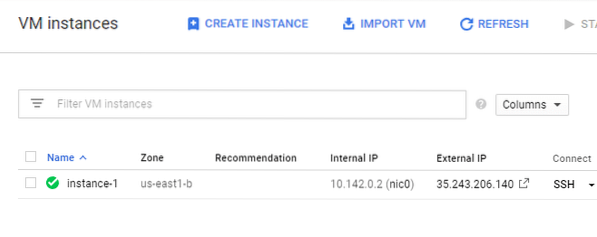
Pero si hace clic en el nombre de la VM (instancia-1 en mi caso), notará que la IP es, de hecho, efímera.

Esto significa problemas, especialmente si está utilizando servidores de nombres de dominio externos para apuntar su FQDN hacia esta dirección IP. Para cambiar esto a estático, haga clic en Editar, en el menú superior. Vuelva a las interfaces de red (nic0, en nuestro caso) y edítelo.
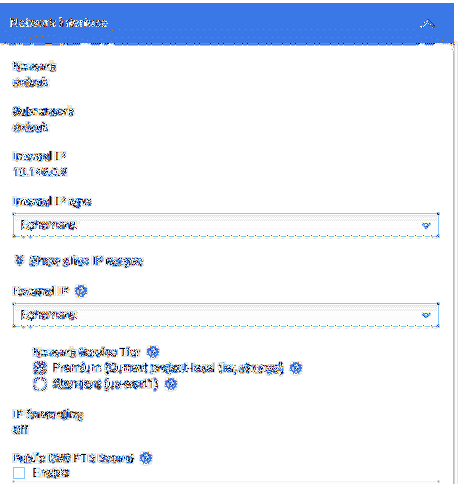
Haga clic en Efímero debajo de la IP externa y seleccione Crear dirección IP.
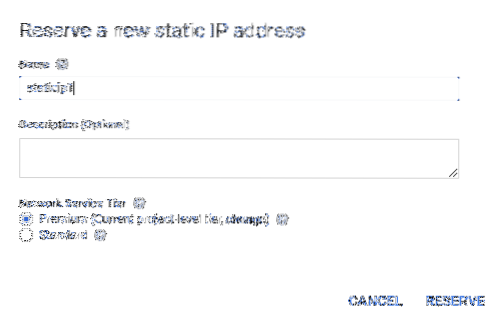
Se abrirá un cuadro de diálogo que le pedirá un nombre para darle a esta nueva IP estática. Dale un nombre razonable y haz clic en Reservar. Notarás que la IP externa de la VM de hecho ha cambiado y, con suerte, por última vez.
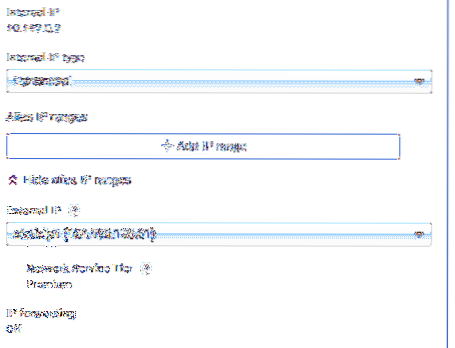
Ahora puede intentar ssh en esta VM a través de su IP externa. Recuerde el nombre de usuario que se asoció con su clave SSH pública? Solo usa eso junto con la IP estática que obtienes, como en mi caso sería:
$ ssh ranvir @ 104.196.196.61Su nombre de usuario e IP serían muy diferentes a los míos, utilícelos en su lugar.
Próximos pasos
Cuando se trata de computación, la automatización es el nombre del juego. Las máquinas virtuales a menudo se crean como una entidad desechable en la nube, especialmente si solo desea usarlas durante unas horas de prueba o ejecutar procesos por lotes, etc.
Ahora que sabe cómo crear una máquina virtual usando la GUI, intente automatizar el proceso usando el gcloud CLI o la API REST. Independientemente de las acciones que realice en la GUI de Compute Engine, una solicitud HTTP equivalente o un comando de gcloud está disponible en la parte inferior de la página.
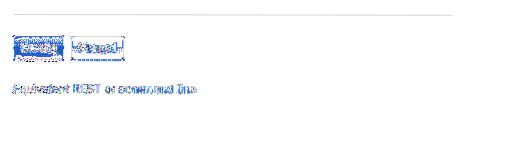
Úselos para automatizar el tedioso proceso de poner en marcha máquinas virtuales. Esto te ayudará a ahorrar una enorme cantidad de tiempo.
 Phenquestions
Phenquestions


