Configurando su dispositivo virtual
Nota: Ignore este paso si está instalando Debian en una computadora física. En tal caso, comience a leer desde "Instalación de Debian 10 Buster Net"
Para comenzar, descargue el disco de instalación de Debian Net desde https: // www.debian.org / CD / netinst /
Para computadoras de 64 bits, su enlace directo es https: // cdimage.debian.org / debian-cd / current / amd64 / iso-cd / debian-10.0.0-amd64-netinst.iso, también puedes descargarlo a través de BitTorrent.
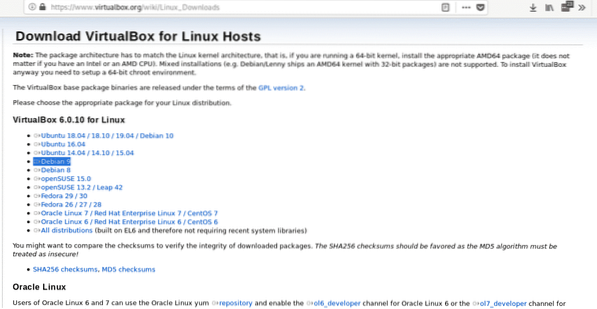
Instala el .paquete deb ejecutando:
dpkg -iEjecuta VirtualBox, configura el nombre, tipo, distribución y arquitectura de tu SO virtual, en este caso seleccionamos Linux y Debian, puedes elegir 64 o 32 bits según tu hardware.
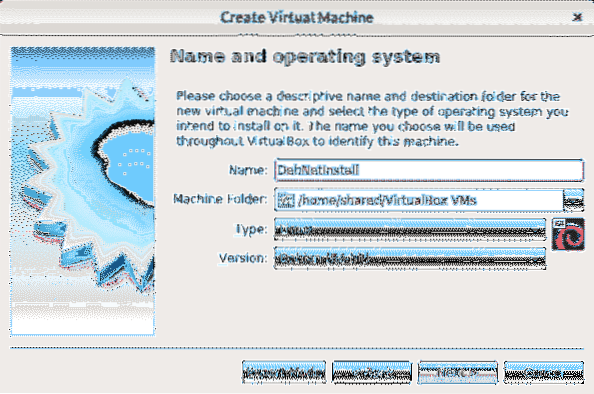
En el segundo paso, defina el tamaño de la memoria de la cola, tenga en cuenta que a su dispositivo físico le faltará la cantidad que asigna a su dispositivo virtual mientras trabaja. Debe decidir el tamaño de la memoria de acuerdo con el uso que le dará al dispositivo virtual y de acuerdo con la capacidad de su hardware.
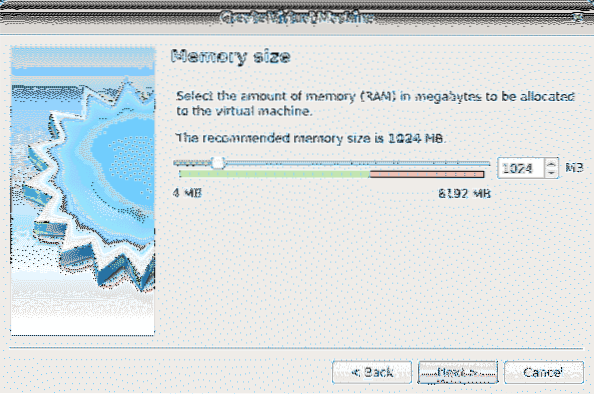
Después de definir la memoria, cree un disco duro virtual, seleccione la segunda opción.
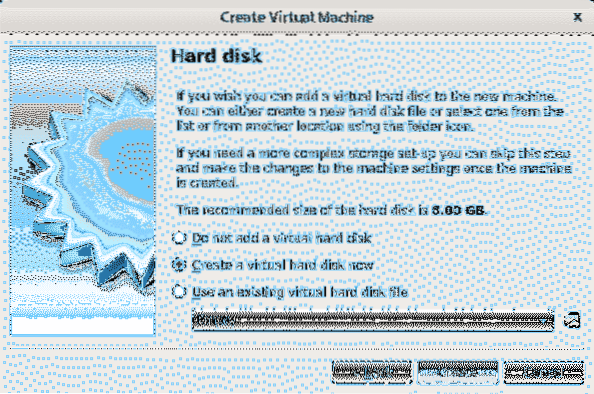
Como tipo de disco duro, deje VDI y presione Continuar.
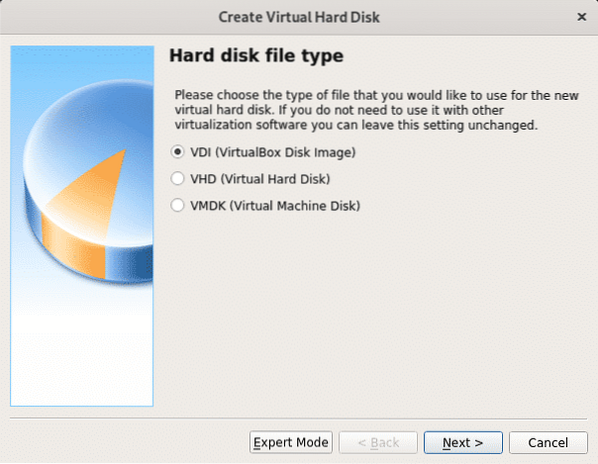
En este paso, puede definir un tamaño fijo para su dispositivo virtual, también puede dejarlo dinámico, lo que significa que el sistema operativo virtual utilizará el espacio libre de su disco duro según sea necesario, en el siguiente paso podrá limitar la cantidad máxima el sistema virtual puede usar, pero solo se usará el espacio necesario en contraste con la opción de espacio fijo que reservará todo el tamaño definido para el sistema virtual sin estar disponible para el dispositivo físico (SO host). En mi caso dejé la opción por defecto Dinámico.
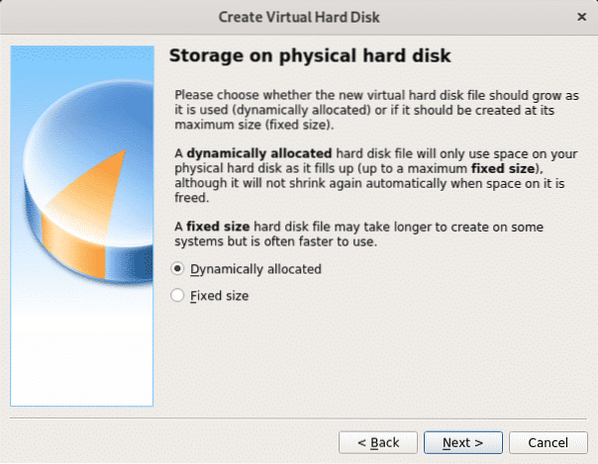
Como se dijo antes, aquí define el tamaño máximo que puede usar el sistema operativo virtual. Después de definirlo presione Crear y su PC virtual estará lista para comenzar a instalar Debian.
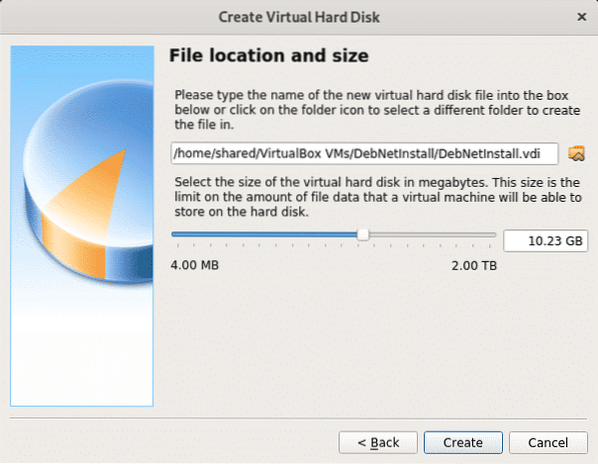
Después de terminar, verá que la computadora virtual que creó aparecerá en VirtualBox, ahora solo presione Comienzo para seleccionar nuestra imagen iso de Net Install que descargó en el primer paso.
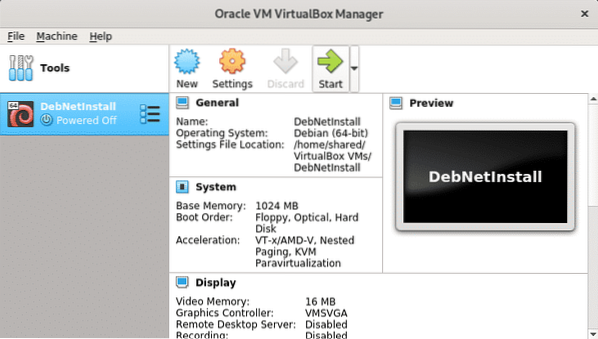
Ahora presione el ícono de la carpeta para navegar por su computadora.
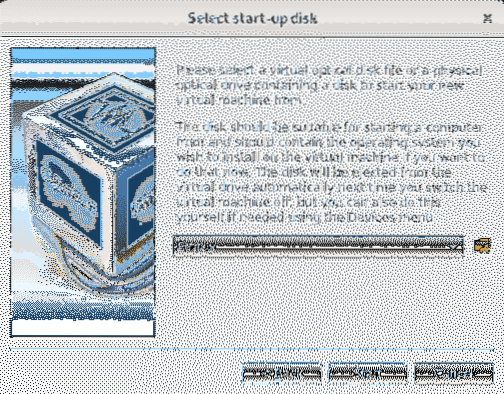
Seleccione la imagen ISO y presione Abierto.
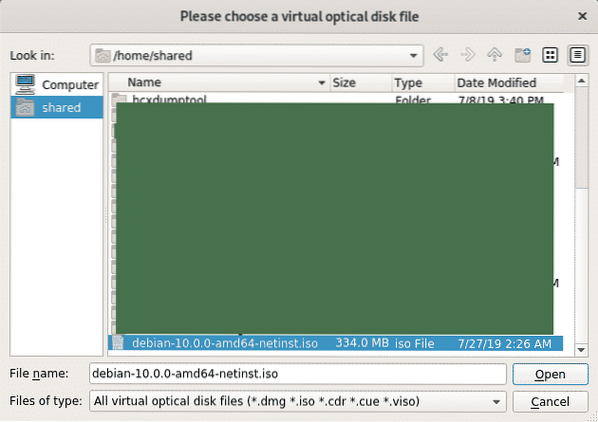
Una vez seleccionado presione Comienzo.
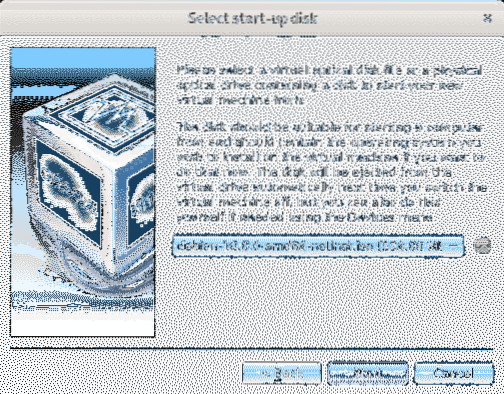
Instalación neta de Debian 10 Buster
Para comenzar, descargue el disco de instalación de Debian Net desde https: // www.debian.org / CD / netinst /
Para computadoras de 64 bits, su enlace directo es https: // cdimage.debian.org / debian-cd / current / amd64 / iso-cd / debian-10.0.0-amd64-netinst.iso, también puedes descargarlo a través de BitTorrent.
Grabe la imagen ISO o cree una memoria USB que se pueda arrancar. Para obtener instrucciones sobre cómo crear un USB que se pueda arrancar, lea este tutorial. Luego inicie su computadora dando prioridad al dispositivo que aloja su disco de instalación.
Una vez que inicie su disco de instalación, seleccione Instalación gráfica.
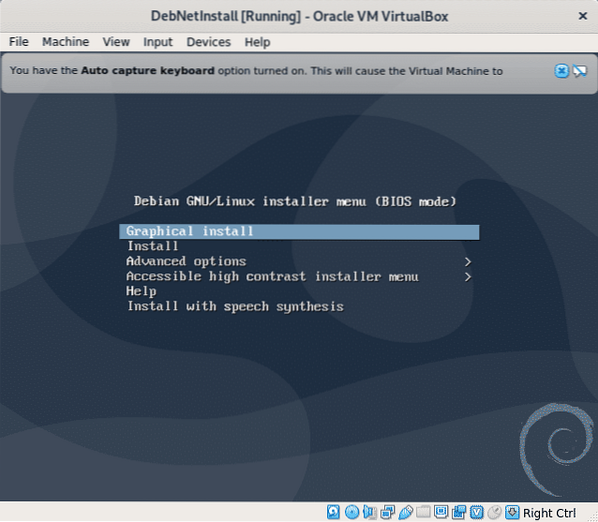
En el siguiente paso, seleccione su idioma preferido.
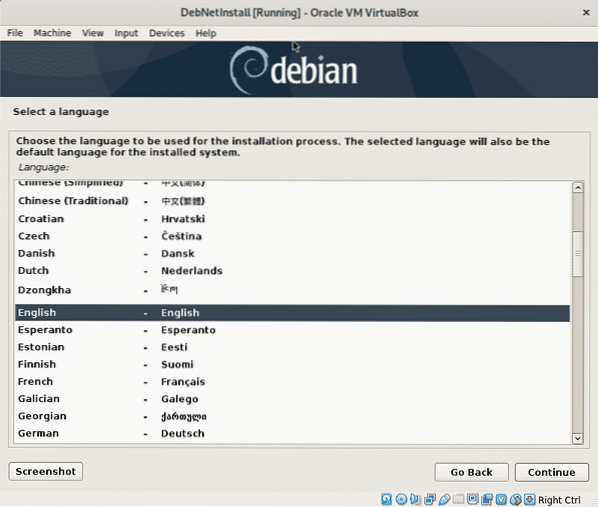
Ahora seleccione su ubicación, que definirá su zona horaria.
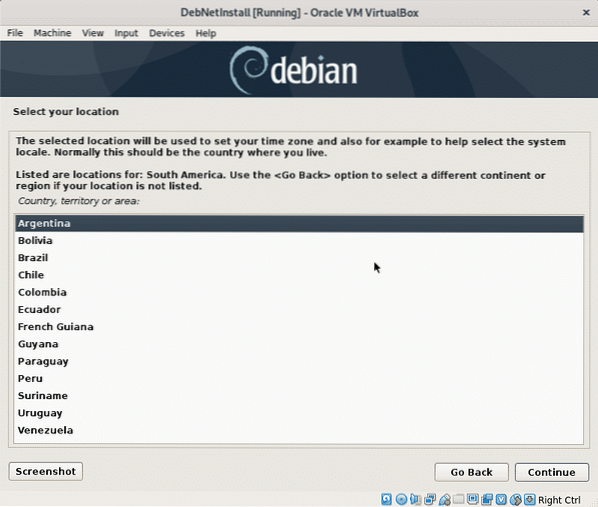
En este paso debes seleccionar tu localidad, esto es importante porque determina el formato en el que se define cierta información, como la hora o la moneda. Por lo general EE. UU. En es la mejor opción para usuarios no estadounidenses debido a problemas de compatibilidad.
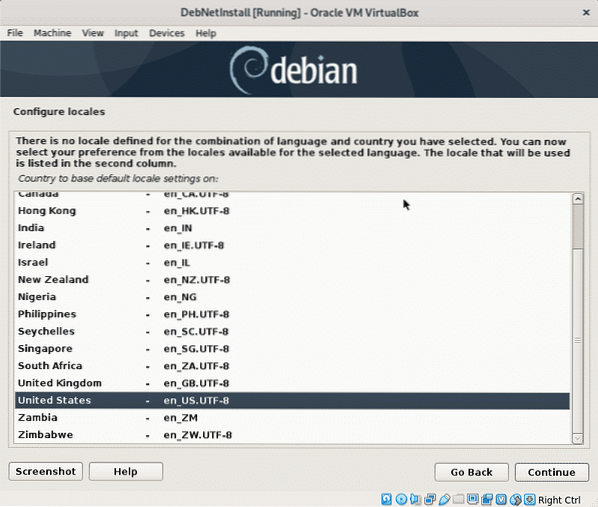
Ahora debe seleccionar el mapa del teclado, esto debe ser de acuerdo con el origen de su teclado, por ejemplo, los teclados españoles tienen diferentes ubicaciones para algunos caracteres.
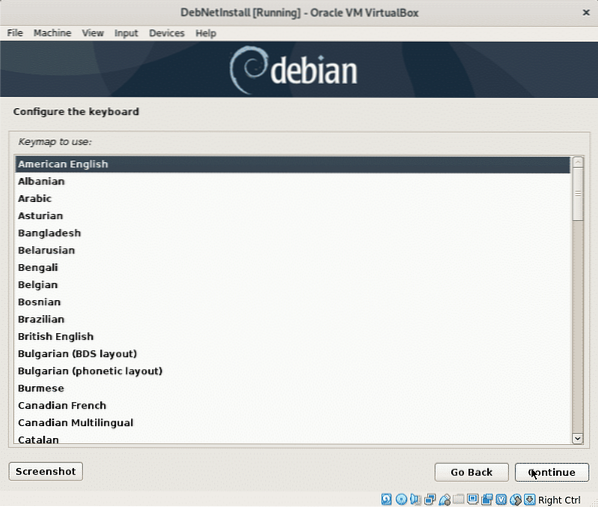
El instalador cargará los componentes básicos para iniciar la instalación y configurará la red para acceder a los paquetes en un paso futuro.
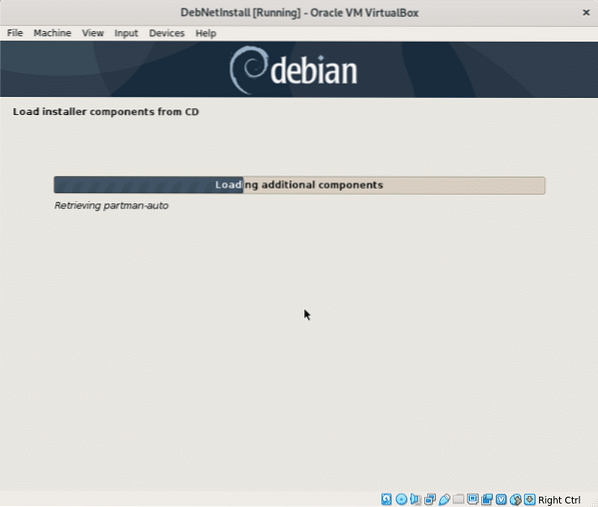
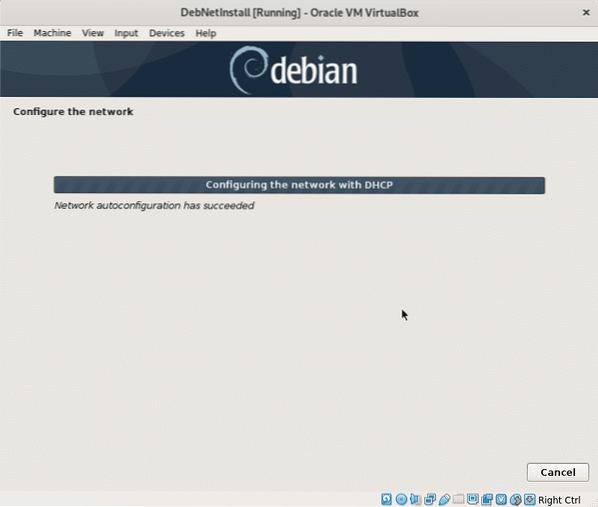
La instalación solicitará un nombre de host, puede elegirlo arbitrariamente, este será el nombre de su computadora o identificador dentro de la red.
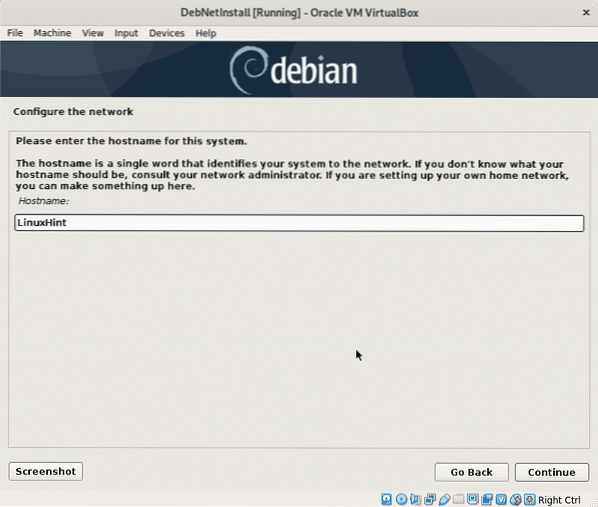
Aquí debe configurar su nombre de dominio de red, este será compartido por todos los dispositivos que integren su red, por supuesto, también puede dejarlo en blanco.
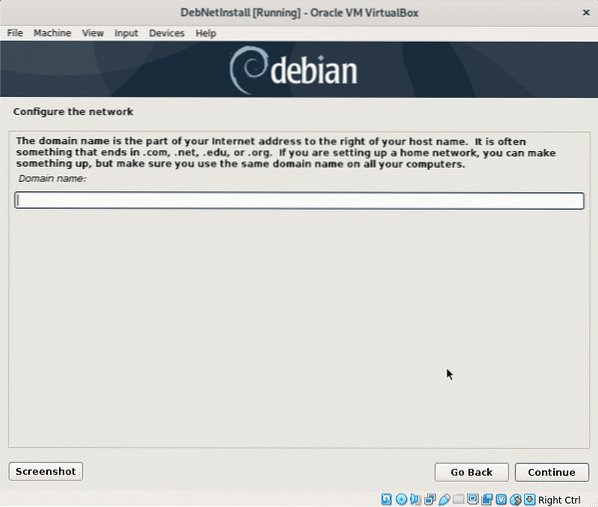
Ahora configure su contraseña de root y presione Continuar.
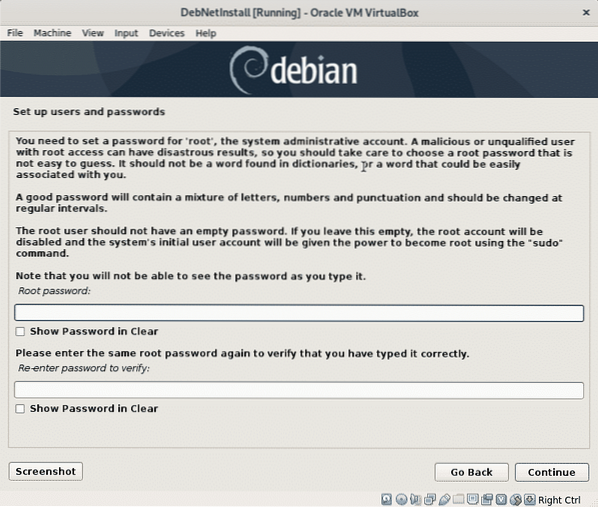
Ahora necesitamos definir un usuario regular, primero complete el nombre real del usuario, o cualquier nombre que desee establecer y presione Continuar.
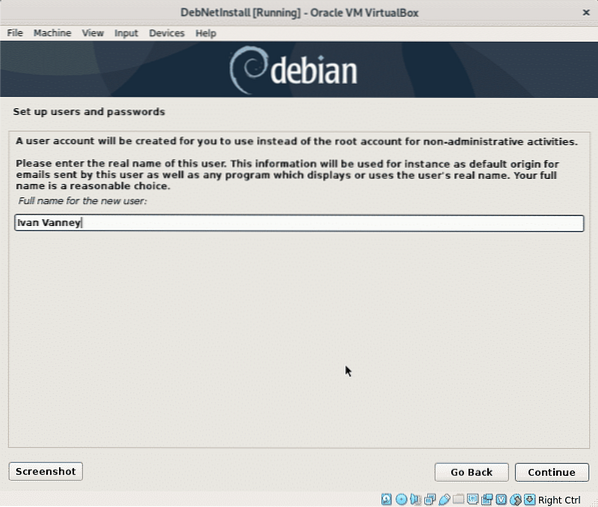
Ahora configure su nombre de usuario y continúe.
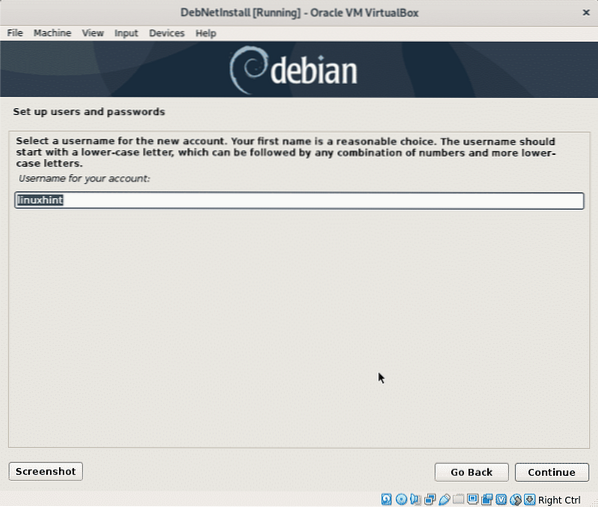
Establezca la contraseña para el usuario que acaba de crear y presione Continuar.
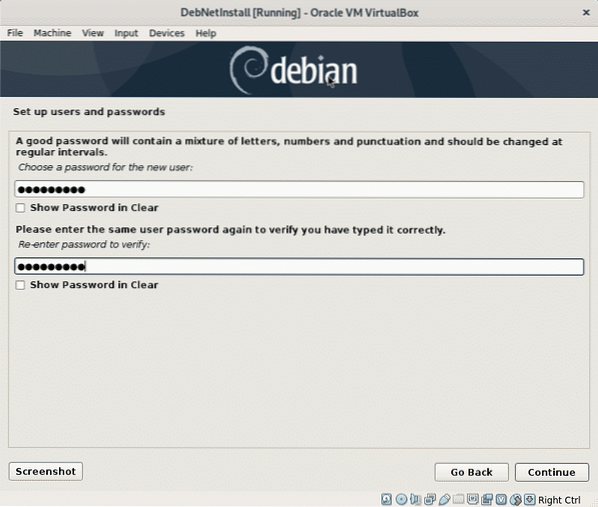
El instalador configurará algunos ajustes de acuerdo con la información que proporcionó hasta ahora.
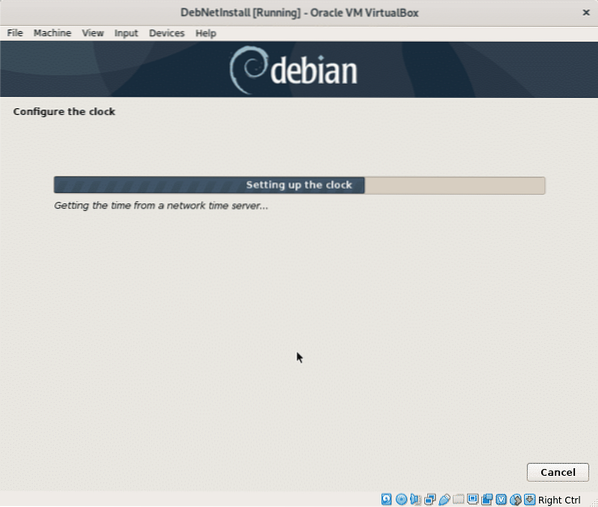
En este tutorial no explicaré el particionamiento, por lo tanto, no seleccionaré LVM porque requiere particionamiento para crear un / boot. Opcionalmente, puede seleccionar LVM, en este caso dejaré la opción predeterminada, una partición guiada que dejará todos los archivos en una sola partición (y la partición de intercambio adicional), si tiene un sistema operativo adicional instalado, debe seleccionar Manual para evitar eliminándolo, si está usando VirtualBox no debe preocuparse. prensa Continuar después de hacer tu elección.
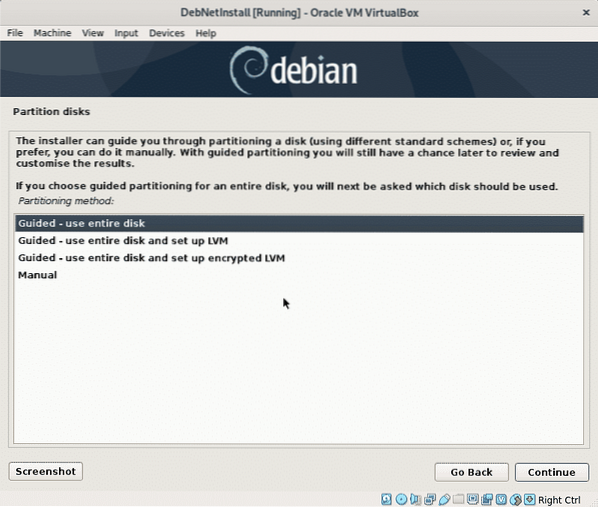
Ahora el instalador le pedirá el disco duro en el que desea instalar Debian, si está usando VirtualBox verá el disco virtual que creó antes. Seleccione su disco y presione Continuar.
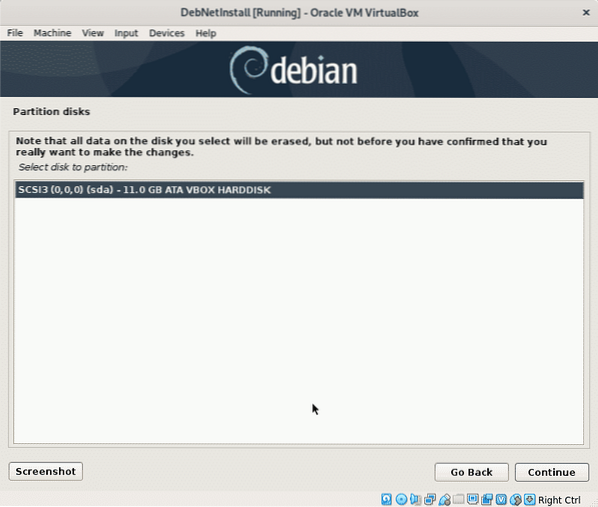
En este tutorial dejaré todos los archivos dentro de una partición, la razón para asignar particiones independientes para cada sistema de archivos es para administrar el contenido fácilmente, por ejemplo si asigna una partición específica para su directorio / home puede luego reinstalar otro sistema dejando su / home intacto, o puede asignar una partición específica para / var evitando que los registros acumulen todo su disco.
Este tutorial asume que eres nuevo en Linux, así que dejaré la opción predeterminada que permite todos los directorios dentro de una sola partición (la partición raíz /).
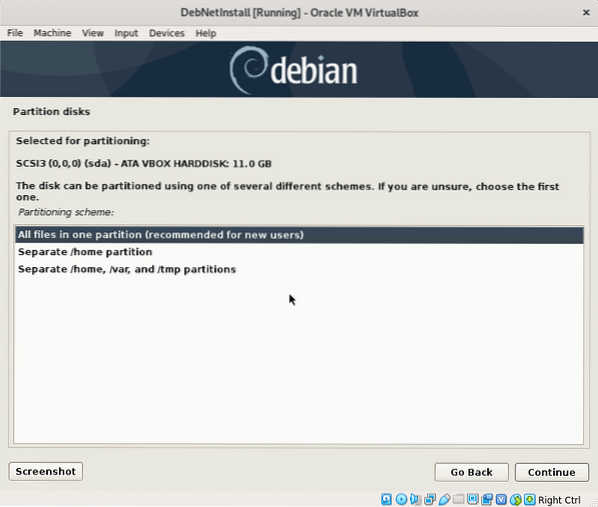
prensa Continuar para escribir cambios en su disco.
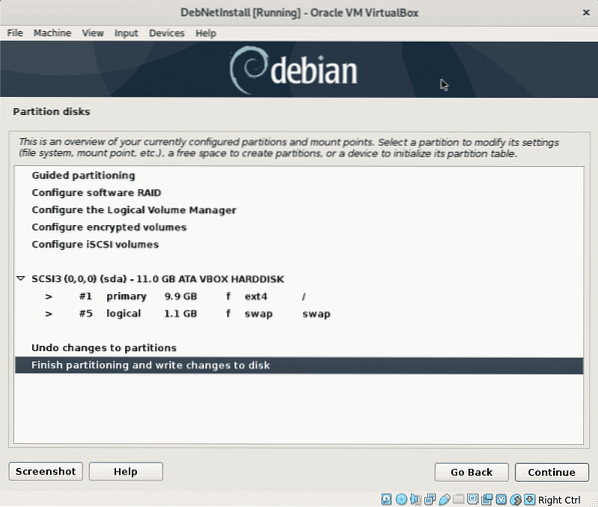
Confirme los cambios para su disco, seleccione "sí"Y presione Continuar.
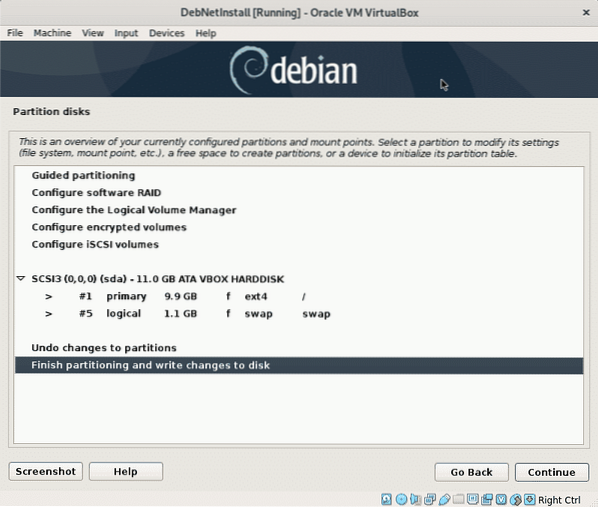
El instalador instalará los archivos necesarios para continuar con el proceso de instalación.
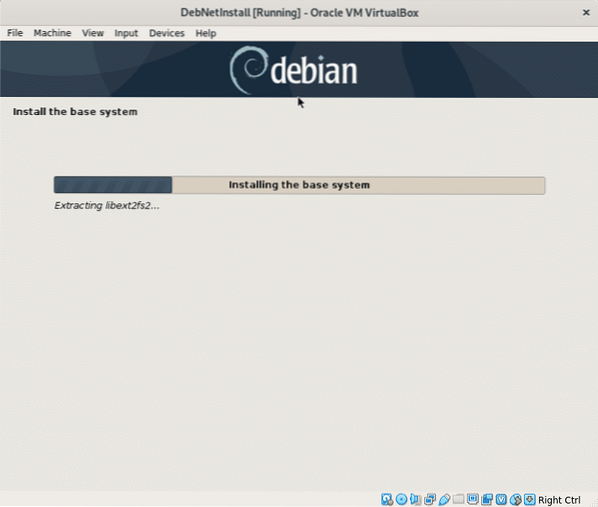
Como estamos instalando Debian desde Internet, cuando se nos pregunte si queremos buscar otra fuente de instalación, seleccione “No"Y presione Continuar.
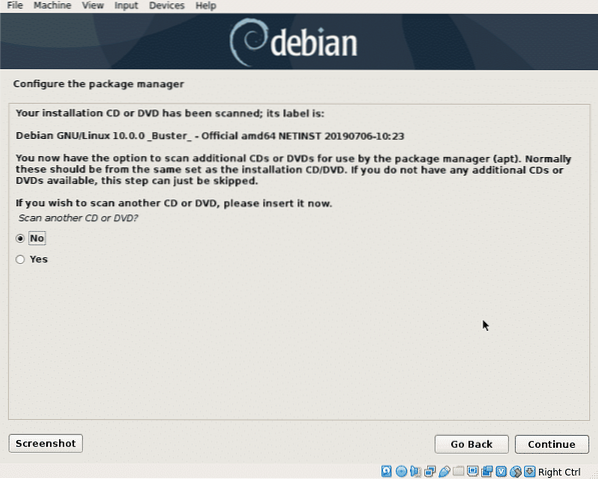
Ahora el instalador le pedirá su ubicación de espejo preferida, generalmente las ubicaciones cercanas están diseñadas para descargar más rápido, pero los servidores de países desarrollados a menudo son mejores que los espejos locales si se alojan en servidores lentos. Seleccione la ubicación deseada y presione “Continuar".
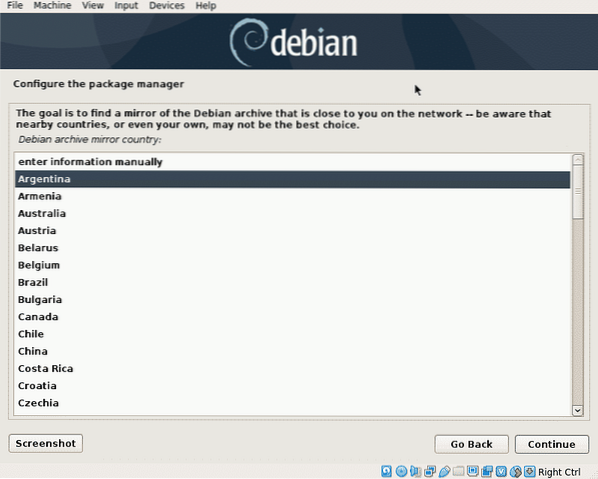
Seleccione el espejo que prefiera y presione Continuar.
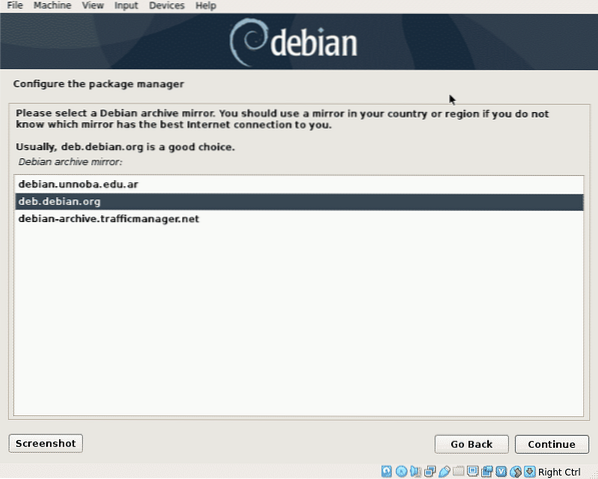
En este paso puede definir un proxy si es necesario, si no necesita un proxy para acceder a Internet déjelo en blanco y presione Continuar.
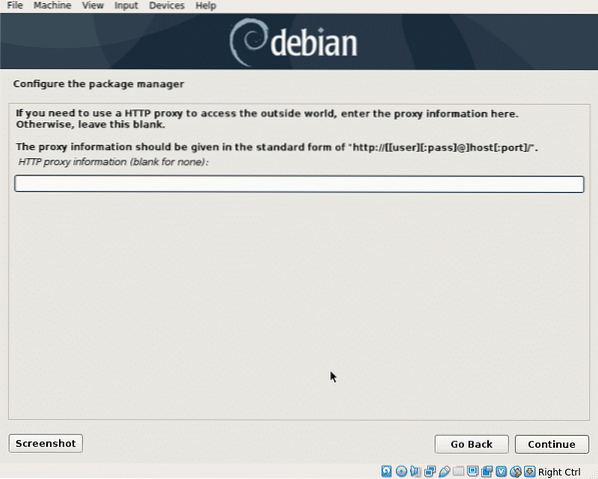
Ahora Debian configurará el administrador de paquetes apt y leerá el software disponible para instalar.
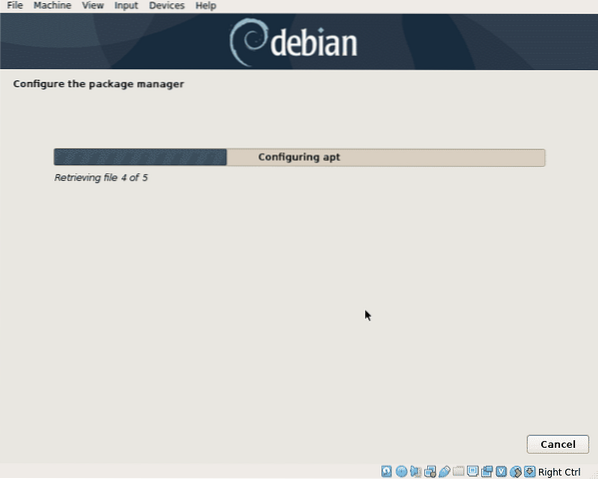
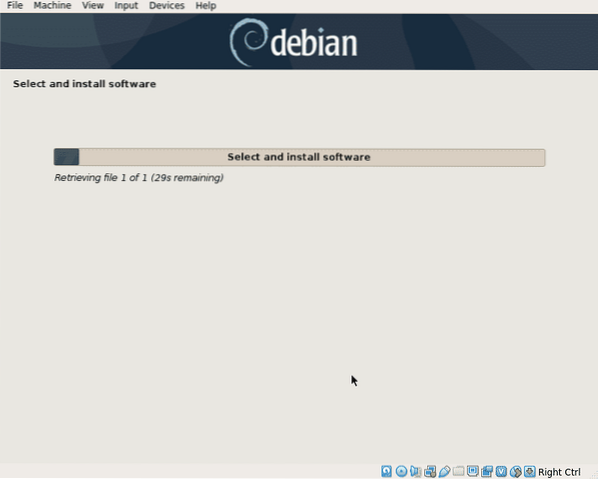
Este paso solo pregunta si desea compartir información estadística con los desarrolladores, seleccione la opción que desee y presione Continuar.
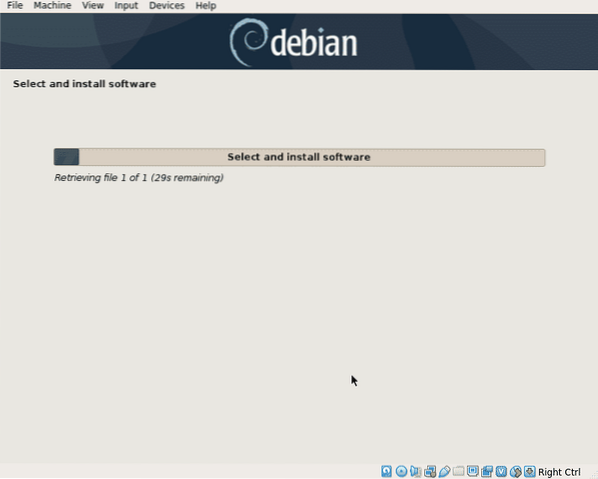
Este paso solo pregunta si desea compartir información estadística con los desarrolladores, seleccione la opción que desee y presione Continuar.

Ahora puede seleccionar todos los paquetes que desea instalar, en mi caso solo agregué GNOME. Navega por los paquetes, selecciona los que quieras y presiona Continuar.
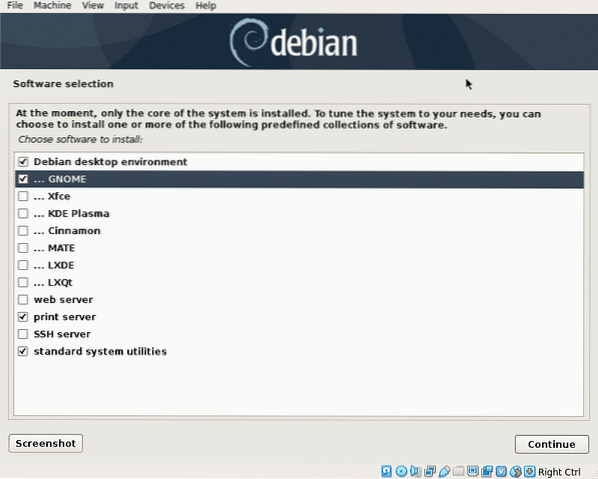
El instalador buscará todos los paquetes que seleccionó, este es el paso más largo que toma varios minutos dependiendo de su conexión de red.
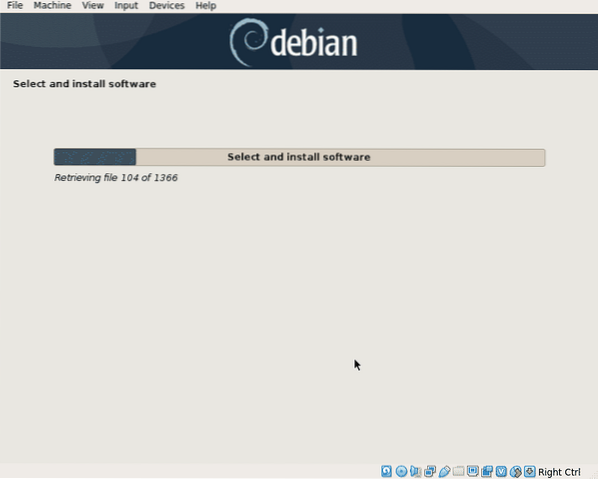
Para arrancar, deberá instalar el gestor de arranque GRUB, seleccione "sí"Y presione Continuar.
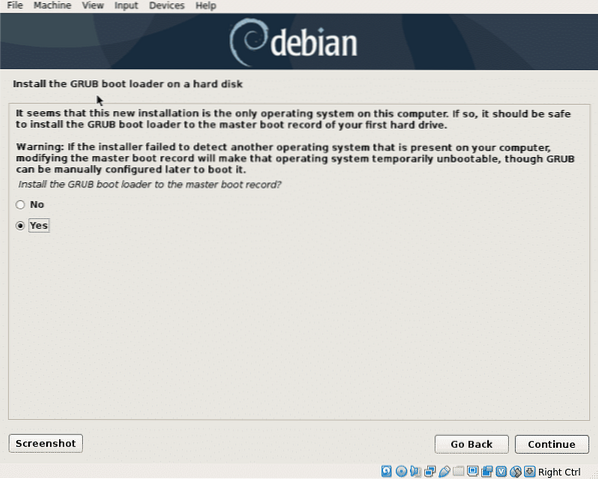
Seleccione el disco duro en el que COMIDA se instalará, el mismo disco en el que instaló Linux.
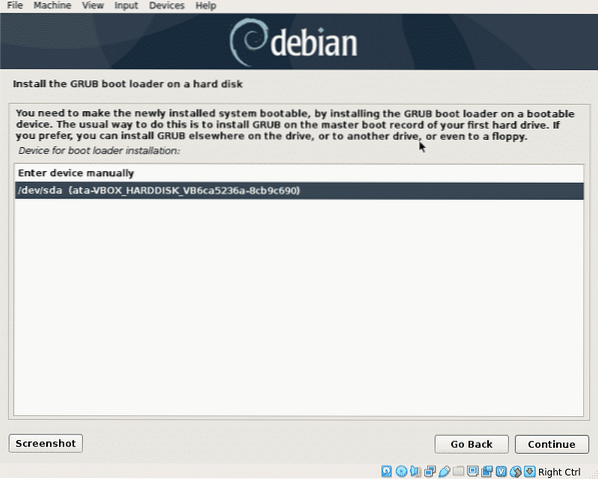
Ahora que Linux está listo para arrancar, presione Continuar para finalizar el proceso de instalación y arrancar su nuevo sistema.
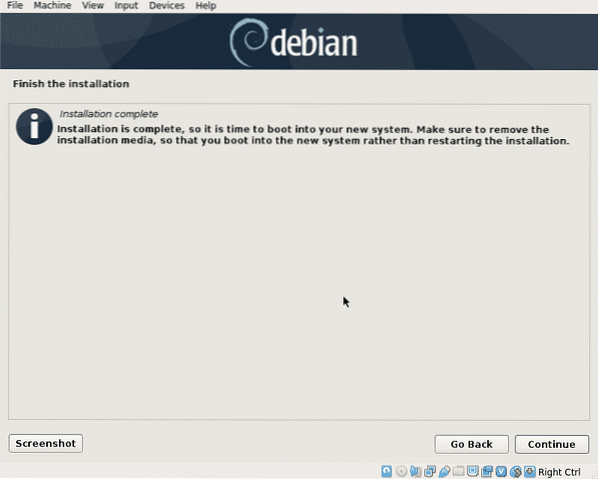
Cuando aparezca el inicio de GRUB, presione INGRESAR para iniciar el sistema o se iniciará automáticamente después de unos segundos.
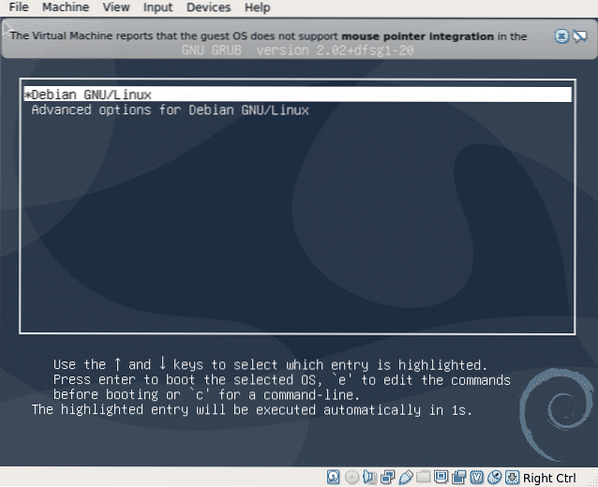
Puede iniciar sesión y comenzar a usar Debian 10 Buster.
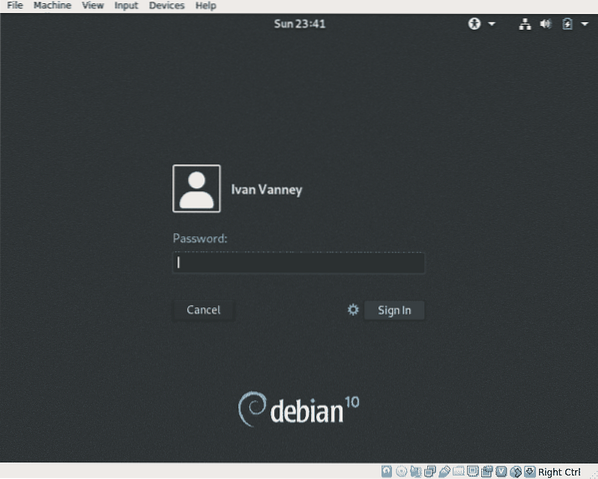
Conclusión:
El proceso Net Install garantiza paquetes nuevos y nos ayuda a evitar la descarga de grandes DVD que contienen software innecesario. No es la mejor opción si tienes problemas de conexión, como una conexión baja o internet no libre pero es recomendable si tu conexión es buena y si necesitas instalar Debian en una sola computadora, para varios dispositivos la instalación típica sigue siendo la mejor opción para evitar descargar los mismos paquetes muchas veces.
Espero que este tutorial le haya ayudado a familiarizarse con Debian, siga siguiendo LinuxHint para obtener más consejos y actualizaciones sobre Linux.
 Phenquestions
Phenquestions


