Mientras trabajamos en la oficina, a menudo necesitamos enviar solicitudes de reunión a nuestros compañeros de trabajo por varias razones. Puede ser una reunión única o una serie de reuniones. Sin embargo, a veces, es posible que tengamos que cancelar esas reuniones debido a algunas razones que son inevitables. Como organizador de la reunión, debemos informar a todos los invitados sobre la cancelación de la reunión. Veamos cómo podemos cancelar una reunión en Calendario Outlook 2103.

Cancelar una reunión en Outlook
Antes de seguir adelante y comprender cómo cancelar una reunión en Outlook, primero comprendamos cómo funciona Outlook. La Calendario de Outlook es una aplicación interesante y extremadamente útil. Con el calendario de Outlook, se pueden enviar fácilmente solicitudes de reunión. Al mismo tiempo, la solicitud de invitación también se puede cancelar con facilidad. También es muy fácil programar reuniones de múltiples ocurrencias con Outlook. El organizador tiene todos los derechos de enviar las solicitudes de reunión a varias personas, así como de cancelar la reunión. La reunión puede ser una reunión única, una reunión periódica o una o más instancias de la reunión periódica. Estos son los pasos simples que deben seguirse para cualquier tipo de cancelación de reunión.
Pasos para cancelar una reunión única
1. Abrir Outlook. Ir a la pestaña Calendario. En Calendario, haga clic en la reunión sin abrirla.
2. En la pestaña de la reunión, haga clic en Cancelar reunión en Outlook en el grupo Acciones

3. Escriba su mensaje de texto que desea adjuntar con la notificación de cancelación.
4. Luego, finalmente haga clic en el botón 'Enviar cancelación'.
Nota: 'La opción Cancelar reunión en el menú Acción solo está presente para el organizador. Para aquellos que no están disponibles para ver, la opción no puede cancelar y eliminar la reunión.
Pasos para cancelar una reunión periódica
1. Abrir Outlook. Una vez abierto, haga clic en la pestaña Calendario. Haga clic en Abrir la serie en el cuadro de diálogo Abrir elemento recurrente y luego presione Aceptar.
2. Haga clic en Recurrencia en la barra de herramientas.
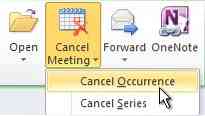
3. Haga clic en Finalizar por, que se menciona en Rango de recurrencia. Después de hacer clic en 'Finalizar por', seleccione la fecha para la que desea que finalice la reunión y luego presione Aceptar.
4. Haga clic en Enviar actualización.
Nota: Si no puede ver la periodicidad en la barra de herramientas estándar, no podrá cancelar la reunión, ya que no es el organizador de la reunión.
Pasos para cancelar una instancia de la reunión periódica
1. Abra Outlook y abra la instancia de la reunión periódica.
2. Haga clic en Abrir esta ocurrencia en Abrir elemento recurrente y presione Aceptar.
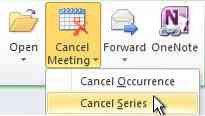
3. Haga clic en Cancelar reunión en Outlook presente en el menú Acciones.
4. En el cuadro de diálogo Confirmar eliminación, haga clic en Eliminar esta ocurrencia.
Nota: Si no puede ver Cancelar reunión en Outlook en el menú Acciones, entonces no es un organizador y no tiene derecho a cancelar la reunión.
Recuerde una cosa, siempre que cancele o elimine una reunión como organizador, siempre es recomendable notificar a todas las personas que recibieron una invitación previamente. No existe una regla estricta y rápida para informar a todas las personas involucradas, pero aún así se rige por una buena etiqueta.
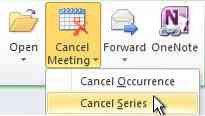
 Phenquestions
Phenquestions


