En esta guía, vea cómo verificar la utilización de la CPU en Linux.
Utilización de CPU en Linux
La CPU es la fuente principal de toda la potencia de procesamiento que ofrece una computadora. Para sacarle el máximo partido, es necesario gestionar y optimizar su uso.
Los sistemas operativos modernos están optimizados para usar la CPU de la manera más eficiente posible. Incluso otras aplicaciones están bastante optimizadas. Sin embargo, es posible que los usuarios no. En mi caso, por ejemplo, juego mientras hay cientos de pestañas del navegador abiertas y múltiples tareas en segundo plano ejecutándose. Si bien todo el software está optimizado, mi forma de uso causará una mayor carga de CPU.
Si varios usuarios inician sesión, el uso de la CPU será alto automáticamente. Sin embargo, es posible que el administrador del sistema quiera vigilarlo para asegurarse de que alguien no lo acapara todo, lo que provoca un rendimiento y una experiencia deficientes del sistema. Si un determinado proceso / aplicación está causando un uso excesivo de la CPU, puede estar funcionando mal, tener errores o esa es la naturaleza del problema.
A veces, el uso inusual de la CPU también puede indicar que hay una intrusión en el sistema.
Con base en toda esta información, verificar la utilización de la CPU puede ser bastante revelador.
Verifique la utilización de la CPU en Linux
En el caso de Linux, existen numerosas herramientas para monitorear el uso de la CPU. Tiene varias llamadas al sistema integradas para extraer lecturas de rendimiento. Algunas de las herramientas vienen preinstaladas con todas las distribuciones de Linux, algunas pueden requerir una instalación manual.
Todos los siguientes métodos se muestran en Ubuntu 20.04.1 LTS. Sin embargo, funcionarán bien en cualquier otra distribución moderna.
Verifique la utilización de la CPU usando top
Usando top, puede monitorear el sistema en tiempo real. Proporciona un breve resumen de la información del sistema junto con una lista de procesos y subprocesos que actualmente gestiona el kernel de Linux. También ofrece opciones interactivas para modificar su comportamiento y realizar diversas acciones.
La herramienta superior puede mostrar la utilización de la CPU. Lanzar la herramienta.
$ top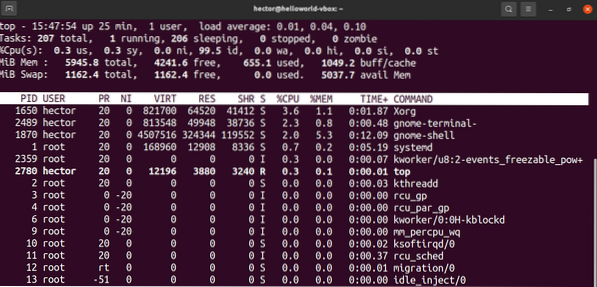
Aquí, la línea clave en la que enfocarse es la tercera. Los valores de salida se explican brevemente. Cada valor explica la cantidad de tiempo que la CPU dedica a realizar algo.
- us: tiempo dedicado a ejecutar procesos para personas en el "espacio de usuario".
- sy: tiempo dedicado a ejecutar procesos de "espacio de kernel".
- ni: tiempo dedicado a ejecutar procesos con un valor agradable personalizado (configurado manualmente).
- id: tiempo de inactividad.
- wa: tiempo dedicado a esperar la finalización de la solicitud de E / S.
- hola: tiempo dedicado al mantenimiento de interrupciones de hardware.
- si: tiempo dedicado al mantenimiento de interrupciones del software.
- st: tiempo perdido para ejecutar una máquina virtual, también conocido como "tiempo de robo".
Ahora, puede ordenar y filtrar la lista de procesos con varias teclas de acceso rápido. Aquí, describí los que están asociados con el uso de la CPU.
- P: ordenar procesos por uso de CPU.
- I: eliminar procesos inactivos de la lista. Para revertir, presione "I" nuevamente.
- M: ordenar la lista por uso de memoria.
- S: Ordene la lista por cuánto tiempo se han estado ejecutando los procesos.
- U: Filtrar los procesos por propietario.
- K: Mata un proceso. Requiere el PID del proceso.
Verifique la utilización de la CPU usando htop
Htop y top son esencialmente las mismas herramientas. Ambos ofrecen las mismas características en términos de capacidad de monitoreo del sistema. Sin embargo, htop ofrece una mejor experiencia de calidad de vida.
La pantalla predeterminada del htop es más cómoda para trabajar. La interfaz de usuario tiene mejor claridad que la parte superior. Los textos están coloreados y son agradables a la vista. También ofrece desplazamiento horizontal y vertical.
Si bien la mayoría de las distribuciones tendrán top instalado de forma predeterminada, debe instalar htop manualmente. Es mejor instalar htop usando snap, ya que funciona en cualquier distribución de Linux. Suponiendo que tiene instalado snappy (el administrador de paquetes instantáneos), ejecute el siguiente comando.
$ sudo snap install htop
Iniciar htop.
$ htop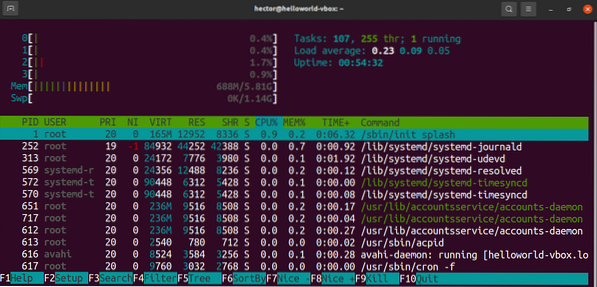
No discutiré nada más ya que el uso de htop es el mismo que el de top.
Verifique la utilización de la CPU usando iostat
La herramienta iostat informa estadísticas de uso de CPU y E / S. Es una herramienta simple con salida simple. Sin embargo, solo informará las estadísticas del momento en que se ejecutó la herramienta. A diferencia de top o htop, iostat no ofrece monitoreo del sistema en tiempo real.
La herramienta iostat viene como parte del paquete sysstat. Está disponible en casi cualquier distribución de Linux. Suponiendo que haya instalado el paquete sysstat, sigamos adelante.
Lanzar iostat.
$ iostat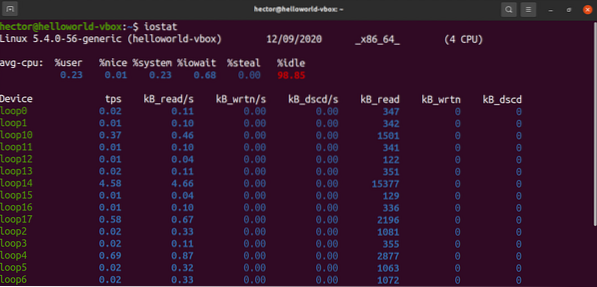
Interesado en un informe más detallado? Utilice la marca "-c" para ver el uso de CPU de los procesos de usuario, procesos del sistema, espera de E / S y tiempo de inactividad.
$ iostat -c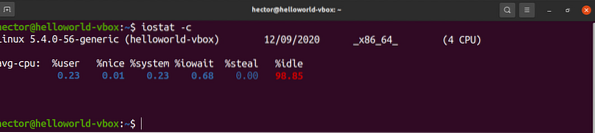
Utilice la bandera "-x" para estadísticas extendidas. La bandera "-t" definirá cuántas veces se debe mostrar cada informe.
$ iostat -xtc 5 2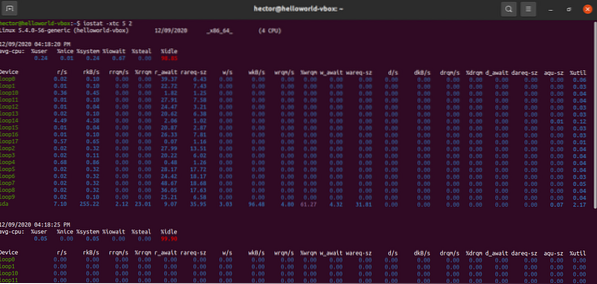
Verifique la utilización de la CPU usando mpstat
La herramienta mpstat es parte del paquete sysstat. La herramienta informa el uso de procesadores individuales o núcleos de procesador.
Para usar mpstat, debe tener el paquete sysstat instalado en su sistema. Suponiendo que ya tiene el paquete instalado, sigamos adelante.
Lanzar mpstat.
$ mpstat
Esto es lo que significan los valores. Cada valor describe el uso de la CPU en un cierto nivel.
- % usr: uso de CPU a nivel de usuario.
- % agradable: uso de CPU por procesos de usuario "agradables".
- % sys: uso de CPU por parte del kernel.
- % iowait: esperando la lectura / escritura del disco.
- % irq: Manejo de interrupciones de hardware.
- % soft: Manejo de interrupciones de software.
- % de robo: espera forzada a que un hipervisor maneje procesadores virtuales.
- % invitado: ejecutando un procesador virtual.
- % inactivo: inactivo.
Verifique la utilización de la CPU usando sar
El comando sar es para recopilar y reportar información sobre la actividad del sistema. Ofrece un informe breve y sencillo sobre la utilización de la CPU.
Podemos usar sar para ofrecer la información de la CPU en un cierto intervalo (en segundos). Si bien no es un informe en tiempo real, es mejor trabajar con.
$ sar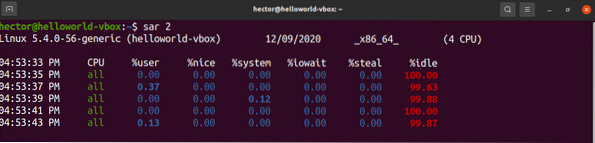
En el último ejemplo, sar se ejecutaría infinitamente. Podemos definir cuántas instancias sar imprimirá la salida. En el siguiente ejemplo, sar imprimirá la salida en un intervalo de 5 segundos, por 10 veces.
$ sar 5 10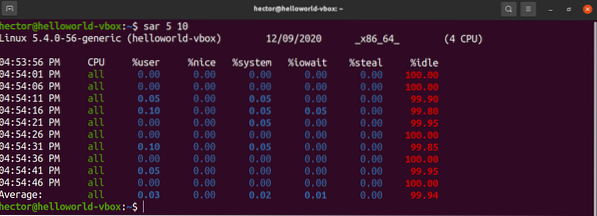
Verifique la utilización de la CPU usando vmstat
La herramienta vmstat reporta diversa información del sistema como procesos del sistema, memoria, intercambio, rendimiento de la CPU y E / S.
Ejecute vmstat. Reportará la información del sistema del momento en que se ejecutó.
$ vmstat
Similar a sar, vmstat puede informar el estado del sistema en un intervalo fijo (en segundos).
$ vmstat 3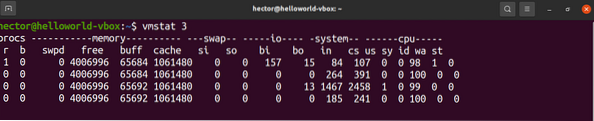
En el último paso, vmstat se ejecutaría infinitamente. Para ejecutar vmstat durante un período de tiempo fijo, defina el número de ejecuciones. Aquí, vmstat informará el estado del sistema en un intervalo de 3 segundos, por 10 veces.
$ vmstat 3 10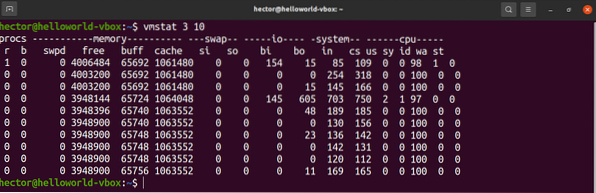
Verifique la utilización de la CPU usando Glances
Glances es una poderosa herramienta para monitorear el estado del sistema. Está escrito en Python que usa la biblioteca psutil para obtener información variada del sistema. Las miradas ofrecen una gran cantidad de información detallada del sistema, como la supervisión de la CPU, la memoria, el uso de la red, la E / S del disco, los procesos y la utilización del sistema de archivos, etc. Echa un vistazo a Glances en GitHub.
Instalar Glances es una tarea sencilla. El siguiente método funcionará en cualquier distribución GNU / Linux. Todo lo que necesita es tener curl o wget instalado en su sistema. Se instalarán Glances con todas las dependencias necesarias.
$ curl -L https: // bit.ly / miradas | / bin / bash$ wget -O- https: // bit.ly / miradas | / bin / bash
Las miradas también están disponibles como un paquete instantáneo. Suponiendo que tiene instalado snappy (administrador de paquetes instantáneos) en su sistema, instale Glances snap de Snapcraft. Echa un vistazo a Glances en Snapcraft.
$ sudo snap install miradas
Usar Glances es muy simple. Para iniciar el modo independiente, ejecute el siguiente comando.
$ miradas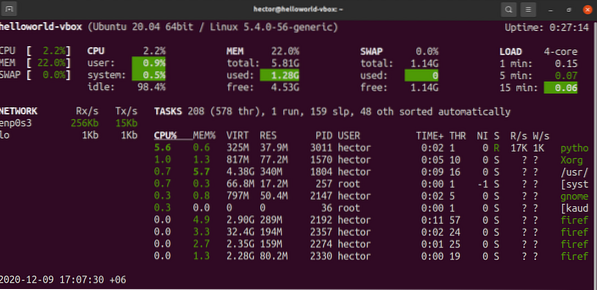
Las miradas también ofrecen ejecutarse en modo servidor web. Para iniciar el servidor web, ejecute el siguiente comando.
$ miradas -w
Para acceder al servidor, vaya a la siguiente URL.
$ http: //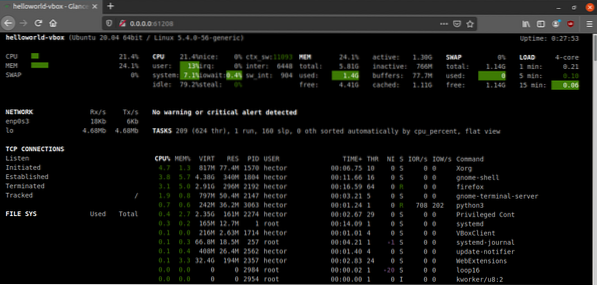
Para la salida de información sin procesar, Glances puede imprimir la salida en STDOUT.
$ miradas --stdout cpu.usuario, mem.usado, carga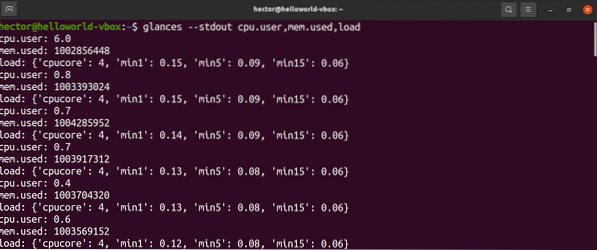
Pensamientos finales
Hay muchas formas de aprovechar la CPU. Si bien todos funcionan bien, dependiendo de sus necesidades, es posible que deba ceñirse a algunos de ellos. Si eres un administrador de sistemas, entonces dominar top / htop y Glances ofrece la mayor flexibilidad. Si solo desea una actualización rápida del consumo de recursos del sistema, otros métodos ofrecen una mejor experiencia.
Verificar la utilización de la CPU está bien y es útil. Sin embargo, para garantizar la estabilidad, es necesario verificar que su sistema pueda funcionar bien incluso bajo el máximo estrés. Vea algunas aplicaciones útiles de Linux para realizar pruebas de esfuerzo y comparar el rendimiento de la CPU.
Computación feliz!
 Phenquestions
Phenquestions


