De forma predeterminada, Ubuntu Live USB está basado en sesiones, lo que significa que puede iniciar Live USB y hacer lo que necesite (como instalar aplicaciones, escribir y guardar archivos, cambiar algunas configuraciones de Ubuntu). Una vez que apague su máquina, perderá todos los cambios. Cada vez que reinicie su Live USB, volverá a un nuevo estado.
¿Qué sucede si necesita reanudar su trabajo y continuar desde donde lo dejó en una unidad USB de Ubuntu Live?? Conozca Ubuntu Live USB con almacenamiento persistente.
Ubuntu Live USB con almacenamiento persistente asigna un espacio permanente mientras crea una unidad Live USB. Cualquier cambio que realice se guardará en este almacenamiento permanente. Además, siempre que reinicie el Live USB, podrá acceder a este almacenamiento permanente y a todos los archivos guardados en él.
Usar Ubuntu Live USB con la función de almacenamiento persistente es muy útil. Puede usar este USB en cualquier cantidad de PC, y lo más importante es que no tendrá que instalar Ubuntu desde cero cada vez que decida usar el Live USB.
Hay algunas consideraciones o limitaciones a tener en cuenta:
- No podrá modificar los archivos del sistema de Ubuntu
- No podrá realizar algunas actualizaciones del sistema
- No puede instalar ningún controlador de hardware
Sin embargo, puede actualizar las aplicaciones más instaladas. Por lo tanto, debe asegurarse de tener la última versión de sus aplicaciones preferidas incluidas en Live USB.
En esta guía, lo guiaremos a través de la creación de un USB Ubuntu Live con almacenamiento persistente. Todo lo que necesita es una PC que ya esté ejecutando Ubuntu o Windows (le mostraremos cómo hacer que el Live USB en ambos sistemas operativos.) junto con una unidad USB con suficiente almacenamiento, en nuestro tutorial hemos utilizado un USB con un tamaño de 32 GB.
Creación de un USB Live de Ubuntu con almacenamiento persistente
Paso 1. Desde el sitio web oficial de Ubuntu, descargue la ISO de Ubuntu que usará durante su instalación.
Paso 2. Vamos a utilizar la herramienta mkusb para crear nuestro Ubuntu Live USB con almacenamiento persistente. Dado que la herramienta mkusb no está incluida de forma predeterminada en la instalación de Ubuntu, necesitaremos agregar su repositorio para indicarle a Ubuntu desde dónde instalar el mkusb.
sudo add-apt-repository ppa: mkusb / ppa
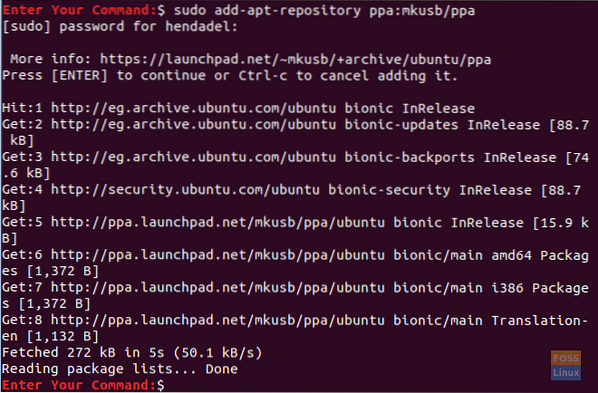
Paso 3. Actualice su lista de paquetes de Ubuntu usando el siguiente comando.
actualización de sudo apt

Paso 4. Ahora instalemos el paquete mkusb.
sudo apt install --install-recomienda mkusb mkusb-nox usb-pack-efi
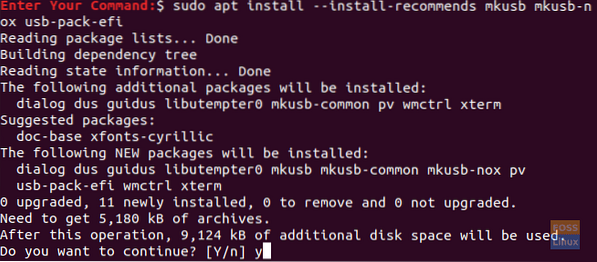
Paso 5. A continuación, usaremos lsblk, que enumera todos los dispositivos de bloque conectados a su PC.
lsblk
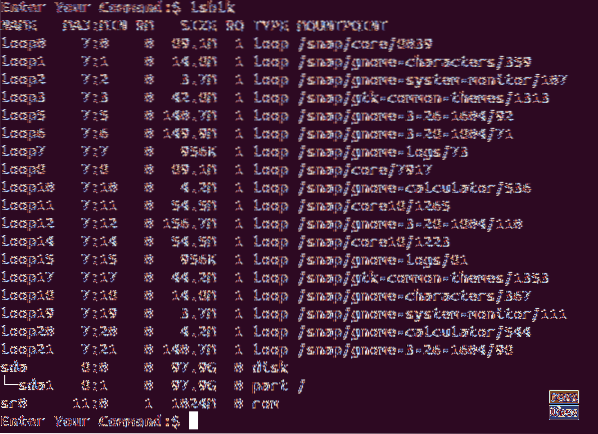
Paso 6. Conecte su unidad flash USB a su PC y ejecute el comando anterior nuevamente. Verifique la diferencia en la salida en la siguiente captura de pantalla.
lsblk

Como puede ver en la captura de pantalla anterior, hay un nuevo registro para la unidad USB.
Paso 7. Dado que el paquete mkusb se instaló correctamente, abra la pestaña de actividades en la parte superior izquierda de su escritorio.
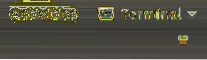
Paso 8. Busque la herramienta mkusb y ábrala.

Paso 9. Un mensaje de confirmación que le pregunta si necesita ejecutar el mkusb dus (que es una abreviatura de Do USB Stuff), o necesitas seleccionar otra? En nuestro caso, elegiremos el botón Sí para continuar.
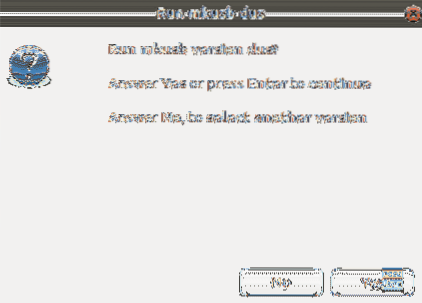
Paso 10. Se requerirá su contraseña de sudo. Ingrese y presione el botón OK para continuar.
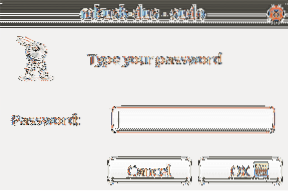
Paso 11. Un mensaje de advertencia le indica que se sobrescribirá todo el contenido de su USB. Presione el botón OK si se siente cómodo con eso.
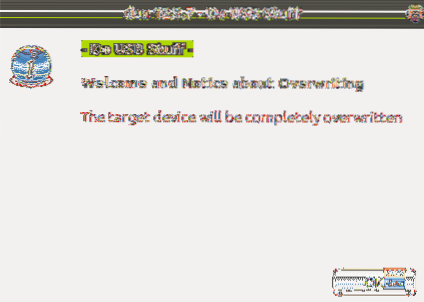
Paso 12. En la siguiente ventana, elija la primera opción, que es "Instalar (crear un dispositivo de arranque).”Presione OK para continuar.
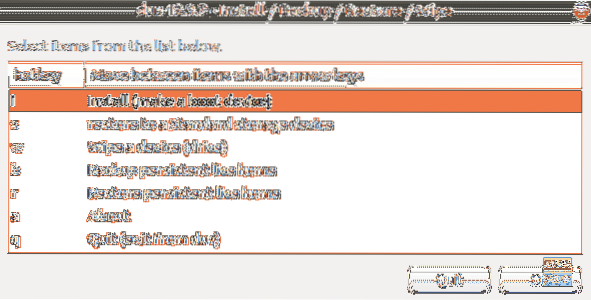
Paso 13. En esta ventana, elija la opción "Persistent Live - solo Debian y Ubuntu" y presione el botón OK para pasar al siguiente paso.
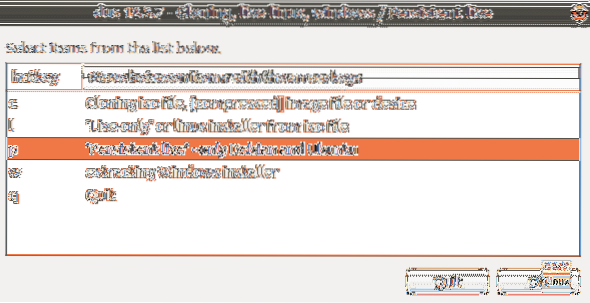
Paso 14. Ahora puede buscar su archivo ISO de Ubuntu. Selecciónelo y presione el botón OK en la parte superior derecha de su pantalla.
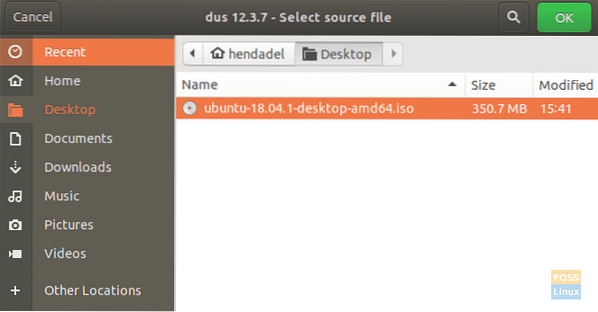
Paso 15. En esta ventana, enumerará todos los USB conectados. Como solo tenemos una conexión USB, aparecerá como se muestra a continuación.

Paso 16. A continuación, seleccione la opción "upefi" y presione el botón OK.
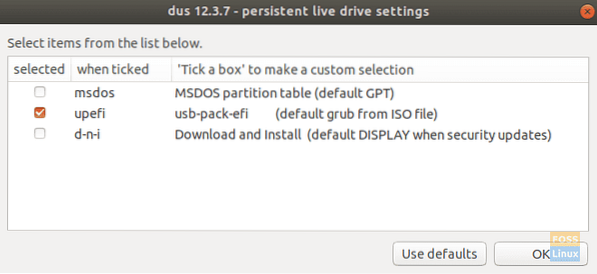
Paso 17. En este paso, se le permitirá elegir el porcentaje de almacenamiento persistente que necesitará crear. De forma predeterminada, es del 50% si está de acuerdo con eso, déjelo y presione el botón Aceptar para continuar.
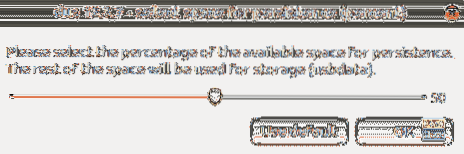
Paso 18. Es muy recomendable tener mucho cuidado en este paso. Una vez que haga clic en el botón Ir, no hay vuelta atrás. Entonces, si está seguro y se siente cómodo con todas sus opciones anteriores, continúe y presione el botón Ir.
Paso 19. Se inició la creación de Ubuntu Live USB, y puede verificar la barra de progreso.
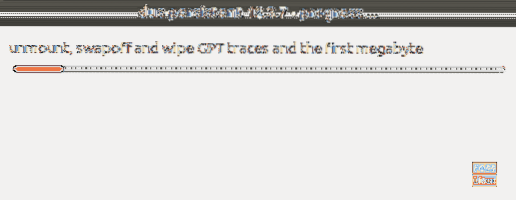
Paso 20. En este paso, descargará el sistema de archivos al USB. Una vez que se complete, se completará su proceso de creación de Ubuntu Live USB.
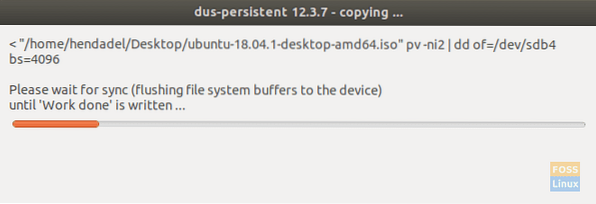
Paso 21. Una vez que el proceso finalice correctamente, aparecerá la siguiente pantalla.
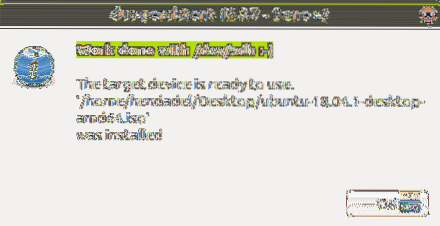
Paso 22. Ahora puede salir de la aplicación mkusb.

Paso 23. Como puede ver en la herramienta Gparted, las particiones de la unidad USB se verán como la siguiente captura de pantalla.
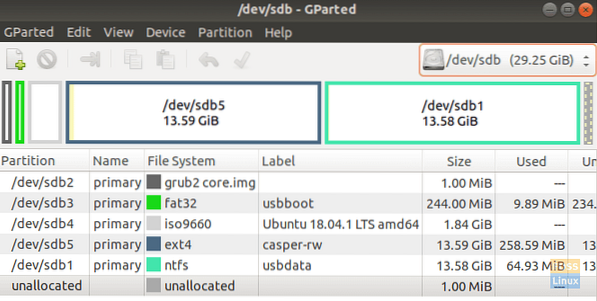
Como puede ver en la captura de pantalla anterior, hay dos particiones llamadas:
- casper-rw: esta partición se utiliza para almacenamiento persistente.
- usbdata: esta partición está formateada con NTFS para que sea accesible para Windows, macOS o Linux.
Paso 24. Ahora puede probar su Ubuntu Live USB e iniciarlo.
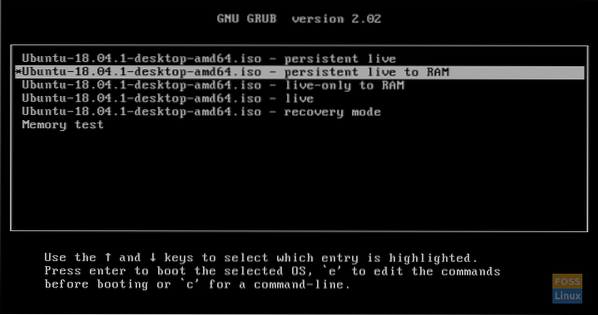
Felicitaciones, acaba de crear un Ubuntu Live USB con almacenamiento persistente.
 Phenquestions
Phenquestions




