Con la configuración predeterminada, Microsoft Edge muestra un cuadro de búsqueda de Bing, sus sitios principales o sitios web visitados con frecuencia y contenido sugerido en la página de nueva pestaña.
Si no está satisfecho con lo que ve en la página de nueva pestaña de Edge, puede cambiar la configuración predeterminada de Edge para ver lo que le gusta ver en la página de nueva pestaña.
Desafortunadamente, a diferencia de Firefox y Chrome, no puede personalizar en gran medida la página de nueva pestaña de Ede ya que aún no hay una extensión como tal disponible para Edge. No puede cambiar la imagen de fondo de la página de nueva pestaña de Edge o hacer que Edge muestre noticias de su sitio web de noticias favorito.
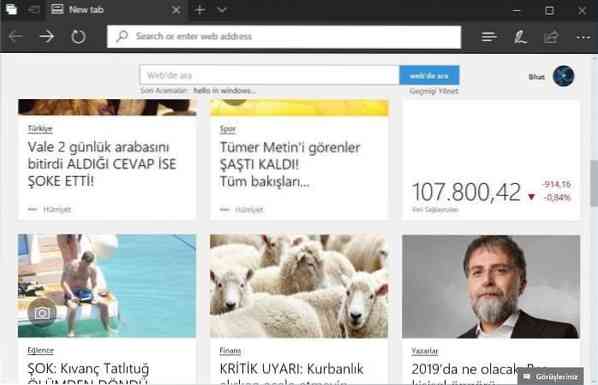
En Edge, todo lo que puede hacer es controlar qué tipo de contenido sugerido se muestra en la página de nueva pestaña. Por ejemplo, puede configurar Edge para que muestre noticias sobre deportes, dinero y autos únicamente. Como se dijo, no puede elegir la fuente desde donde se muestran las noticias.
Además del contenido sugerido o las noticias, la página de nueva pestaña de Edge muestra tarjetas de información. Las tarjetas de información no son más que mosaicos grandes en el lado derecho de la página de nueva pestaña con información rápida.
La tarjeta de información meteorológica muestra información meteorológica actual, por ejemplo. Al momento de escribir este artículo, Edge ofrece tarjetas de información sobre deportes, clima y dinero, y puede habilitar o deshabilitar cualquiera de ellas en la configuración de la página de nueva pestaña.
Personalización de la página de nueva pestaña en el navegador Edge
En esta guía, veremos cómo personalizar la página de nueva pestaña de Edge en Windows 10.
Paso 1: Abra la página de nueva pestaña de Edge usando control + T tecla de acceso rápido. Alternativamente, puede hacer clic en el más signo que aparece al final de la última pestaña.
Paso 2: Haga clic en el Engranaje icono ubicado en la parte superior derecha de la página para abrir la configuración de la página de una nueva pestaña.
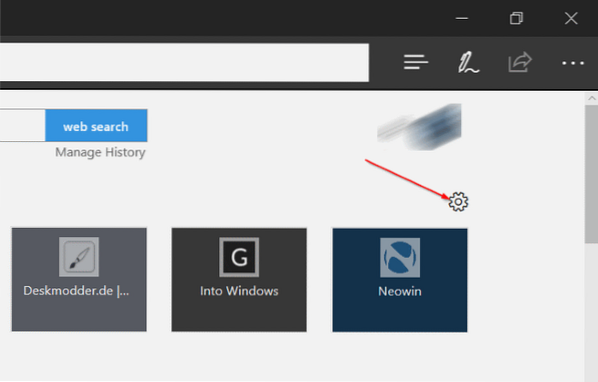
Si, en cambio, obtiene una página en blanco, haga clic en Mostrar los sitios principales o Mostrar los lados superiores y mi feed enlace para ver el icono de engranaje.
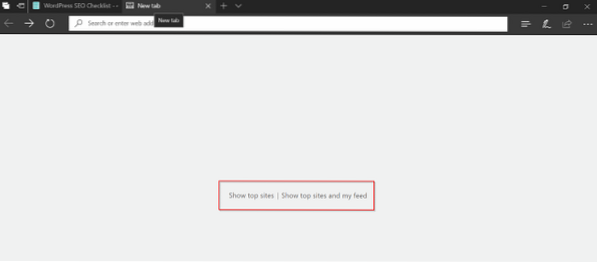
Paso 3: Como puede ver, aquí puede configurar la nueva pestaña para mostrar el contenido sugerido y los sitios principales, solo los sitios principales o una página en blanco.
Además de eso, puede elegir temas de noticias para mostrar como contenido sugerido. Para seleccionar un tema, simplemente haga clic en un mosaico. Puede seleccionarlos todos o solo los temas que le interesen.
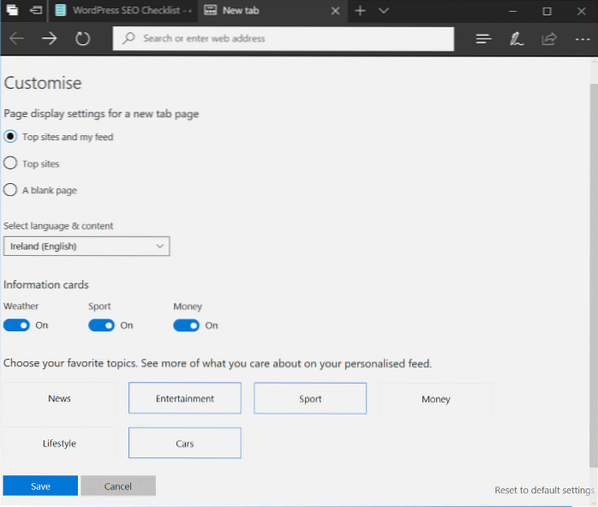
Si desea activar o desactivar alguna tarjeta de información, puede hacerlo aquí.
Finalmente, puede seleccionar su región / idioma para mostrar noticias de esa región únicamente. Por ejemplo, si elige Irlanda, la página de la nueva pestaña mostrará sugerencias de noticias / contenido de la región de Irlanda únicamente.
Haga clic en el Ahorrar botón.
Por último, no hay ninguna opción para eliminar el cuadro de búsqueda de Bing de la página de nueva pestaña de Edge.
 Phenquestions
Phenquestions



