Anteriormente, hemos visto diferentes publicaciones como Cómo arrancar Ubuntu y Windows de forma dual, Cómo arrancar Ubuntu y Fedora de forma dual, Cómo arrancar Linux Mint y Windows de forma dual, y mucho más. Esta publicación analizará cómo realizar un arranque dual de Deepin Linux y Windows en su PC.
Deepin es una distribución de Linux china basada en la versión estable de Debian. Las versiones anteriores a la versión 15 se basaban en Ubuntu hasta que eso cambió. Una característica única de esta distribución de Linux es la interfaz gráfica de usuario limpia. Para los usuarios de Windows que desean migrar a sistemas Linux, Deepin Linux les brindará una experiencia de usuario casi similar a la interfaz de usuario de Windows.
Además, cuenta con su propio entorno de escritorio único llamado DDE, el entorno de escritorio Deepin, construido en Qt. Para este artículo en particular, no profundizaremos en las diversas características de Deepin Linux; Sin embargo, nuestra publicación sobre las 10 nuevas funciones principales de Deepin Linux 20 le dará una idea clara de esta cautivadora distribución de Linux.
Para realizar un arranque dual del sistema operativo Windows con cualquier distribución de Linux, le recomendamos que primero comience instalando Windows seguido del sistema operativo Linux. Eso es porque si instala Windows después de instalar Linux (digamos Deepin Linux), su sistema operativo Linux no se iniciará ya que Windows sobrescribirá el cargador de arranque GRUB de Linux con su propio cargador de arranque. En tal situación, se verá obligado a instalar GRUB manualmente, lo que puede ser un proceso bastante tedioso.
Requisitos
- Un sistema operativo Windows ya instalado: como se describe anteriormente, asegúrese de instalar primero Windows en su disco duro de destino.
- El archivo ISO de Deepin Linux.
Descarga Deepin Linux
- Una unidad USB que funcione (al menos 4 GB)
Crea una partición para instalar Deepin Linux
Si es un usuario avanzado de Linux, puede particionar su disco mientras instala Deepin Linux. Sin embargo, con ese método, corre el riesgo de perder datos importantes en caso de cualquier pequeño error.
En este tutorial, recomendamos crear la partición desde su sistema operativo Windows. Siga los pasos a continuación.
- Inicie sesión en su sistema Windows.
- Presione el botón de inicio (tecla de Windows) y escriba la palabra "Diskmgmt.msc " y presione Enter para abrir la aplicación de administración de discos.
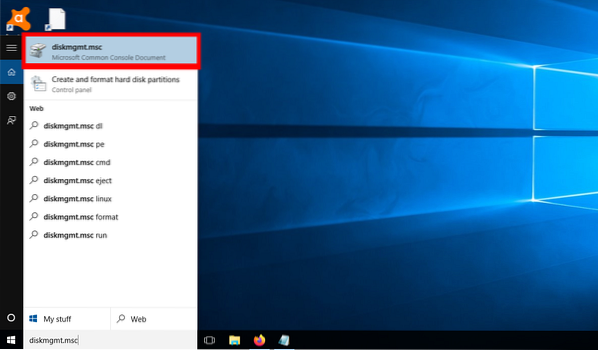
Aplicación de administración de discos - Aquí, verá las diferentes particiones en su disco duro, como se muestra en la imagen a continuación.
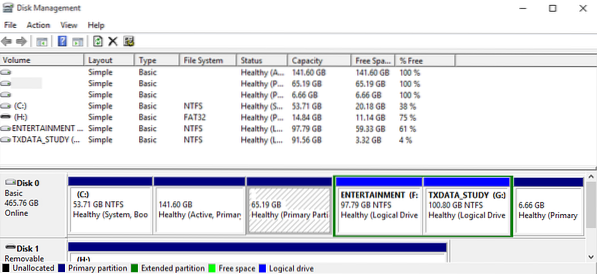
Particiones - Para crear una nueva partición, puede reducir una partición más grande y crear una nueva partición más pequeña o eliminar / formatear uno de los volúmenes existentes. En mi caso, ya tenía instalada una partición con Parrot OS: el 65.19 GB de volumen. Lo eliminaré e instalaré Deepin Linux en esta partición.
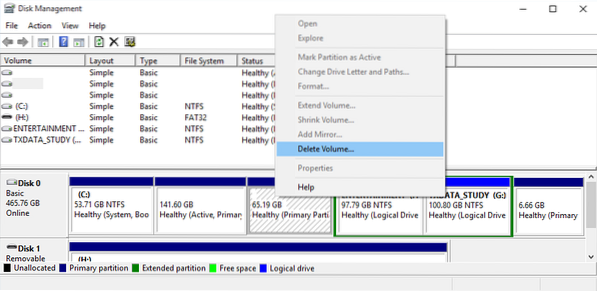
Eliminar volumen - Esta acción creará un nuevo espacio, como se muestra en la imagen a continuación.
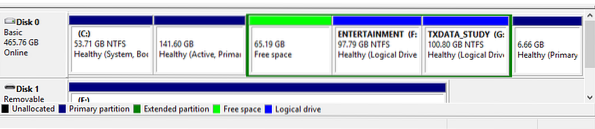
Espacio libre
Eso es; ahora tenemos una partición para instalar nuestro Deepin Linux.
Creación de una unidad USB de arranque de Deepin Linux
Suponiendo que ya haya descargado la ISO de Deepin Linux, ahora debemos hacerlo arrancable en nuestra unidad USB. Puede usar varias herramientas, incluida la creación de una unidad USB de arranque en Windows, incluidos Rufus, PowerISO (mi favorito) y Balen Etcher. Siga los pasos a continuación para crear un USB de arranque con Balena Etcher.
- Descargue e instale la aplicación Balena Etcher para Windows desde su sitio web oficial. Utilice el enlace de abajo.
Descarga Balena Etcher
2. Iniciar la aplicacion. Se abrirá la ventana principal de la aplicación, presentándole tres opciones principales: Flash desde archivo / Flash desde URL, Seleccionar unidad y Flash.
3. Haga clic en la imagen seleccionada y busque el lugar donde descargó la imagen ISO de Deepin Linux.
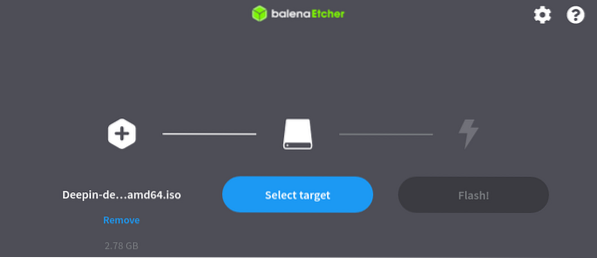
4. Haga clic en Seleccionar unidad y elija la unidad USB que desea hacer de arranque.
5. Haga clic en Flash para comenzar a crear una unidad USB de arranque de Deepin Linux.
Instalación de Deepin Linux junto con Windows
Una vez que tenga una unidad USB de arranque de Deepin Linux, úsela para arrancar su PC. Es posible que deba cambiar el orden de inicio normal. Nuestra publicación sobre Cómo iniciar su PC con Windows o Linux desde una unidad USB le brinda una tabla detallada con las diversas teclas que se utilizan para iniciar el menú de inicio para algunas marcas populares de PC. Después de un arranque exitoso, debería ver la pantalla del menú de arranque de Deepin como en la imagen a continuación.
Tenga en cuenta que puede ser ligeramente diferente según la versión de Deepin que esté instalando.
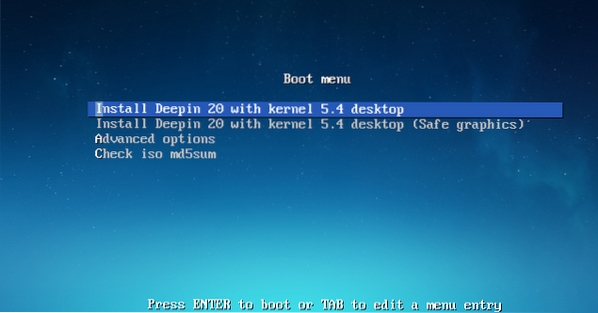
En mi caso, seleccionaré la primera opción - Instale Deepin 20 con kernel 5.4 Escritorio. Pulsa Enter. Eso cargará el instalador de Deepin.
La primera pantalla que aparecerá es la pantalla Seleccionar idioma y acuerdo de usuario. Seleccione el idioma que desea usar para la instalación y marque las casillas de verificación para Aceptar las licencias de Deepin. Haga clic en Siguiente.
En la siguiente pantalla, obtendrá la opción Crear particiones. Aquí, verá dos pestañas: Avanzado y Disco completo. Haga clic en Avanzado para revelar todas las particiones en su disco duro. Notarás que mis particiones no son las mismas que había creado anteriormente cuando estamos buscando crear una partición para instalar Deepin Linux. Estoy haciendo un arranque dual en una máquina virtual (Virtual Box) para tomar capturas de pantalla claras.
Ahora, seleccione su partición de destino y notará que aparece un pequeño icono en el lado derecho de la partición.
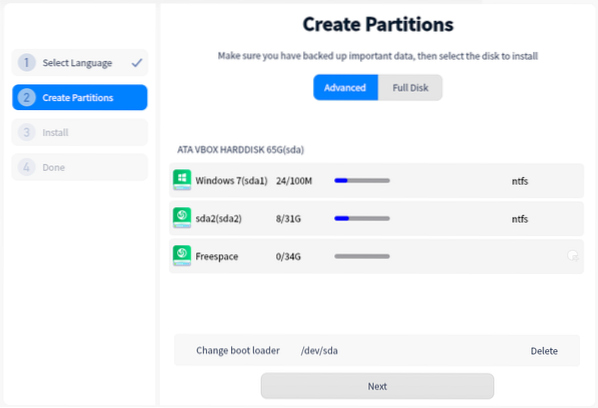
Haga clic en ese icono; aparecerá una pequeña ventana que le mostrará las distintas opciones para configurar su partición. Verá cuatro opciones, como se muestra en la imagen a continuación. Recuerde configurar el sistema de archivos como ext4 y el punto de montaje como raíz, representado con el signo "/". Una vez hecho esto, haga clic en Crear.
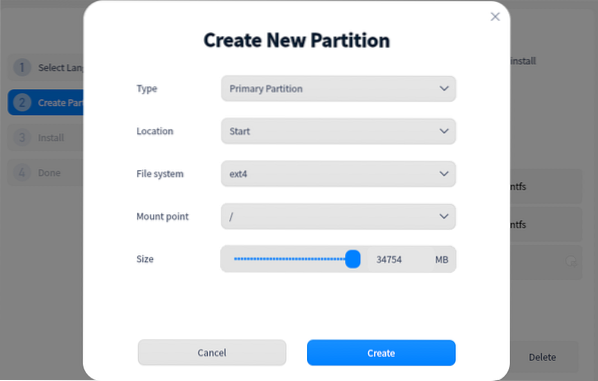
Ahora verá su partición de destino con el mensaje "Instalar aquí", como se muestra a continuación. Haga clic en Siguiente.
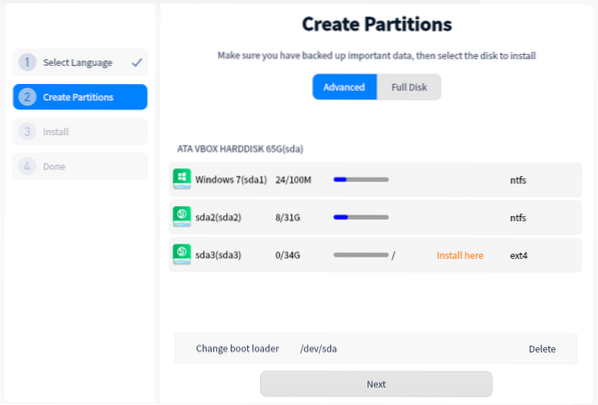
Verá la pantalla Listo para instalar, que le mostrará los cambios de partición que ha realizado. Haga clic en Continuar.
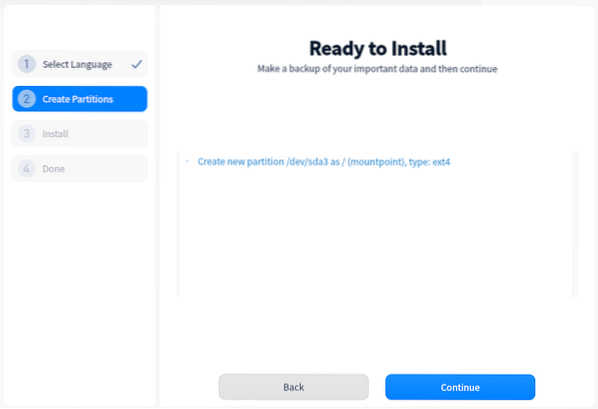
Deepin Linux comenzará a instalarse en su PC. Eso puede llevar algún tiempo, tenga paciencia.
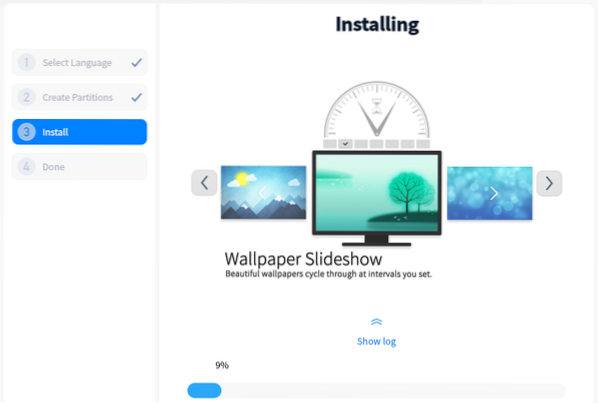
Una vez que se complete el proceso de instalación, recibirá el mensaje Instalado correctamente. Haga clic en el botón Reiniciar ahora para reiniciar su PC.
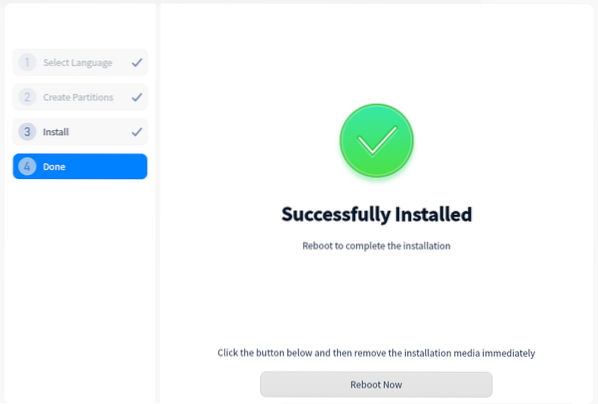
Después de un reinicio exitoso, verá el menú de inicio de Grub que enumera los sistemas operativos instalados en su sistema. Seleccione Deepin Linux usando las teclas de flecha y presione Enter para terminar de configurarlo.
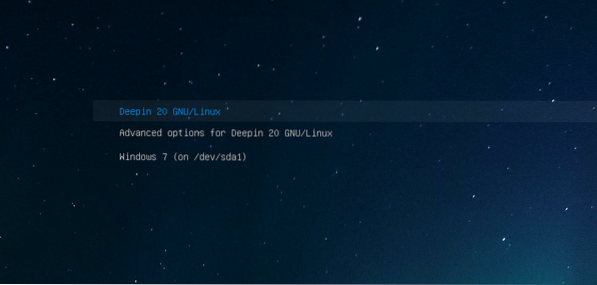
Una vez que se haya cargado el sistema operativo, verá la pantalla Establecer distribución del teclado. Seleccione el diseño que desea utilizar y haga clic en Siguiente.
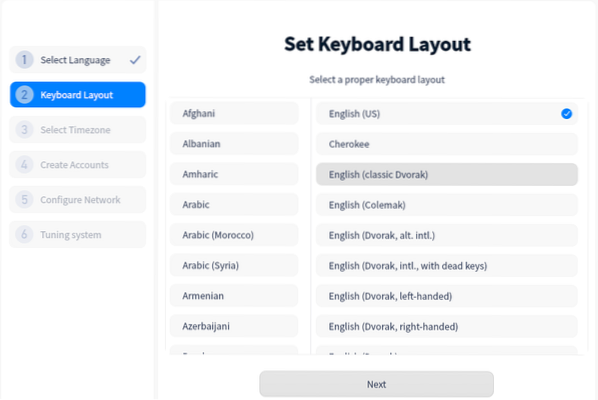
Seleccione su zona de empate haciendo clic en su país en el mapa mundial en la siguiente pantalla. Alternativamente, puede seleccionar la pestaña Lista y elegir su continente y la ciudad capital. Haga clic en Siguiente cuando termine.
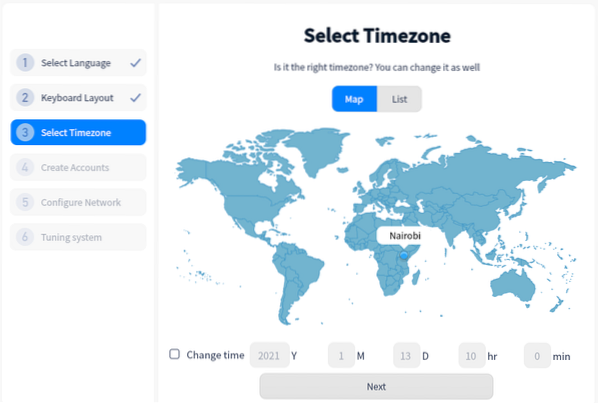
En la siguiente pantalla, creará la cuenta de usuario. Complete el nombre de usuario y la contraseña de inicio de sesión. Haga clic en Siguiente cuando termine.
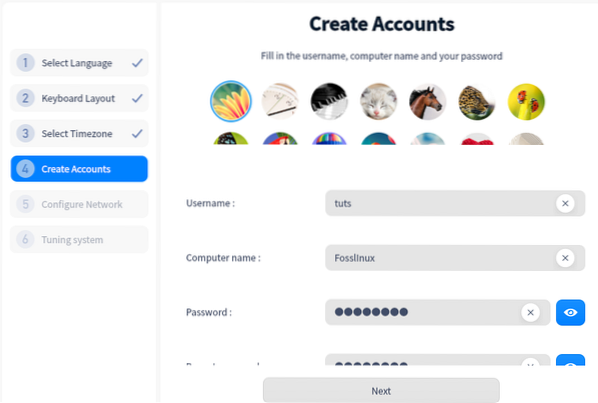
En la siguiente pantalla, tendrá una opción para configurar su red. Sin embargo, puede dejarlo y configurarlo más tarde. Haga clic en Siguiente. Deepin Linux ahora ajustará el sistema y aplicará todos los cambios y configuraciones establecidos. Esto puede tardar unos minutos, tenga paciencia.
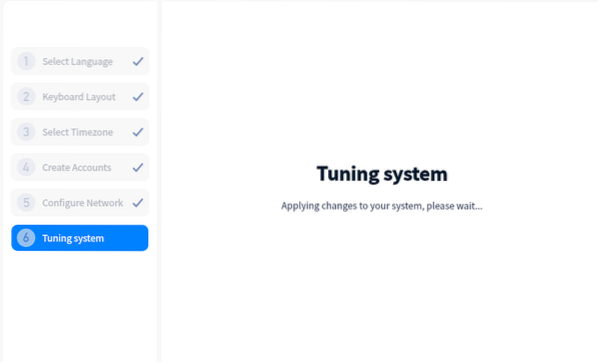
Una vez hecho esto, se le presentará la pantalla de inicio de sesión de Deepin, donde se le pedirá que ingrese su contraseña.
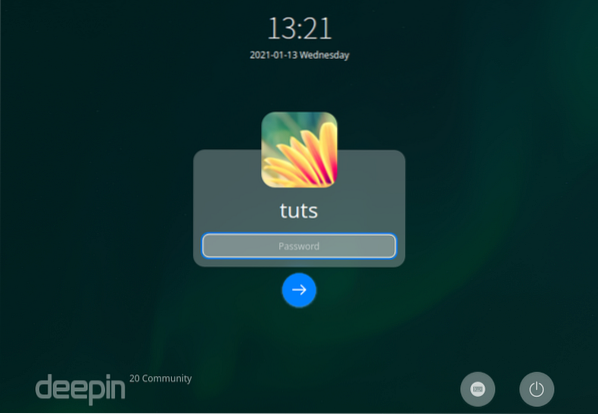
Eso es! Hemos creado con éxito un arranque dual de Deepin Linux y Windows en nuestra PC.
Terminando
El único desafío al realizar un arranque dual es comprender cómo particionas tu disco duro. Recuerde que no puede instalar dos sistemas operativos en la misma partición. Para aquellos que quieran realizar un arranque múltiple (instalando más de dos sistemas operativos en su disco duro), necesitarán tener una comprensión clara de UEFI Mode Vs. Modo BIOS heredado y GPT Vs. Esquema de partición MBR. De lo contrario, estará limitado a la cantidad de sistemas operativos que puede arrancar múltiples. Lea nuestra publicación sobre Cómo iniciar su PC con Windows o Linux desde una unidad USB, ya que ofrece una explicación clara de estos términos y cuál usar.
Si encuentra algún error o tiene información adicional, compártala con nuestros lectores en la sección de comentarios a continuación.
 Phenquestions
Phenquestions



