Es posible que haya escuchado y utilizado servicios en la nube como DropBox, OneDrive, Google Drive, iCloud y muchos otros. Estos ya se han integrado en varias aplicaciones como una opción adicional de almacenamiento en la nube. Sin embargo, un servicio en la nube más parece estar tomando el mercado por sorpresa debido a sus increíbles características y planes. Ese es el servicio pCloud.
pCloud es un servicio de almacenamiento en la nube de Suiza y se lanzó por primera vez en 2013. Es una aplicación multiplataforma con un cliente de escritorio disponible para Windows, Linux, macOS, IOS y Android. Cuando se registra por primera vez en pCloud, se le otorgan 10 GB de almacenamiento completamente gratis. Una de sus características sorprendentes y competitivas es la seguridad implementada en sus sistemas. Incluso siguieron adelante para realizar un desafío pCloud Crypto que llevó a piratas informáticos de todo el mundo a intentar romper su cifrado del lado del cliente, pero ninguno de ellos tuvo éxito.
Para garantizar la confiabilidad en la disponibilidad de los datos, pCloud utiliza una arquitectura de sistema distribuida. Todos los datos de los usuarios se distribuyen en cinco (5) servidores almacenados en diferentes ubicaciones. Por lo tanto, cuando un servidor deja de funcionar, aún tiene la seguridad de la disponibilidad de datos. Para garantizar la seguridad de los datos en tránsito (datos que se transmiten desde su dispositivo a los servidores pCloud y viceversa), pCloud utiliza protocolos SSL / TLS (Secure Socket Layer y Transport layer security. Como la mayoría de los servicios en la nube disponibles, pCloud viene con planes gratuitos y de pago. Como era de esperar, este último viene con muchas más funciones sorprendentes, incluido un plan de por vida.
Anteriormente, hemos visto cómo instalar pCloud en varias distribuciones de Linux, incluido Pop!_OS, SO elemental y Ubuntu. Esta publicación verá cómo instalar pCloud y agregarlo a las aplicaciones de inicio en Fedora. Vamos a sumergirnos!
Instalación de pCloud Desktop Client en Fedora
Para comenzar, descargue el archivo de instalación de pCloud desde el siguiente enlace. Recuerde seleccionar la plataforma que está utilizando (64 bits o 32 bits). Para los amantes de la terminal / consola, también puede consultar el cliente de consola pCloud. Además, puede optar por iniciar sesión en su cuenta o registrarse para una. Sin embargo, puede omitir este paso para más adelante después de instalar el cliente de escritorio.
Descarga pCloud
Una vez que haya descargado el archivo de configuración, inicie la Terminal y navegue donde está almacenado. Si recién está comenzando con Linux, asegúrese de consultar los 20 principales comandos de terminal de Linux para probar para un principiante.
En primer lugar, debemos hacer que el archivo sea ejecutable. Ejecute los siguientes comandos en su Terminal.
sudo chmod + x [nombre_archivo] e.g sudo chmod + x pcloud
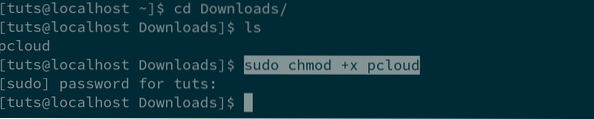
A continuación, necesitaremos ejecutar el archivo de instalación para que podamos continuar con la instalación. Utilice los siguientes comandos.
sudo ./ [nombre_archivo] e.g sudo ./ pcloud
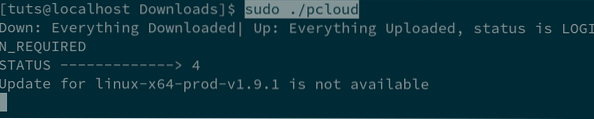
Después de unos segundos, verá aparecer la ventana de inicio de sesión de pCloud Drive. Aquí se le pedirá que inicie sesión. Si aún no tiene una cuenta, haga clic en el botón Registrarse en la parte inferior de la ventana.
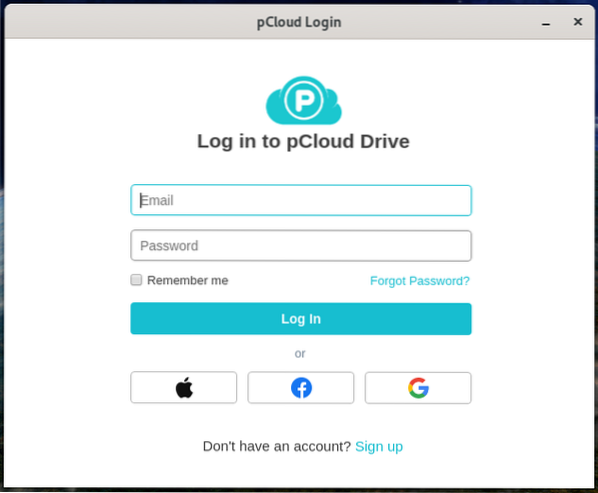
Al iniciar sesión, sucederán dos cosas. Primero, se abrirá la ventana pCloud Drivemain. En segundo lugar, se agregará una nueva carpeta llamada "pCloudDrive" al directorio de inicio. Discutamos un poco sobre estos dos.
Carpeta pCloudDrive en el directorio de inicio
La carpeta pCloudDrive presente en el directorio de inicio contiene otras subcarpetas y archivos dentro. Incluyen Mi música, Mis imágenes, Mis videos, Copia de seguridad de pCloud y un pdf sobre cómo comenzar con el Servicio pCloud. También puede agregar muchas otras carpetas como desee.
Nota: Debe conocer la carpeta pCloudDrive porque esta carpeta no ocupa espacio en su disco duro / almacenamiento local. Piense en ello como un sistema de archivos remoto montado en su directorio personal.
Puede usarlo para ver los archivos / carpetas que ha subido a los servidores en la nube de pCloud. Por ejemplo, en la imagen a continuación, puede ver una carpeta llamada "Carpeta de prueba". Es una carpeta que cargué en pCloud para hacer una copia de seguridad, y ahora está presente en pCloydDrive en mi directorio personal. Cuan genial es eso? Puede administrar y ver fácilmente todos los archivos que ha subido desde aquí.
Además, puede usar esta carpeta como su autopista de respaldo en lugar de pasar por la aplicación pCloud Drive. Por ejemplo, si tengo algunas imágenes que quiero respaldar, puedo copiar y pegar la imagen en la carpeta Mis imágenes presente en el directorio pCloudDrive.
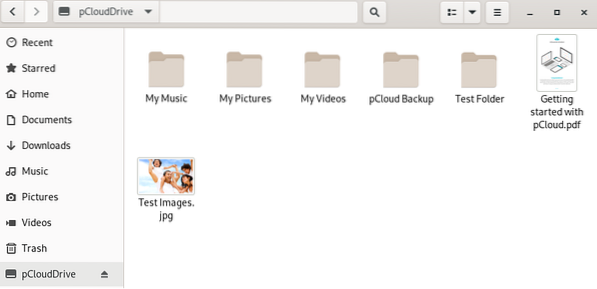
Aplicación cliente pCloud Drive
La aplicación pCloud Client le permite administrar su cuenta pCloud y viene con muchas más funciones y opciones útiles. Incluyen copia de seguridad, administración de cuentas, opciones de sincronización, recursos compartidos, opciones de cifrado, configuración e incluso un botón de ayuda.
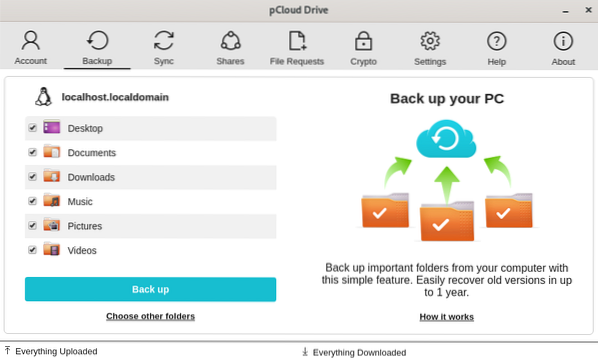
Por ejemplo, para realizar una sincronización (sincronizar una carpeta en su máquina local con su almacenamiento en pCloud), haga clic en el Botón de sincronización -> Agregar nueva sincronización. Luego, seleccionará la carpeta local que desea sincronizar y elegir la carpeta de unidad pCloud para sincronizar.
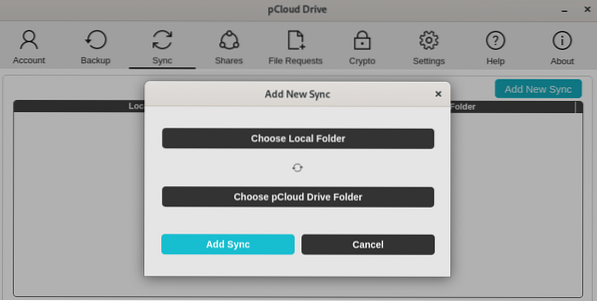
Para realizar una tarea como Copia de seguridad, haga clic en el botón Copia de seguridad. Estoy impresionado con la función de sincronización de pCloud. Es muy confiable y en tiempo real. Solo asegúrate de tener una buena conexión a Internet.
Cómo agregar pCloud Drive a las aplicaciones de inicio
Hasta este punto, creo que tiene pCloud instalado y ejecutándose en su sistema. En la mayoría de los sistemas operativos, después de instalar pCloud, se agrega automáticamente a la lista de aplicaciones de inicio. En cualquier caso, esto no sucede en su sistema Fedora, no se preocupe; siga los pasos a continuación y aprenda cómo agregar pCloud a las aplicaciones de inicio de Fedora.
Para hacer el proceso mucho más fácil y rápido, usaremos una herramienta llamada Gnome Tweaks. Empecemos.
Paso 1. Instale Gnome Tweaks con el siguiente comando.
sudo dnf instalar gnome-tweaks
Paso 2. Una vez que Gnome Tweaks esté instalado, ejecútelo desde el menú de aplicaciones. Solo busca "ajustes."
Paso 3. Haga clic en Aplicaciones de inicio a la izquierda.
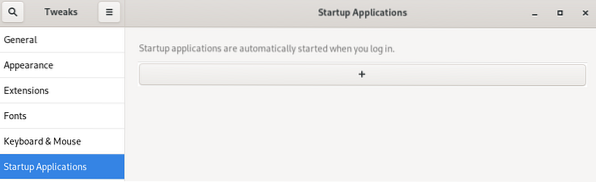
Paso 4. En la ventana de aplicaciones de inicio, haga clic en el botón más (+). Se abrirá una pequeña ventana y deberá seleccionar la aplicación que desea agregar. Desplácese hacia abajo y busque pCloud. Alternativamente, puede usar el botón de búsqueda. Cuando termine, haga clic en el botón Agregar.
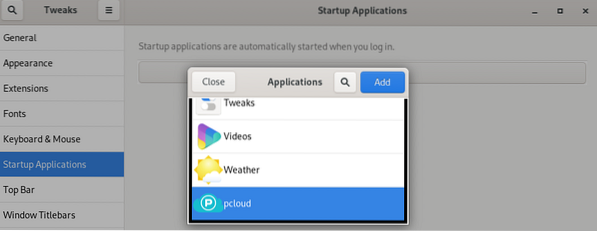
Conclusión
Eso es! pCloud se agregó con éxito a las aplicaciones de inicio en Fedora. Ahora, cuando reinicie su PC, pCloud se iniciará automáticamente sin problemas. Creo que esta publicación le ha brindado un procedimiento paso a paso para instalar pCloud e incluso agregarlo a las aplicaciones de inicio.
 Phenquestions
Phenquestions



