¿Está buscando un cliente de nube de escritorio multiplataforma?? Deberías echar un vistazo a pCloud. La mejor parte de este servicio desde el momento en que se escribió este artículo es que es el único proveedor de almacenamiento en la nube que ofrece un plan de por vida en la industria del almacenamiento en la nube.
Si es un comprador de almacenamiento en la nube, debe haber encontrado sitios como DropBox, OneDrive, Google Drive, pCloud y muchos más. Esta publicación analizará la instalación del cliente de escritorio pCloud en Pop!_OS y agregarlo a los programas de inicio.
pCloud es un proveedor de servicios de almacenamiento en la nube de Suiza. Al registrarse, los nuevos usuarios reciben un espacio de almacenamiento gratuito de 10 GB y ofrecen un cliente de escritorio multiplataforma, disponible para Windows, Linux, macOS, iOS y Android. pCloud se jacta de una seguridad inquebrantable que mantiene todos sus archivos confidenciales con el más alto nivel de cifrado. Para probar la sofisticada seguridad del lado del cliente, pCloud organizó un evento de seis meses, "El desafío de piratería de cifrado de pCloud", que atrajo a piratas informáticos de todo el mundo para intentar piratear el software de cifrado del lado del cliente. Nadie tuvo éxito.
Para garantizar la confiabilidad y la seguridad de los datos, pCloud almacena sus archivos en 5 servidores diferentes ubicados en diferentes ubicaciones. La transferencia de archivos entre su PC y pCloud está asegurada mediante el uso de protocolos TLS / SSL. En este artículo, le mostraremos cómo instalar el cliente de escritorio pCloud en POP_OS!. También veremos cómo agregar el servicio pCloud a los programas de inicio.
Crea una cuenta pCloud
Para comenzar, primero necesitaremos crear una cuenta con pCloud. Navegue al sitio web de pCloud y regístrese usando su correo electrónico, y cree una contraseña. Alternativamente, puede registrarse más tarde después de instalar Desktop Client. Dicho esto, procedamos con la instalación.
Cómo instalar pCloud Desktop Client
Paso 1. Descargue el paquete pCloud Desktop desde el siguiente enlace:
pCloud Drive para Linux
Paso 2. Necesitamos hacer que el archivo descargado sea ejecutable. Inicie la Terminal y navegue hasta el directorio de Descargas o la carpeta donde se almacena el paquete pCloud. Ejecute los siguientes comandos:
sudo chmod + xmi.g sudo chmod + x pcloud
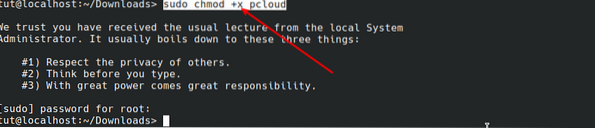
Paso 3. Una vez que hayamos hecho que el archivo sea ejecutable, podemos ejecutarlo con el siguiente comando sin privilegios de sudo.
./ pcloud

Verá la ventana de pCloud Drive abierta, como se muestra a continuación.
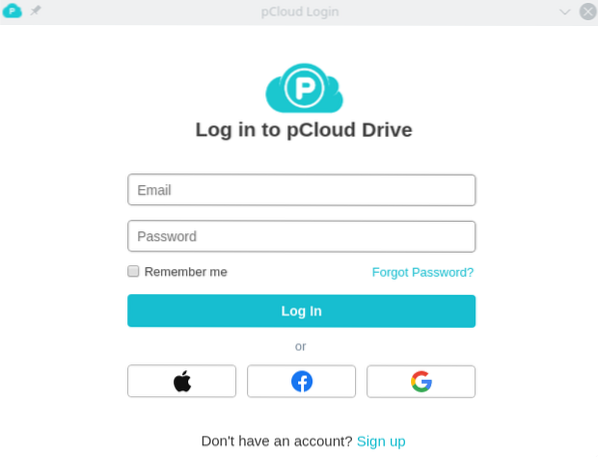
Si no ha creado una cuenta con pCloud, haga clic en el botón de registro y regístrese con su dirección de correo electrónico. Si ya tiene una cuenta, inicie sesión con las credenciales requeridas.
Una vez que haya iniciado sesión correctamente, pCloud creará automáticamente una carpeta en el directorio de inicio.
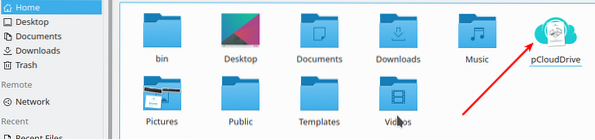
Este directorio contiene varias carpetas dentro. Incluyen Mi música, Mis imágenes, Mis videos, Copia de seguridad de pCloud y un documento sobre cómo comenzar con pCloud. Todos los archivos del directorio pCloud se sincronizan con la unidad pCloud. Puede agregar tantos archivos como desee e incluso crear nuevas carpetas.
Nota: Esta carpeta no ocupa ningún espacio físico en su disco duro. Es como un sistema de archivos remoto montado en su carpeta de inicio.
La siguiente imagen muestra la relación entre la unidad pCloud y el directorio de inicio de pCloud. Los archivos presentes en la carpeta de inicio de pCloud también están en la unidad pCloud.
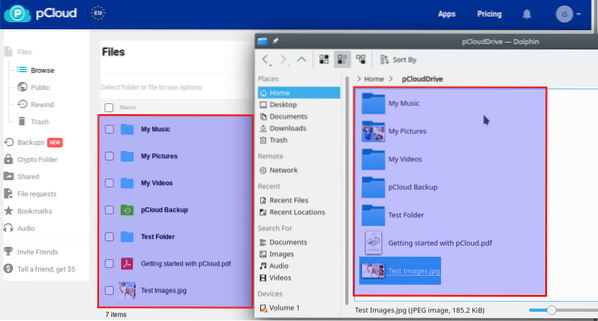
Agregar pCloud Drive a las aplicaciones de inicio.
Hasta este punto, creo que tiene una unidad pCloud funcionando correctamente en su sistema. Lo siguiente que tendremos que hacer es agregarlo a las aplicaciones de inicio. Hoy en día, cada vez que instala pCloud Drive, se agrega automáticamente a las aplicaciones de inicio. Si ese no es su caso, siga los pasos a continuación:
Paso 1. Inicie la aplicación Autostart desde el menú de aplicaciones.
Paso 2. Haga clic en el botón Agregar programa. Se abrirá una ventana y deberá seleccionar un programa. En el cuadro de búsqueda, escriba pCloud. En los resultados que aparecen, haga clic en pCloud y presione Aceptar.
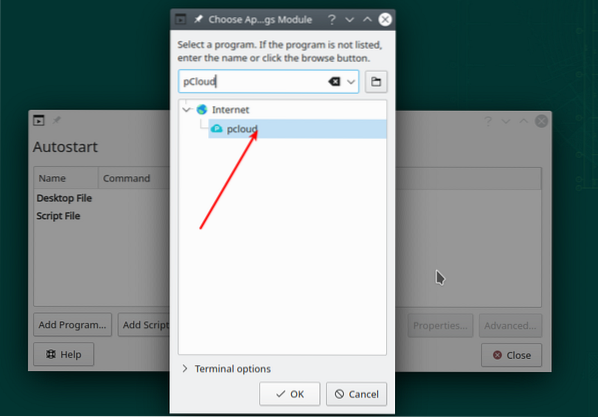
Paso 3. pCloud ahora se agregará a las aplicaciones de inicio, como se muestra en la imagen a continuación.
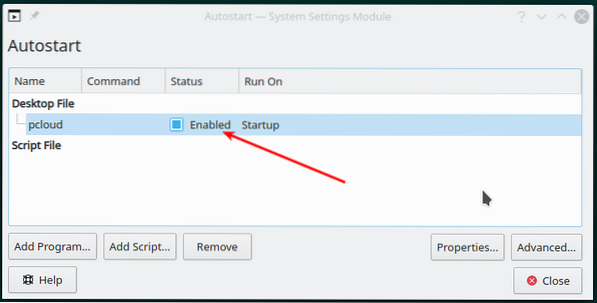
Conclusión
De los muchos clientes de nube de escritorio que he usado, pCloud Drive es uno de los mejores. Es fácil de usar y viene con una interfaz intuitiva. Espero que este artículo te haya ayudado a instalar pCloud Drive y agregarlo a las aplicaciones de inicio. Como siempre, si tiene alguna consulta o consejo que desee compartir con nuestros lectores, haga clic en los comentarios a continuación.
 Phenquestions
Phenquestions



