En los viejos tiempos, solo necesitabas un pergamino y una pluma para escribir cosas. Sin embargo, cuando la revolución digital llegó a las costas del mundo, la tecnología comenzó a existir y eso cambió todo. Hoy, esos pergaminos y bolígrafos se han convertido en aplicaciones para tomar notas que claramente han hecho las cosas mucho más fáciles y rápidas que antes. Sin embargo, encontrar una excelente aplicación para tomar notas es bastante complicado, ya que hay una variedad de herramientas y aplicaciones para tomar notas.
El tema de nuestra discusión en este artículo, por lo tanto, giraría en torno a la instalación de una de estas grandes aplicaciones que se conoce con el nombre de Joplin y se ha vuelto inmensamente popular entre la comunidad de Linux.
Que es Joplin?
Joplin es una aplicación de toma de notas de código abierto y gratuita, que incluye muchas funciones. Está disponible tanto para computadoras de escritorio como para teléfonos móviles, e incluso tiene una versión de línea de comandos de sí mismo. Joplin es extremadamente poderoso y puede manejar fácilmente la organización y administración de grandes conjuntos de notas categorizadas en múltiples cuadernos. También permite la búsqueda de notas, agregar etiquetas a las notas e incluso importar y exportar archivos en varios formatos de datos, como la exportación de Evernote, PDF, HTML, etc. Junto con esto, Joplin permite a los usuarios sincronizar sus cuentas con servicios en la nube como Dropbox, OneDrive, etc. que hace una copia de seguridad de sus datos y los protege. Incluso tiene un clipper web para Firefox y Chrome, desde el cual se pueden guardar páginas web como notas.
Instalación de Joplin
Hay dos formas principales de instalar Joplin en Ubuntu. Echemos un vistazo a ambos.
1) Instalar Joplin usando Snaps
Joplin se puede instalar fácilmente usando una versión instantánea de él. Los snaps son paquetes comprimidos que contienen la aplicación completa junto con todas sus dependencias dentro de ella. Esto es bastante útil ya que ahora no hay problemas para instalar las dependencias por separado. Para instalar Joplin desde Snapcraft, simplemente ejecute el siguiente comando en la terminal:
$ sudo snap instalar joplin-james-carroll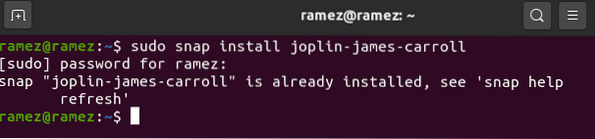
2) Instalar Joplin usando AppImage
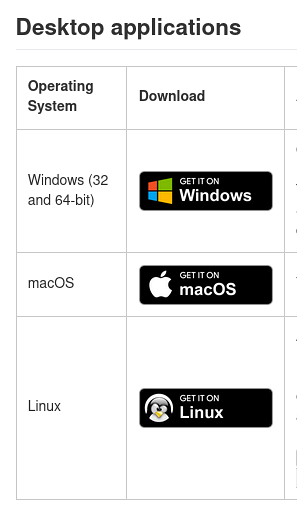
Para los usuarios que no se sienten cómodos con el terminal, Joplin también se puede instalar a través de su AppImage, que es como el archivo ejecutable de la aplicación similar a lo que ves en Windows. Para descargar AppImage, vaya al sitio oficial de Joplin y podrá encontrarlo en Aplicaciones de escritorio (Consígalo en el icono de Linux).
A continuación, vaya al directorio donde se descargó y haga clic derecho sobre él. Aquí, abra la pestaña de permisos y marque la casilla de verificación junto a Ejecutar.
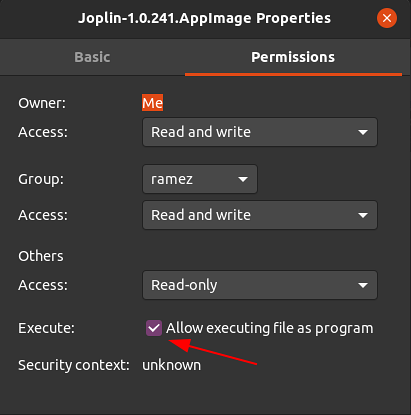
Después de esto, simplemente haga doble clic en el archivo AppImage y Joplin se ejecutará.
3) Instalar Joplin usando Installer Script
Otro método para instalar Joplin es usar el script de instalación que instala la última versión de Joplin directamente desde el repositorio de GitHub. Para hacer esto, primero tenemos que ejecutar el comando de actualización para que todo el caché del sistema esté actualizado, lo que se puede hacer ejecutando el siguiente comando:
$ sudo apt-get updateA continuación, ingrese el siguiente comando en la terminal para instalar Joplin:
$ wget -O - https: // sin procesar.githubusercontent.com / laurent22 / joplin / master /Joplin_install_and_update.sh | intento
Usando Joplin
Después de instalar Joplin, puede encontrarlo en su lista de aplicaciones instaladas.
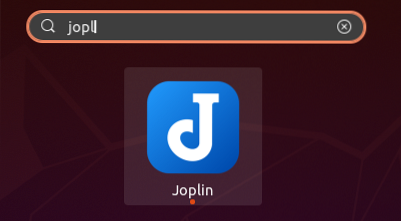
Cuando abra la aplicación, será recibido con una interfaz que está repleta de numerosas funciones. Como se ve en la imagen a continuación, su interfaz tiene 3 paneles: la barra lateral que tiene todos sus cuadernos enumerados, la barra central que contiene todas sus notas dentro de ese cuaderno y el panel derecho que es el Editor de notas.
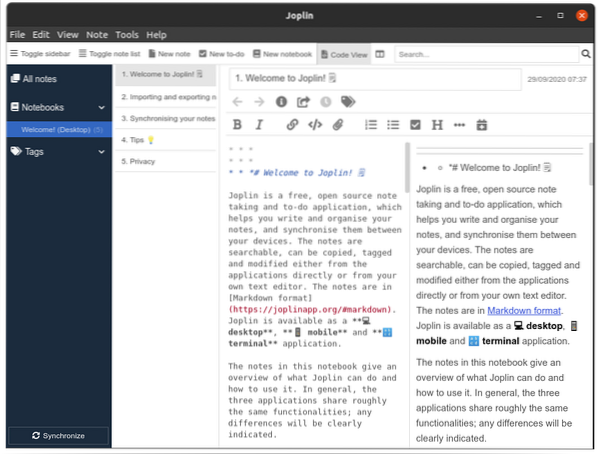
Joplin permite a los usuarios tener varios cuadernos que a su vez pueden tener subportátiles y varias notas dentro de ellos. Lo interesante de Joplin es que las notas se escriben utilizando el lenguaje Markdown como se ve en la imagen a continuación:
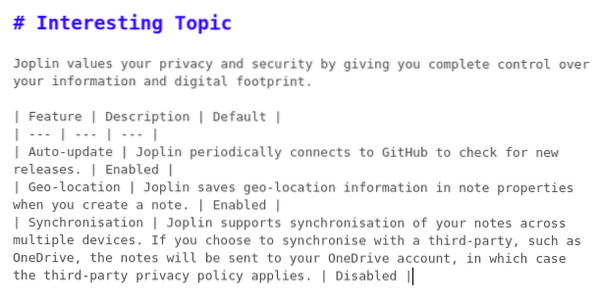
El resultado de eso resultará ser el siguiente:
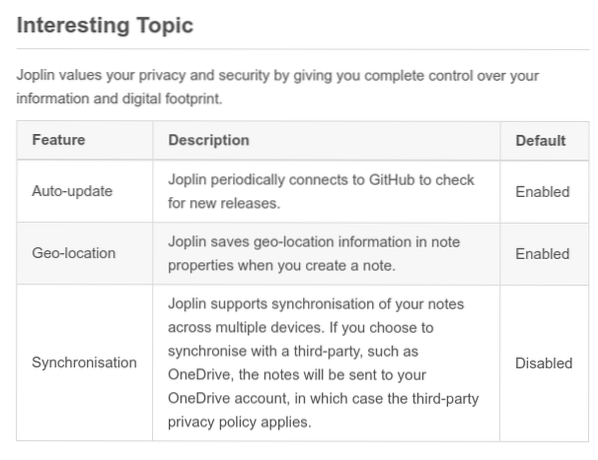
También le proporciona numerosas herramientas de estilo que puede utilizar para personalizar aún más sus notas. Por ejemplo, digamos que queremos agregar la fecha actual a la nota y luego enumerar los elementos que deben completarse ese día. Para agregar la fecha, haga clic en el botón con el icono de calendario.
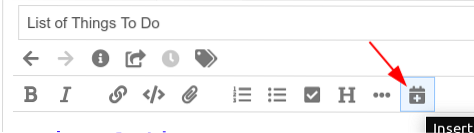
A continuación, para agregar las casillas de verificación, haga clic en el botón con el signo de verificación. Puede agregar tantas listas de elementos como desee.
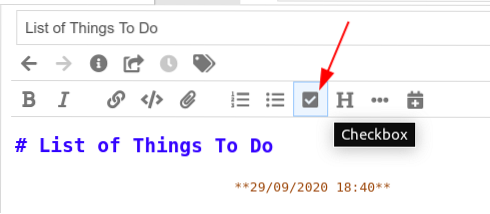
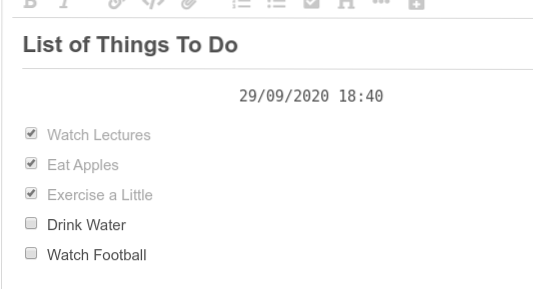
El resultado final que obtenemos es el siguiente:
También puede alternar entre el editor y la pantalla principal usando el botón de diseño al lado de la barra de búsqueda.

También puede cambiar la configuración del botón de diseño yendo a la secuencia del botón Diseño en la sección Ver.
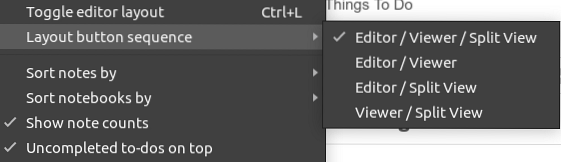
También puede agregar etiquetas a sus notas, y puede usarlas fácilmente para filtrar sus notas. Incluso se pueden agregar varias etiquetas a una sola nota.
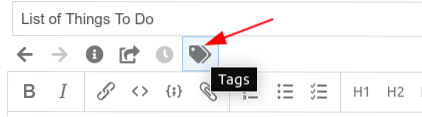
Agregar etiquetas:
Filtrar notas usando etiquetas:
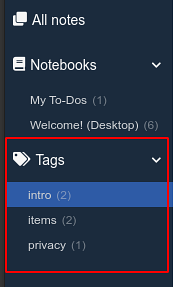
Joplin incluso ofrece sincronización de sus notas con los servicios en la nube. Para hacer esto, primero, haga clic en el botón Sincronizar en la parte inferior izquierda.

A continuación, simplemente siga los pasos que se muestran en la pantalla y su aplicación Joplin comenzará a sincronizarse.
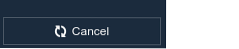
También puede exportar todas sus notas e importarlas desde otros archivos, incluido el archivo Evernote Enex. Para hacer esto, haga clic en la sección Archivo y luego elija el formato de archivo que desea importar o exportar.
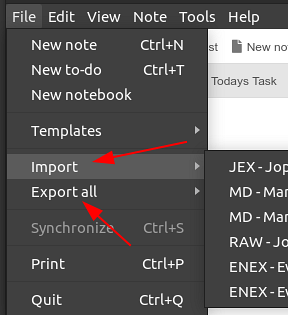
Por que usar Joplin?
Joplin es una de las mejores aplicaciones para tomar notas, repleta de funciones además de tener una interfaz simple y fácil de usar. Para los usuarios que tienen que escribir notas con regularidad, Joplin sería una excelente opción.
 Phenquestions
Phenquestions


