Cuando se lanzó Linux por primera vez, muchos de los programas de Microsoft Windows se habían implementado con éxito, por lo que los usuarios se enfrentaban a muchas complicaciones. Como resultado, Wine fue creado por Linux, una capa de compatibilidad que permite que los programas de Windows se ejecuten en Linux. Wine originalmente podía ejecutar solo unos pocos programas de Windows, pero ahora puede ejecutar cientos de ellos, lo que lo convierte en un sistema Linux versátil. Asumiría que Wine podría ser difícil de instalar y usar debido a la dificultad de hacer que una herramienta de este tipo cobre vida, pero esto es un error. Los creadores de Wine han hecho todo lo posible para que la capa de accesibilidad sea lo más fácil de usar posible. Veamos cómo instalar y confinar Wine en Ubuntu para usarlo para ejecutar aplicaciones de Windows.
Instalación:
En primer lugar, compruebe si su sistema está utilizando un procesador de 32 bits o un procesador de 64 bits con el siguiente comando:
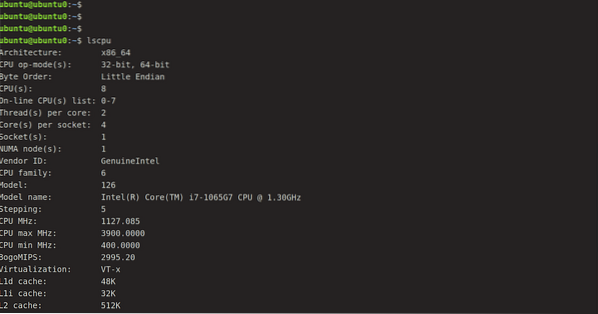
Ahora, una forma sistemática y más sencilla de instalar Wine es a través del repositorio estándar de Ubuntu. Podemos instalarlo usando el siguiente comando:
[correo electrónico protegido]: ~ $ sudo apt-get install wine64Otra forma de instalarlo es recopilar paquetes básicos de Wine del repositorio de WineHQ e instalarlos en su dispositivo.
Antes de descargar una versión de 64 bits, use el comando que se proporciona a continuación para implementar una arquitectura i386.
[correo electrónico protegido]: ~ $ sudo dpkg --add-architecture i386Luego, para agregar la clave WineHQ y el repositorio relevante, ejecute la siguiente secuencia de comandos:
[correo electrónico protegido]: ~ $ wget -qO- https: // dl.winehq.org / wine-builds / Release.clave | sudo apt-key add -Ahora importa la otra clave:
[correo electrónico protegido]: ~ $ sudo apt-key adv --keyserver hkp: // keyserver.ubuntu.com: 80 --recv F987672F
Añadiendo el repositorio usando el siguiente comando:
[correo electrónico protegido]: ~ $ sudo apt-add-repository'deb http: // dl.winehq.org / wine-builds / ubuntu / artful main.'
Ahora ejecute cualquiera de los siguientes dos comandos para instalar la versión estable o la versión de desarrollo, respectivamente.
[correo electrónico protegido]: ~ $ sudo apt-get install wine-stable -y[correo electrónico protegido]: ~ $ sudo apt-get install wine-development -y
Leyendo listas de paquetes… Listo
Construyendo árbol de dependencia
Leyendo información de estado… Listo
Los siguientes paquetes se instalaron automáticamente y ya no son necesarios:
fonts-wine gem gem-doc gem-extra gem-plugin-gmerlin gem-plugin-lqt gem-plugin-magick gem-plugin-v4l2
gir1.2-plugins-gst-base-1.0 gir1.2-gstreamer-1.0 grilo-plugins-0.Gstreamer1 de 3 bases.0-gtk3 libcolamd2 libdazzle-1.0-0
libdca0 libe-book-0.1-1 libepubgen-0.1-1 libfreerdp-client2-2 libfreerdp2-2 libftgl2 libgavl1 libgc1c2 libglew2.0
lib merlin-avc1 libgom-1.0-0 libgpod-common libgpod4 liblirc-client0 libmad0 libmagick ++ - 6.q16-7 libmediaart-2.0-0
libmjpegutils-2.1-0 libqqwing2v5 libquicktime2 librsync1 libsdl-ttf2.0-0 libsgutils2-2 libsuitesparseconfig5
libvncclient1 libwine-desarrollo libwine-desarrollo: i386 libwinpr2-2 libxapian30 linux-hwe-5.4-encabezados-5.4.0-42
lp-solve media-player-info puredata-core puredata-dev puredata-doc puredata-extra puredata-utils python3-mako
python3-markupsafe torsocks wine32-desarrollo: i386 wine64-desarrollo
Use 'sudo apt autoremove' para eliminarlos.
Se instalarán los siguientes paquetes adicionales:
libegl-mesa0: i386 libegl1: i386 libfaudio0 libfaudio0: i386 libgbm1: i386 libsdl2-2.0-0 libsdl2-2.0-0: i386
libwayland-client0: i386 libwayland-cursor0: i386 libwayland-egl1: i386 libwayland-egl1-mesa: i386 libwayland-server0: i386
libxcb-xfixes0: i386 libxkbcommon0: i386 libxss1: i386 wine-stable wine-stable-amd64 wine-stable-i386: i386
Se instalarán los siguientes paquetes NUEVOS:
libegl-mesa0: i386 libegl1: i386 libfaudio0 libfaudio0: i386 libgbm1: i386 libsdl2-2.0-0 libsdl2-2.0-0: i386
libwayland-client0: i386 libwayland-cursor0: i386 libwayland-egl1: i386 libwayland-egl1-mesa: i386 libwayland-server0: i386
libxcb-xfixes0: i386 libxkbcommon0: i386 libxss1: i386 wine-stable wine-stable-amd64 wine-stable-i386: i386 winehq-stable
0 actualizado, 19 recién instalado, 0 para eliminar y 52 no actualizado.
Cuando se le pregunte con una opción Y / n para descargar, elija Y. Según la velocidad de Internet, el procedimiento puede llevar algún tiempo. Ahora para verificar la instalación, simplemente escriba:
[correo electrónico protegido]: ~ $ Wine --version
Hemos instalado Wine con éxito, pero antes de comenzar a instalar la aplicación en Wine, primero debemos comprender algunos principios y cómo configurar Wine para su uso. Como sabemos, una unidad "C:" se utiliza para aplicaciones de Windows. Por lo tanto, Wine crea una unidad "C:" simulada. Wineprefix es el nombre del directorio de esa unidad. Primero tenemos que construir un prefijo de vino. Necesitamos usar el siguiente comando para hacer eso:
[correo electrónico protegido]: ~ $ winecfg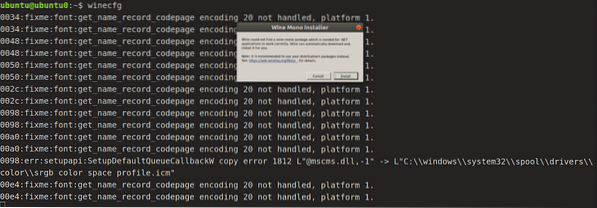
Haga clic en Instalar y deje que complete la instalación mono.
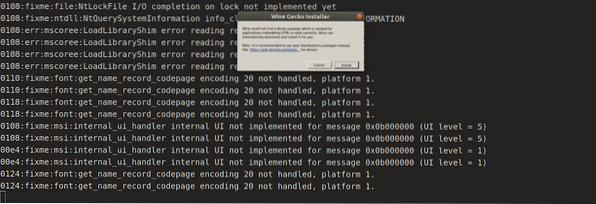
Ahora instale Gecko haciendo clic en Instalar, y estará listo para comenzar. Esto creará un prefijo de vino y mostrará el panel de configuración de Wine. Si lo desea, puede cambiar la configuración de configuración o dejarlo solo por ahora y cerrarlo. La unidad virtual C: ahora se puede encontrar en
$ INICIO /.vino / c_driveCada nuevo programa debe instalarse en un nuevo prefijo de vino como regla general. Podemos construir y gestionar manualmente varios prefijos de vino. Se pueden actualizar más configuraciones de Wine en la ventana de configuración.
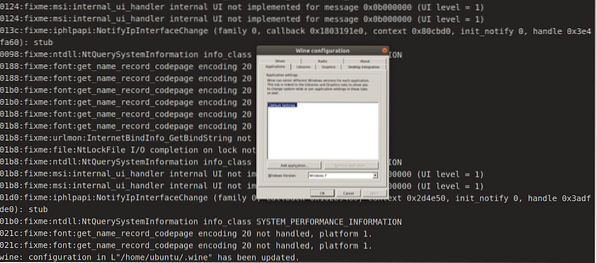
Una vez que haya terminado, haga clic en Aceptar.
Los ingenieros de Wine trabajan constantemente para integrar el soporte para cada vez más programas de Windows, por lo que es importante tener la versión más reciente instalada en su sistema. En la página web oficial de Wine, puede encontrar una lista de las últimas aplicaciones patrocinadas por Wine. Eche un vistazo a la lista de programas de soporte para ver si son compatibles con Wine. La puntuación de Rating, que va desde Platinum hasta Garbage, indica esto. También verá con qué versión de Wine se revisaron las aplicaciones.
Uso
Usemos Wine para ejecutar una aplicación de Windows en nuestro sistema ubuntu. En este caso, usaremos Windows Media Player, un popular reproductor multimedia para ejecutar archivos multimedia en sistemas operativos Windows durante varios años. En primer lugar, descargue su ".exe ”archivo. Una vez que se haya descargado, vaya a las descargas, haga clic con el botón derecho en el archivo "exe" y haga clic en "Abrir con", "Cargador de programas de Wine Windows".
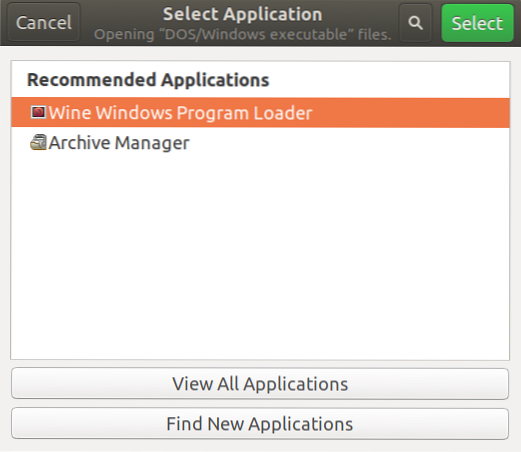
Y se nos indicará el proceso de instalación sin ninguna dificultad.

Conclusión
Wine tiene muchos beneficios sobre los emuladores o las máquinas virtuales al operar programas de Windows en sistemas Linux. El vino es resistente a la degradación de la producción que ocurre al emular otros productos. Y no es necesario abrirlo antes de ejecutar un programa de Windows. Los creadores de Wine se han esforzado mucho para hacer que la capa de accesibilidad sea lo más fácil de usar posible.
 Phenquestions
Phenquestions


