Tiene una interfaz de escritorio bastante elegante y una filosofía central de diseño diferente.
El escritorio de Enlightenment puede administrar ventanas y archivos. Puede hacer composición. También puede iniciar aplicaciones, así como manejar la interfaz de usuario y manipular la configuración del sistema. De hecho, Enlightenment fue el primer administrador de ventanas en traer temas al sistema de ventanas X11.
La iluminación existe antes que GNOME y es apenas más joven que KDE. Su primer lanzamiento fue la versión 0.1 en la primera parte de 1997. Inicialmente, se lanzó como un simple administrador de ventanas. A pesar de la capacidad limitada de las computadoras para manejar la compleja funcionalidad de una interfaz de usuario, demostró ser muy flexible en términos de comportamiento y características visuales.
La iluminación tiene demasiadas funciones junto con demasiada flexibilidad. Se puede configurar para que sea un escritorio GUI simple o hacerlo más deslumbrante con varias opciones de actividad.
Que cubriremos
En esta guía, veremos cómo instalar el entorno de escritorio Enlightenment en el sistema operativo Fedora 30. Veremos el método de instalación a través del repositorio oficial y a través del código fuente. Comencemos con el proceso de instalación de Enlightenment Desktop.
Prerrequisitos
- Sistema operativo Fedora 30 con escritorio Gnome instalado en su sistema.
- Idea básica de ejecutar comandos en la interfaz de línea de comandos de Linux.
- Cuenta de usuario raíz o una cuenta de usuario normal con privilegios de sudo.
- Buena conectividad a Internet para descargar varios archivos.
Método 1. Instalación de Enlightenment Desktop usando repositorios oficiales de Fedora
Paso 1. La instalación con este método es bastante fácil. Solo necesita instalar el paquete del grupo de iluminación para que todo funcione.
$ sudo dnf install @enlightenment
Eso es todo. El comando anterior instala todos los paquetes y dependencias requeridos. Su nuevo entorno de escritorio está instalado y listo para usar. Solo necesitamos cerrar la sesión y volver a iniciar sesión para aplicar los cambios.
Veremos los pasos de configuración después del Método 2. Si no está interesado en instalar Enlightenment Desktop desde el código fuente, puede pasar a la sección de configuración.
Método 2. Instalación de Enlightenment Desktop desde el código fuente
Instalar un escritorio enlightenment desde el código fuente es un poco complejo. Necesitamos instalar varios paquetes necesarios antes de ejecutar los scripts de instalación. Sin estos paquetes, podríamos obtener un error como el siguiente:
Requisitos del paquete (eeze> = 1.20.5 ecore> = 1.20.5 eina> = 1.20.5) no encontradoPrimero instalemos estas dependencias:
1. Instale el paquete efl-devel:
$ sudo dnf instalar efl-devel-1.21.1-4.fc30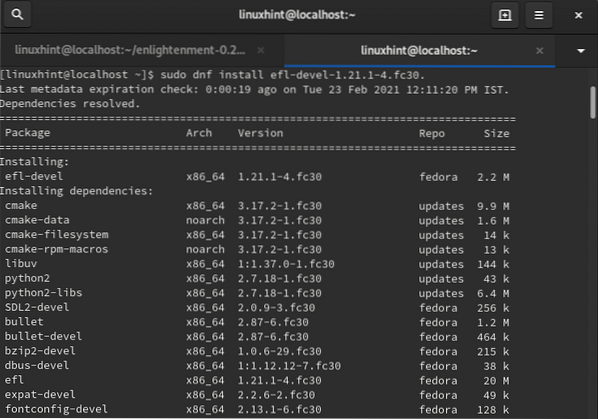
2. Instale el paquete xcb-util-keysyms-devel:
$ sudo dnf instalar xcb-util-keysyms-devel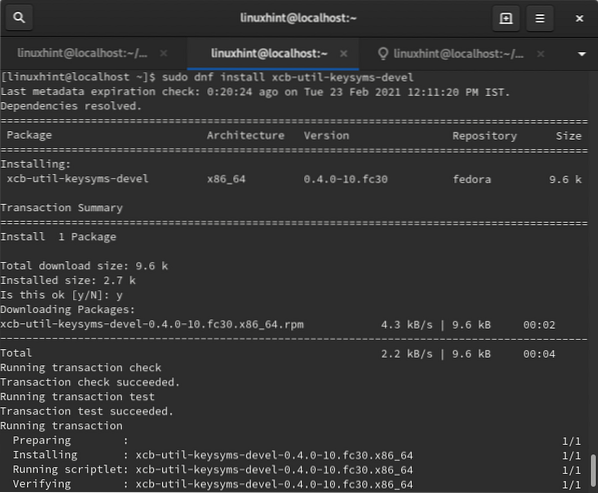
Ahora podemos continuar con el proceso de instalación adicional:
Paso 1. Descargue el archivo binario de iluminación desde el siguiente comando:
$ wget https: // descargar.iluminación.org / rel / apps / enlightenment / enlightenment-0.22.4.alquitrán.xz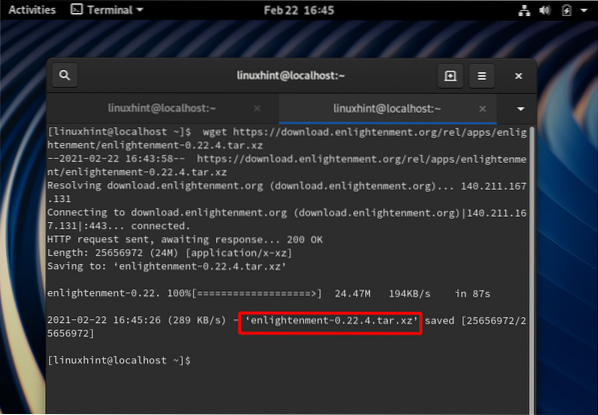
Paso 2. Extraiga el archivo descargado con el comando:
$ tar -xf iluminación-0.22.4.alquitrán.xz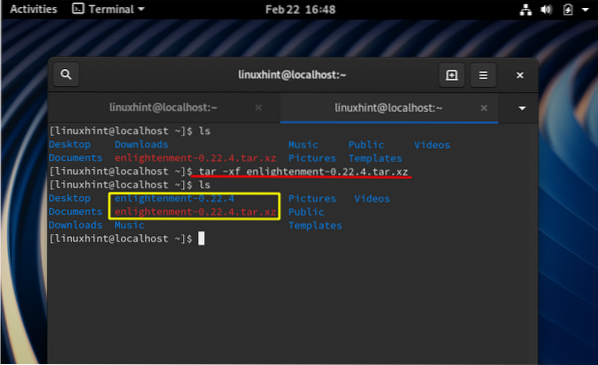
Paso 3. Ahora muévase a la carpeta extraída con el comando de cambio de directorio:
$ cd iluminación-0.22.4 /Paso 4. Ahora, para configurar el paquete para su sistema, ejecute el script de configuración como se muestra a continuación:
$ sudo ./ configurarEs posible que obtenga algún error después de ejecutar el script anterior como:
config.status: error: Algo salió mal al arrancar fragmentos de archivo MAKEpara el seguimiento automático de la dependencia. Intente volver a ejecutar configure con el
opción '--disable-dependency-tracking' para al menos poder compilar
el paquete (aunque sin soporte para el seguimiento automático de dependencias).
Para corregir dicho error, agregue la opción -inhabilitar el seguimiento de la dependencia al script de configuración como se muestra a continuación:
$ sudo ./ configure --disable-dependency-tracking
Paso 5. Para compilar el código, necesitamos instalar el fabricar utilidad con el comando:
$ sudo dnf install makeSi el script de configuración finaliza sin ningún error, podemos compilar el código fuente:
$ hacerPaso 6. Ahora instale el paquete de iluminación con el comando:
$ sudo make all installUna vez que el comando anterior se haya completado con éxito, nuestro escritorio de iluminación está instalado y podemos continuar configurándolo.
Configuración
Siga los pasos a continuación para configurar el entorno de escritorio de Enlightenment:
Paso 1. Cierre la sesión de su sesión actual como se muestra a continuación:
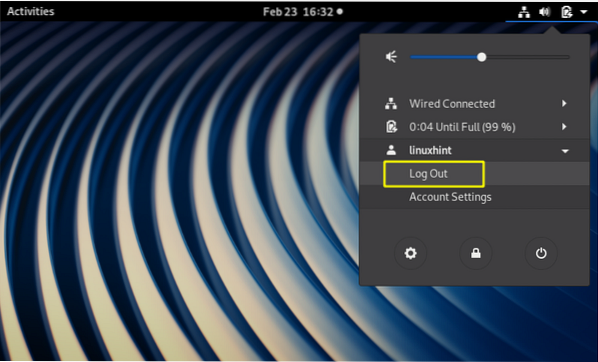
Paso 2. Ahora, en la pantalla de inicio, seleccione la sesión 'Iluminación' desde el icono de configuración como se muestra a continuación:
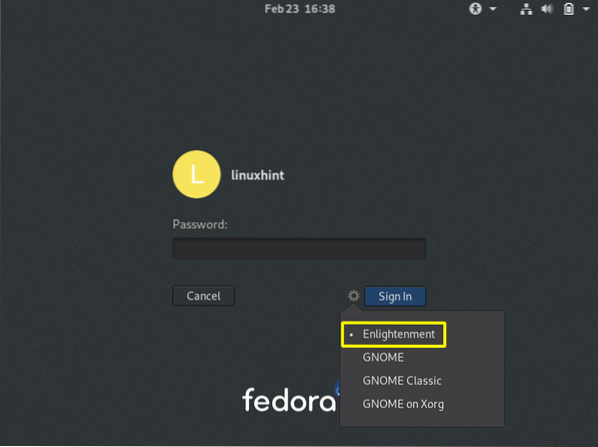
Paso 3. Ahora inicie sesión con sus credenciales. Puede aparecer una pantalla de inicio y desaparecerá rápidamente. En la siguiente pantalla, le pedirá que seleccione el idioma para la instalación. Puede usar un mouse o teclado USB para seleccionar el idioma requerido. Ahora presione el botón Siguiente para continuar.
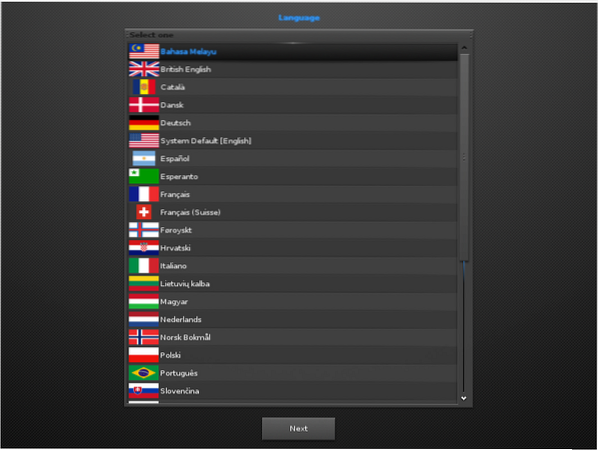
Si no está seguro, puede ceñirse al idioma predeterminado del sistema.
Paso 4. Seleccione la distribución del teclado de su elección y presione el botón Siguiente para avanzar:
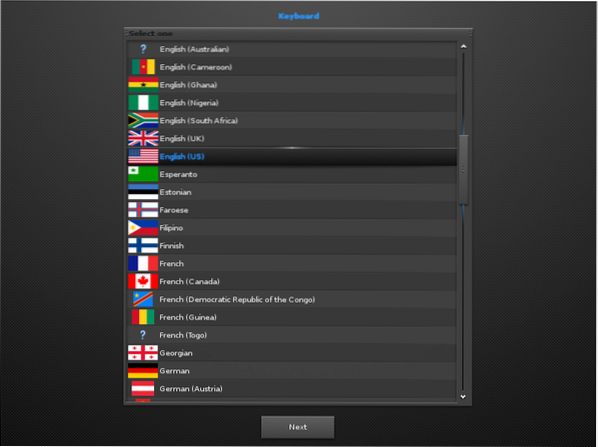
Si no está seguro, puede utilizar un teclado en inglés (EE. UU.) De uso común.
Paso 5. El siguiente paso le pedirá que seleccione un perfil de entre tres opciones: 1. Móvil 2. Computadora 3. Embaldosado. Estamos seleccionando el perfil de Computadora (Iluminación estándar):
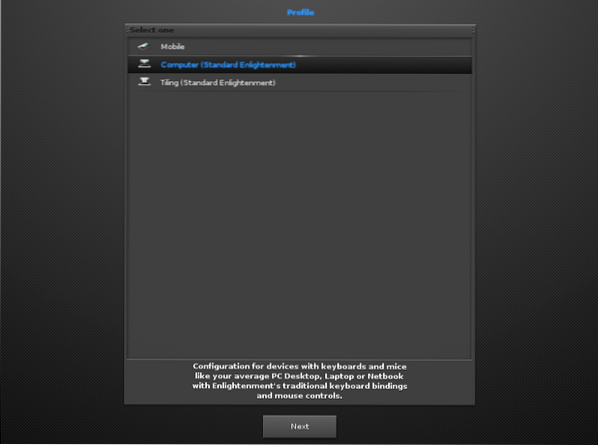
Paso 6. Ahora mostrará diferentes tamaños de títulos para seleccionar. Hemos elegido el predeterminado resaltado 1.0 Tamaño del título. Puede seleccionar según nuestra elección:
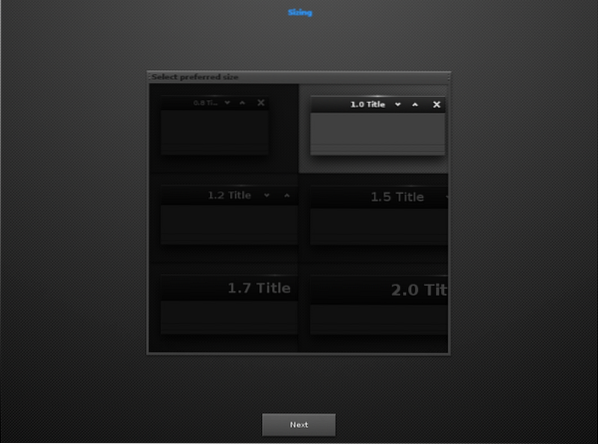
Paso 7. Después de la ventana anterior, el proceso de configuración le pedirá que seleccione un comportamiento para el enfoque de la ventana. Si selecciona la primera opción, la ventana se enfocará solo cuando se haga clic en ella con el mouse. En la segunda opción, la ventana se selecciona cada vez que el mouse ingresa o se desplaza sobre ella. Nos quedamos con la segunda opción ya marcada.
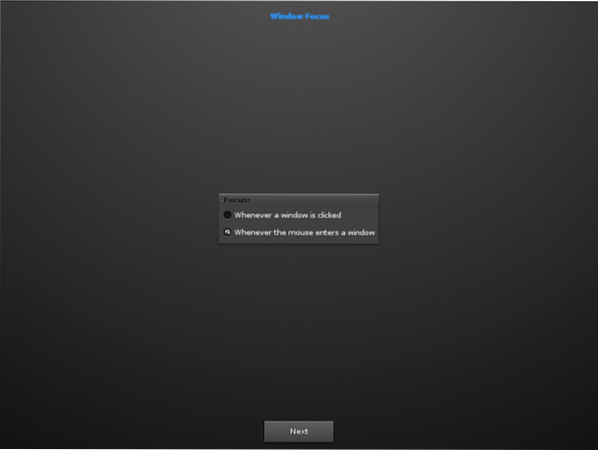
Paso 8. En esta parte, puede elegir la forma en que desea vincular las acciones del mouse (mover, cambiar el tamaño, abrir) con los botones del teclado (shift, ctrl, alt, win, altgr). La opción predeterminada es la tecla alt. Solo estamos ingresando al botón Siguiente sin marcar ninguna opción para usar la configuración predeterminada (tecla alt).
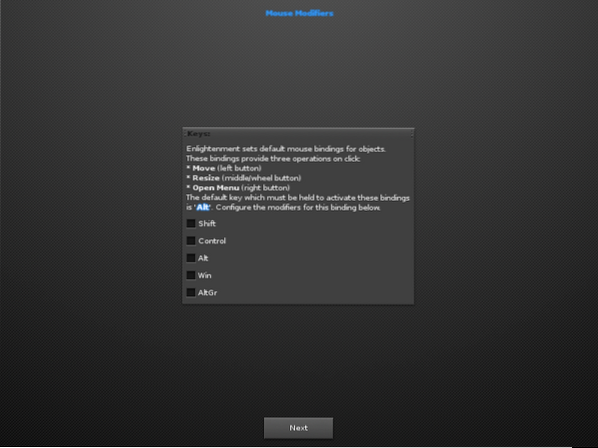
Paso 9. Si la siguiente pantalla dice 'No se encontró el servicio de red de Connman', simplemente omita el mensaje y presione el botón Siguiente:
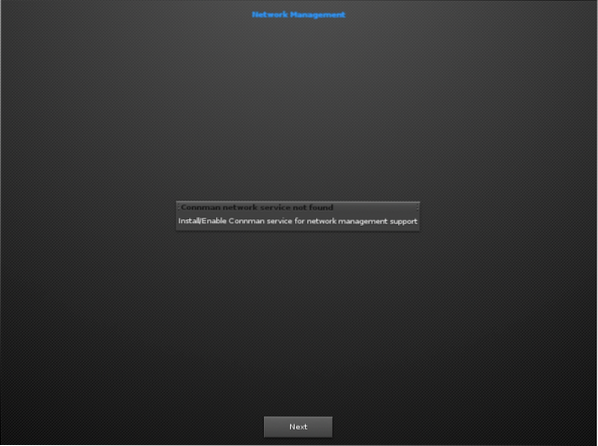
Paso 10. En la siguiente pantalla, no hemos deshabilitado la función de composición.
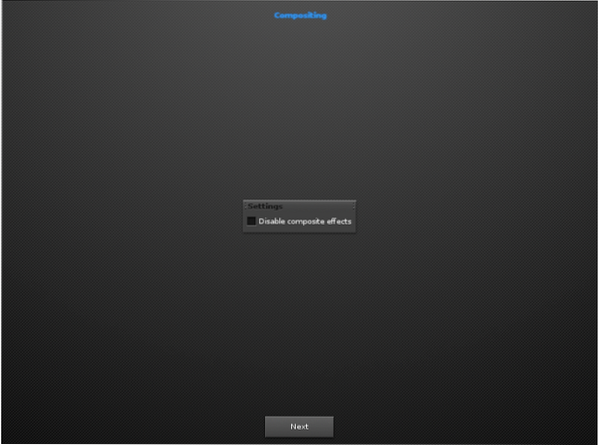
Paso 11. Aquí pedirá la comprobación automática de nuevas versiones, actualizaciones, etc. Simplemente marque la casilla de verificación (ya marcada por defecto) y continúe.
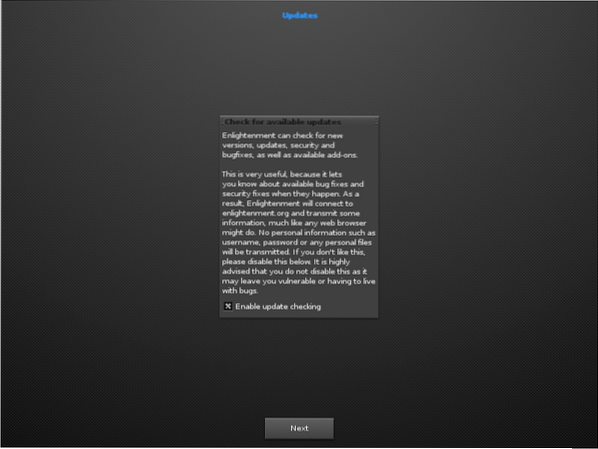
Paso 12. Habilite la barra de tareas y presione el botón Siguiente:
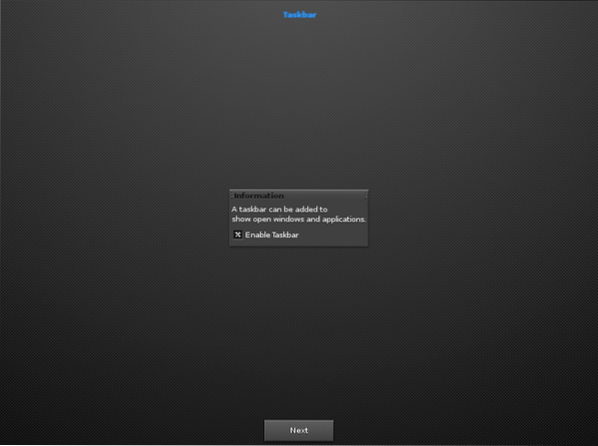
Por último, ingrese el botón Siguiente para iniciar y explorar el nuevo entorno de escritorio.
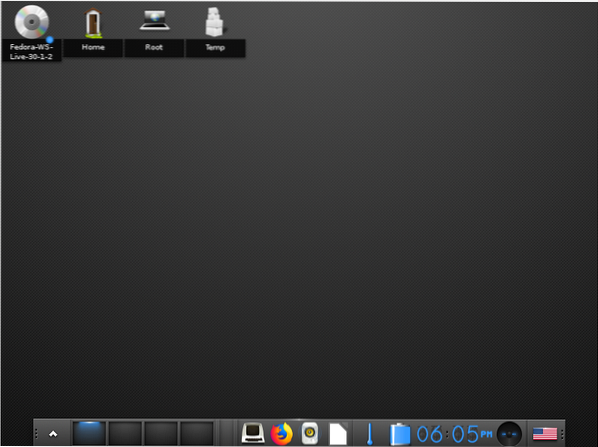
Conclusión
Felicitaciones, ha instalado con éxito el escritorio Enlightenment en la estación de trabajo Fedora 30. Disfrute de las numerosas funciones y personalícelas según su elección. Al seguir esta guía, es posible que haya observado que instalar desde el código fuente es un poco más típico que instalarlo. Si es un principiante de Linux, le recomendaremos que utilice el primer método.
 Phenquestions
Phenquestions


