Para interactuar con el sistema, ya sea de forma remota o local, necesitamos alguna interfaz. Hay dos tipos diferentes de interfaces para interactuar con el sistema, la interfaz de línea de comandos (CLI) y la interfaz gráfica de usuario (GUI). Para los principiantes, una interfaz gráfica de usuario es mucho más fácil de usar. La interfaz gráfica de usuario viene con diferentes tipos de entornos de escritorio como GNOME, KDE Plasma, MATE, Budgie, Xfce, Cinnamon, etc.
Un entorno de escritorio es la colección de componentes como iconos, archivos, carpetas, etc. Los diferentes entornos de escritorio proporcionan diferentes tipos de componentes como iconos, archivos y carpetas, etc. Estos entornos determinan cómo se ve su sistema operativo y cómo puede interactuar con su sistema operativo. Sin un entorno de escritorio, su sistema operativo es solo una terminal y puede interactuar con su sistema usando solo comandos.
MATE Desktop Environment es un software gratuito y de código abierto especialmente diseñado para sistemas operativos Linux y UNIX. El proyecto MATE se bifurcó y continuó desde GNOME2. En este artículo, configuraremos el entorno de escritorio MATE en nuestra instancia EC2.
Conectarse a la instancia a través de SSH
Cuando lanza una instancia EC2 en la nube, generalmente viene solo con una interfaz de línea de comandos. Por lo tanto, debe conectarse a la instancia a través de SSH para configurar el entorno de escritorio. Antes de conectarse a la instancia a través de SSH, cambie el permiso del par de claves privadas.
[correo electrónico protegido]: ~ $ sudo chmod 400[correo electrónico protegido]: ~ $ ssh ubuntu @
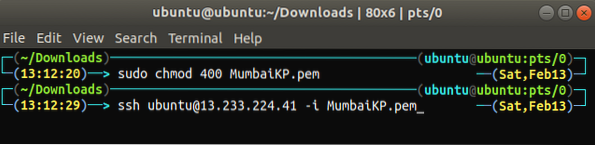
Instalación del entorno de escritorio MATE
Después de conectarse a la instancia, ahora es el momento de configurar el entorno de escritorio MATE en nuestra instancia EC2. Actualice los paquetes y repositorios en EC2.
[correo electrónico protegido]: ~ $ sudo apt-get update[correo electrónico protegido]: ~ $ sudo apt-get upgrade -y
Después de actualizar los paquetes y repositorios, ahora agregaremos apt-repositories del entorno de escritorio MATE a Ubuntu.
[correo electrónico protegido]: ~ $ DEBIAN_FRONTEND = no interactivo[correo electrónico protegido]: ~ $ sudo apt-add-repository ppa: ubuntu-mate-dev / mate
[correo electrónico protegido]: ~ $ sudo apt-add-repository ppa: ubuntu-mate-dev / trusty-mate
Actualice los repositorios locales de Ubuntu nuevamente después de agregar los repositorios anteriores.
[correo electrónico protegido]: ~ $ sudo apt-get update -yInstale el entorno de escritorio xrdp y MATE.
[correo electrónico protegido]: ~ $ sudo apt-get install --no-install-recomienda ubuntu-mate-core ubuntu-mate-desktop[correo electrónico protegido]: ~ $ sudo apt-get install mate-core mate-desktop-environment mate-notification-daemon
[correo electrónico protegido]: ~ $ sudo apt-get install xrdp
Hemos instalado el entorno de escritorio MATE, pero el entorno de escritorio predeterminado para la mayoría de las instancias EC2 es GNOME. Entonces, después de instalar el entorno de escritorio MATE, tenemos que convertirlo en el entorno de escritorio predeterminado para las sesiones xrdp.
[correo electrónico protegido]: ~ $ echo mate-session> ~ /.sesión[correo electrónico protegido]: ~ $ sudo cp / home / ubuntu /.xsession / etc / skel

Después de establecer el entorno de escritorio MATE predeterminado, reinicie el servicio xrdp para aplicar los cambios.
[correo electrónico protegido]: ~ $ sudo systemctl restart xrdp
Siempre que se conecte a su instancia EC2 a través de RDP, utilizará el entorno de escritorio MATE de forma predeterminada.
Actualizar la contraseña
Para conectarse a la instancia EC2 a través de RDP, necesitamos configurar una contraseña de usuario. De forma predeterminada, las instancias EC2 permiten la conexión solo a través de SSH y el usuario predeterminado no tiene ninguna contraseña. Configurar una contraseña para el usuario de EC2 predeterminado.
[correo electrónico protegido]: ~ $ sudo passwd ubuntu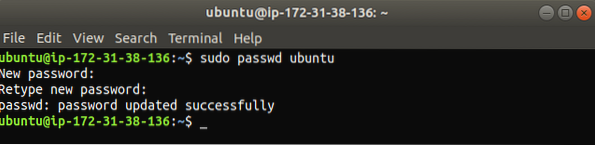
Prueba del entorno de escritorio MATE
Ahora hemos configurado el entorno de escritorio MATE en nuestra instancia EC2, y es hora de probarlo. Nos conectaremos a nuestra instancia a través de RDP. Antes de conectarse a la instancia, asegúrese de no bloquear el puerto 3389 de ningún firewall o grupo de seguridad en la nube porque, de forma predeterminada, RDP crea una conexión a través del puerto 3389. En su máquina Linux, abra remmina, un cliente de escritorio remoto para sistemas operativos UNIX y similares a Linux.
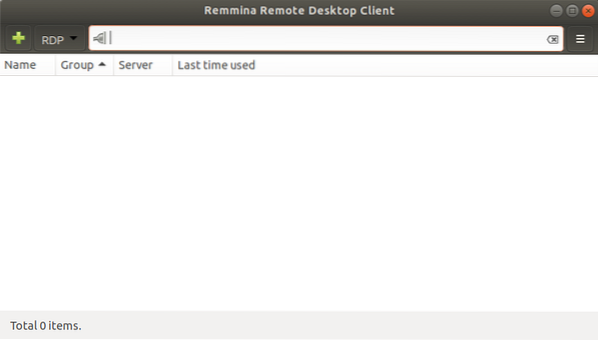
Agregar una nueva conexión RDP.
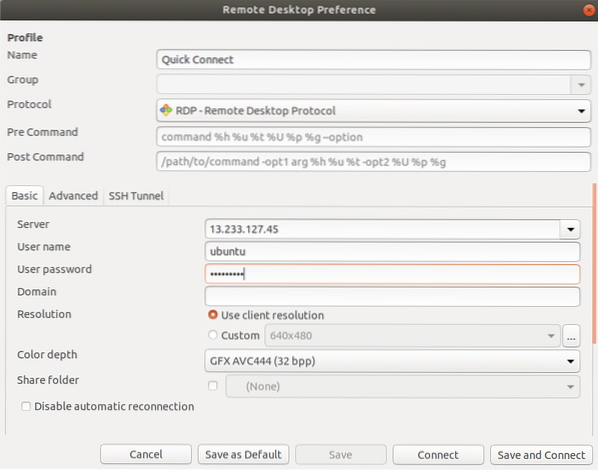
A veces, al crear una conexión a través de RDP, aparece un error debido a la configuración de profundidad de color, como se muestra en la siguiente figura.
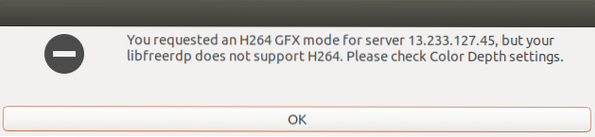
Podemos resolver el error anterior especificando la profundidad de color correcta para la conexión, que es 'color alto 16bpp'.
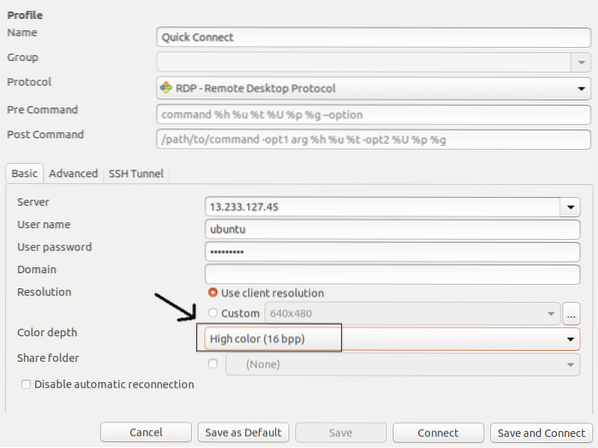
Después de especificar la profundidad de color correcta, accederá a su instancia con la configuración del entorno de escritorio MATE a través de RDP.
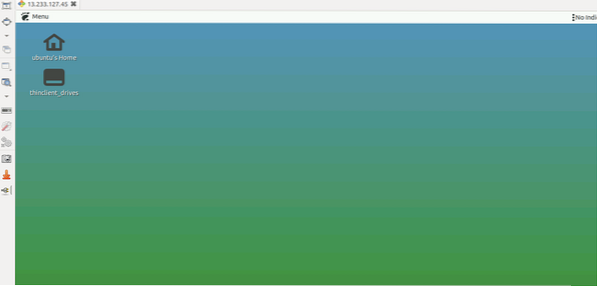
Puede confirmar el entorno de escritorio marcando DESKTOP_SESSION.
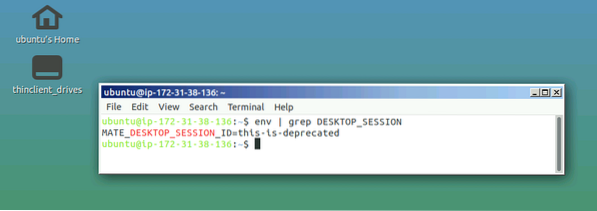
Aplicaciones MATE
Como se discutió anteriormente, el entorno de escritorio MATE se bifurcó y continuó desde GNOME2, por lo que para evitar el conflicto con las aplicaciones GNOME, las aplicaciones MATE se han renombrado. A continuación se muestran los nombres de algunas aplicaciones importantes que debe conocer antes de utilizar el entorno de escritorio MATE.
Caja
Caja es el administrador de archivos del entorno de escritorio MATE. Puede navegar por directorios y archivos, así como iniciar aplicaciones usando Caja. Caja es una bifurcación de Nautilus y es responsable de los íconos en el escritorio MATE. Se puede utilizar en sistemas de archivos locales y remotos.
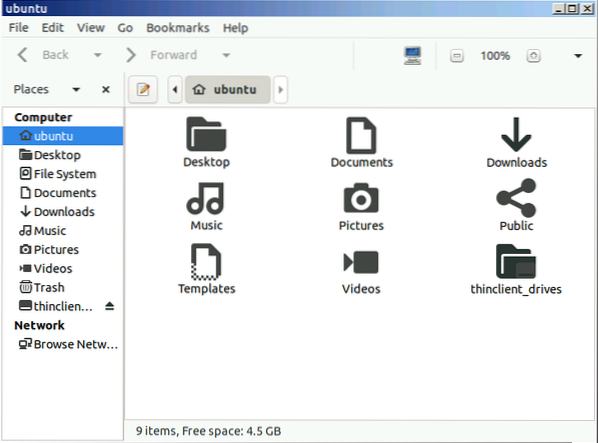
Terminal MATE
MATE Terminal es una aplicación de terminal simple para el escritorio MATE. Es una bifurcación del terminal GNOME y puede abrir múltiples pestañas de terminal en una sola ventana. Se puede utilizar para iniciar aplicaciones diseñadas para ejecutarse en VT102 y VT220.
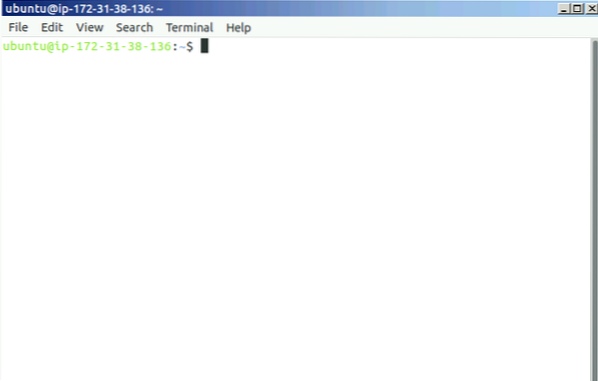
Atril
Atril es un visor de documentos en el entorno de escritorio MATE y se puede utilizar para abrir archivos EPS (PostScript encapsulado), PDF (Formato de documento portátil), XPS DJVU y PS (PostScript). También es compatible con la búsqueda de texto en el documento.
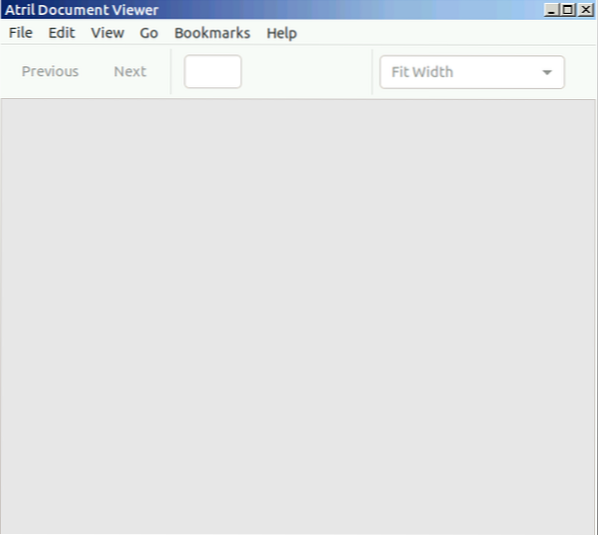
Pluma
Pluma es un editor de texto simple para el escritorio MATE al igual que gedit en GNOME. Admite la edición de varios archivos en una sola ventana. Es la bifurcación de gedit.
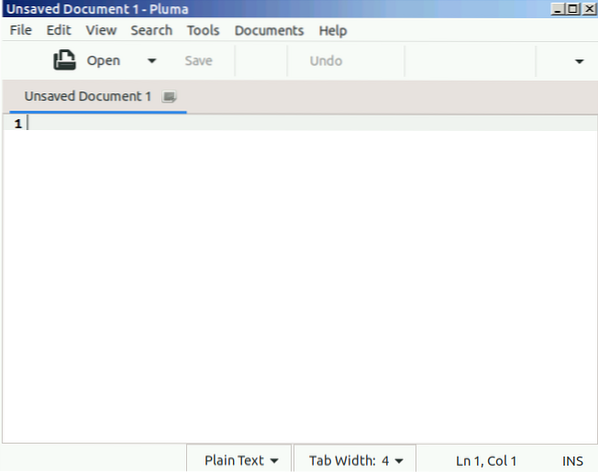
Ojo de MATE
Eye of MATE (eom) es un visor de imágenes simple en el entorno de escritorio MATE. Puede acercar y alejar la imagen y puede manejar imágenes más grandes. Eye of MATE es la bifurcación del ojo de GNOME (eog).
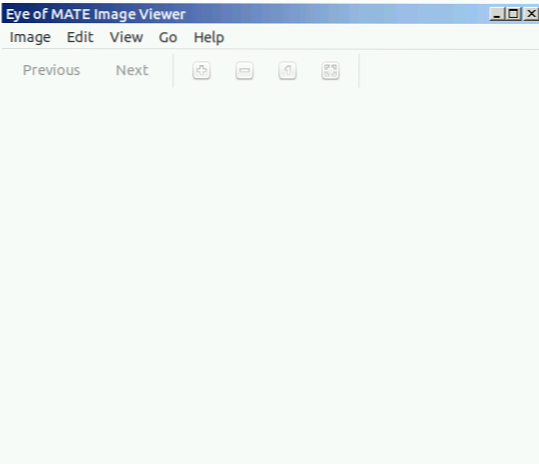
Conclusión
El entorno de escritorio de un sistema operativo define la interfaz gráfica de usuario del sistema operativo. Tener un entorno de escritorio ligero y eficiente como MATE ejerce menos presión sobre los recursos de la nube como la RAM y los procesadores, lo que lo hace ideal para manejar sus sistemas operativos en la nube.
 Phenquestions
Phenquestions


