Ubuntu MATE 18.04 LTS es uno de esos sabores de Ubuntu. Envía el entorno de escritorio MATE de forma predeterminada.
Por supuesto, puede instalar el entorno de escritorio MATE en su Ubuntu 18 predeterminado.04 Instalación de LTS. Pero le recomiendo encarecidamente que no lo haga por las siguientes razones:
- La instalación ocuparía mucho espacio en disco.
- El tiempo de arranque del sistema puede ser lento.
- Aparecerán más mensajes de error en el camino.
- Dos conjuntos de aplicaciones de dos entornos de escritorio diferentes que hacen lo mismo no es algo que prefiera.
Así que es mejor simplemente
- Vaya al sitio web oficial de Ubuntu MATE en https: // ubuntu-mate.org
- Descarga el archivo ISO
- Cree un medio de arranque de Ubuntu MATE
- Y, por último, instale Ubuntu MATE usando el medio de arranque
En este artículo, le mostraré cómo instalar el entorno de escritorio MATE en su Ubuntu 18 existente.04 Instalación de LTS y también cómo instalar Ubuntu MATE 18.04 LTS en tu computadora. Empecemos.
Instalación del entorno de escritorio MATE en Ubuntu 18.04 LTS:
Ubuntu MATE es solo Ubuntu + el entorno de escritorio MATE. No es una magia. Puede instalarlo fácilmente en Ubuntu 18 existente.04 instalación.
Primero, actualice la caché del repositorio de paquetes con el siguiente comando:
actualización de $ sudo apt
Ahora instale el entorno de escritorio MATE con el siguiente comando:
$ sudo apt instalar ubuntu-mate-desktop
Ahora presiona y y luego presione

El escritorio MATE debe descargarse e instalarse. Luego, simplemente seleccione la sesión MATE mientras inicia sesión. Eso es.
Descargando Ubuntu MATE 18.04 LTS:
Ir al sitio web oficial de Ubuntu MATE 18.04 LTS en https: // ubuntu-mate.org / download / y seleccione su arquitectura.
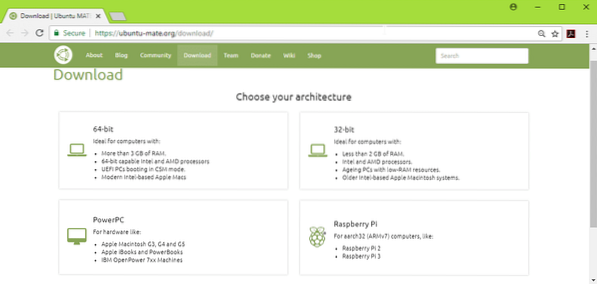
Ahora haga clic en 18.04 LTS como se marca en la captura de pantalla a continuación.
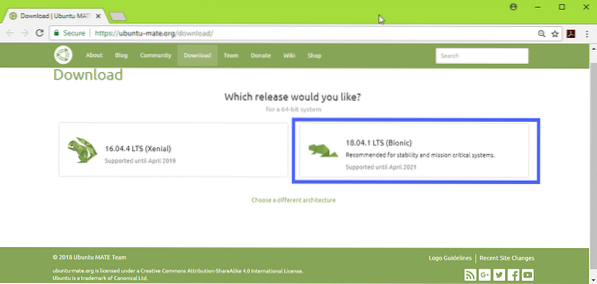
Ahora descarga Ubuntu MATE 18.04 imagen ISO LTS usando el enlace directo (como se marca en la captura de pantalla a continuación) o torrent.
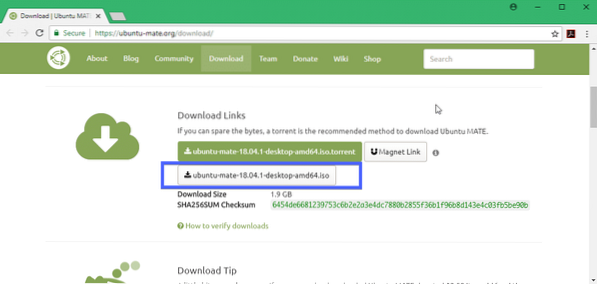
Hacer un medio de arranque de Ubuntu MATE 18.04 LTS:
Una vez que haya descargado con éxito Ubuntu MATE 18.04 imagen ISO LTS utilizando enlace directo o torrent, debe crear un medio de arranque de Ubuntu MATE 18.04 LTS. Puede usar un DVD o una unidad flash USB para hacer eso. Pero te recomiendo que uses una memoria USB de al menos 4 GB de almacenamiento.
Si está en Ubuntu o en cualquier otra distribución de Linux, simplemente inserte su unidad USB y ejecute el siguiente comando para crear un dispositivo de arranque USB de Ubuntu MATE 18.04 LTS.
$ sudo dd if = / ruta / a / ubuntu-mate-18.04-LTS.iso de = / dev / sdX bs = 1MNOTA: Reemplazar / dev / sdX con la ruta del dispositivo de su memoria USB que puede encontrar con sudo lsblk mando.
En Windows, puede usar Rufus para crear una unidad USB de arranque muy fácilmente. Simplemente vaya al sitio web oficial de Rufus en https: // rufus.akeo.ie / y descarga Rufus.
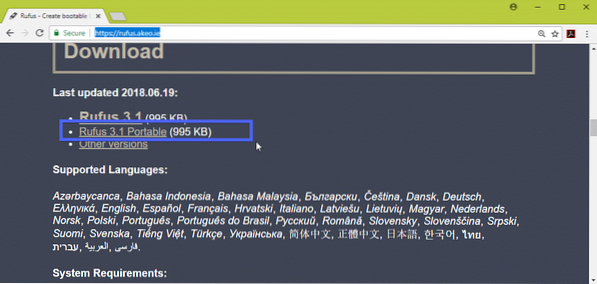
Ahora ejecuta Rufus. Ahora
- Inserta tu dispositivo USB y selecciónalo.
- Seleccione su Ubuntu 18.04 imagen ISO LTS.
- Ahora haga clic en INICIO y siga los pasos. Solo deja los valores predeterminados y sigue adelante.
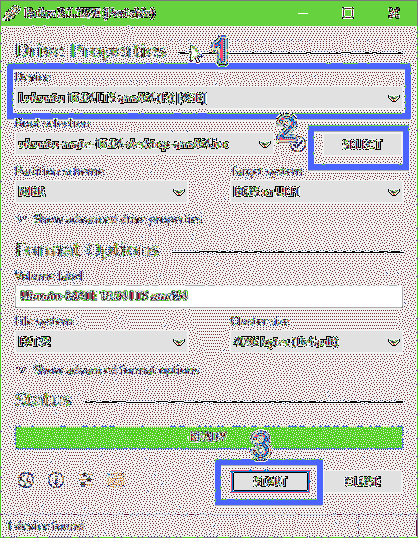
Su memoria USB de arranque debería estar lista. Ahora insértelo en su computadora y selecciónelo del BIOS de su computadora.
Instalación de Ubuntu MATE 18.04 LTS:
Una vez que inicie desde su dispositivo de arranque, que en mi caso es la memoria USB, debería ver la siguiente ventana. Seleccione Prueba Ubuntu MATE sin instalar y presione
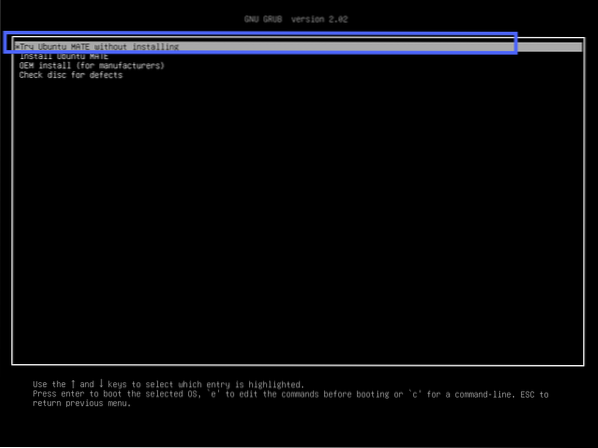
Debería ver la siguiente ventana. Haga clic en Cerca. Puedes probar Ubuntu MATE 18.04 LTS ahora y si todo funciona como lo desea, haga clic en el Instalar Ubuntu MATE 18.04 LTS icono para instalar Ubuntu MATE 18.04 LTS en tu computadora.
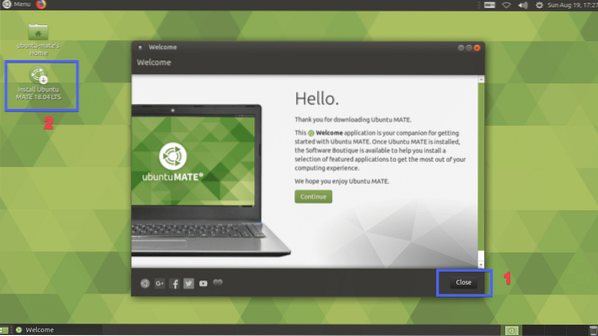
Ahora seleccione su idioma y haga clic en Continuar.
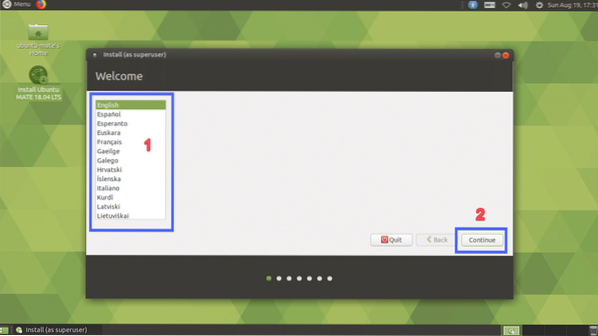
Ahora seleccione su Diseño del teclado y haga clic en Continuar.
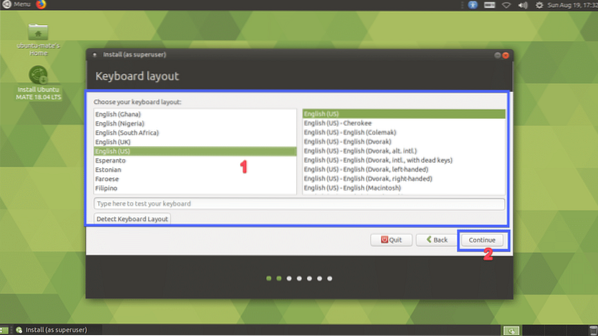
Ahora seleccione cualquiera Instalación mínima o Instalación normal. Si desea instalar software de terceros para gráficos y códigos de medios y hardware de Wi-Fi, marque la casilla de verificación en el paso 2. Una vez que haya terminado, haga clic en Continuar.
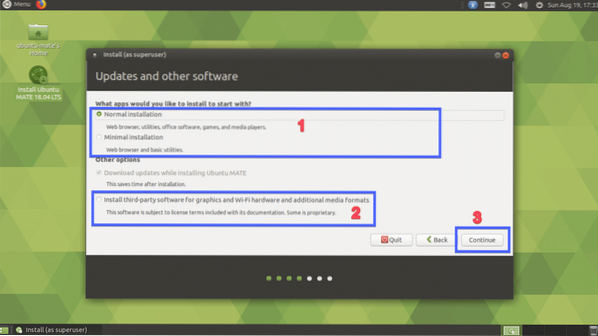
Seleccione Borre el disco e instale Ubuntu MATE si desea borrar todo su disco duro e instalar Ubuntu MATE. Si desea más flexibilidad en la partición o hacer un arranque dual, seleccione Algo más y haga clic en Continuar. Le mostraré cómo hacer particiones manuales, ya que aquí es donde la mayoría de las personas se atascan.
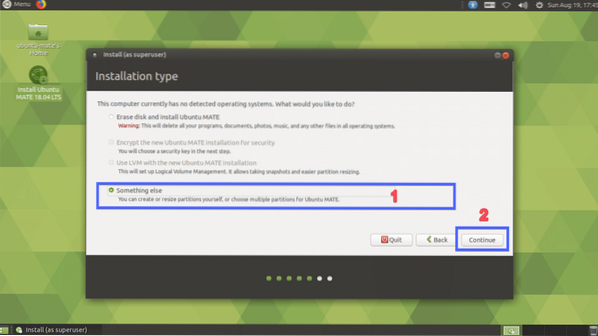
Si su disco duro es nuevo, entonces no tendrá ninguna tabla de particiones. En ese caso, haga clic en Nueva tabla de particiones .. Recuerde que, si su disco duro ya tiene una tabla de particiones que desea conservar, no tiene que crear una nueva tabla de particiones, ya que reemplazará la anterior y perderá sus datos.
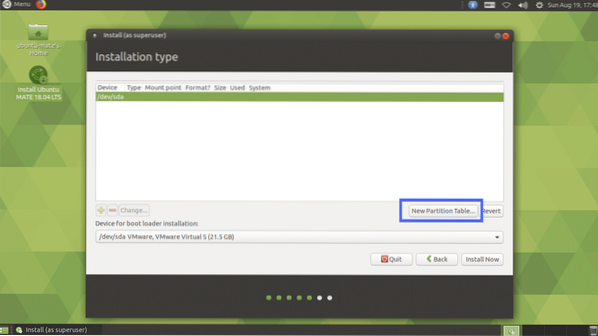
Haga clic en Continuar.
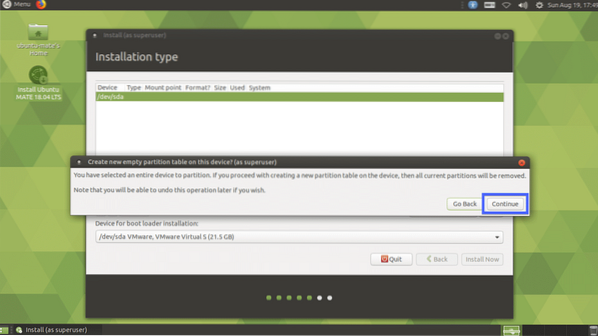
Se debe crear una nueva tabla de particiones. Ahora tienes que crear algunas particiones. Selecciona el espacio libre y haga clic en + icono.
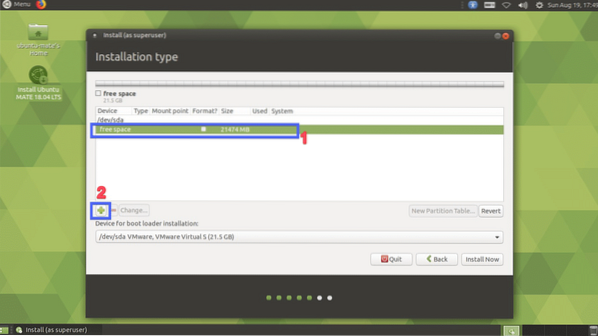
Ahora necesita al menos 2 particiones si tiene una placa base habilitada para UEFI. Si tiene una placa base antigua basada en BIOS, entonces basta con crear una partición raíz (/). Para el hardware UEFI, debe tener una pequeña partición del sistema EFI. Cree la partición del sistema EFI con la siguiente configuración y haga clic en OK.
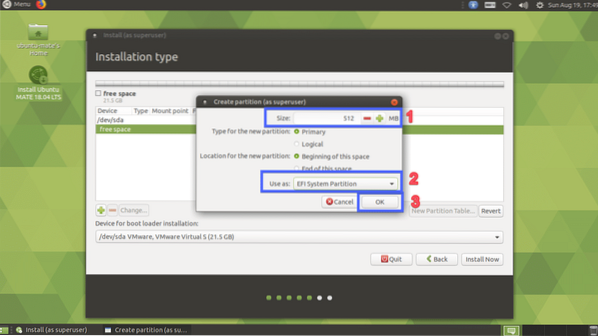
Se debe crear la partición del sistema EFI.
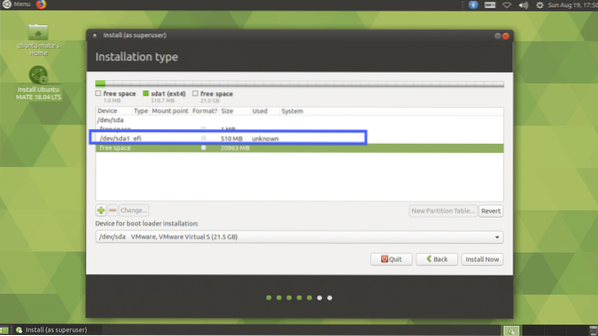
Ahora cree la partición raíz (/) con la siguiente configuración.
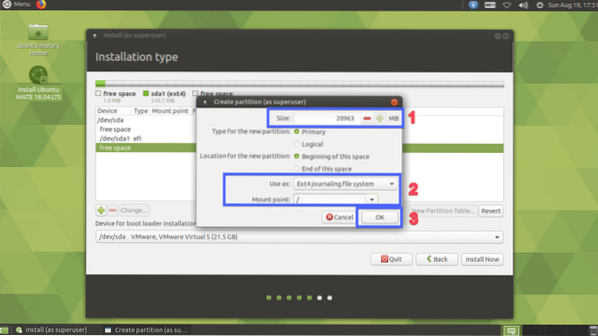
Finalmente, debería verse algo como esto. Ahora seleccione su disco duro y haga clic en Instalar ahora.
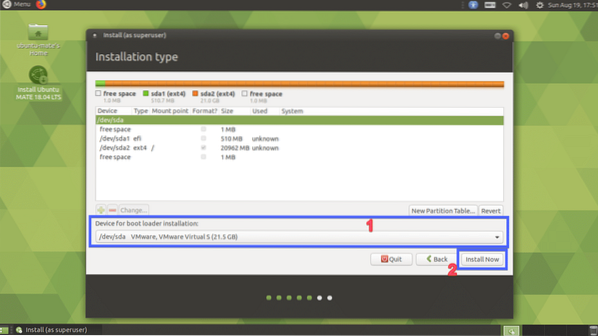
Haga clic en Continuar.
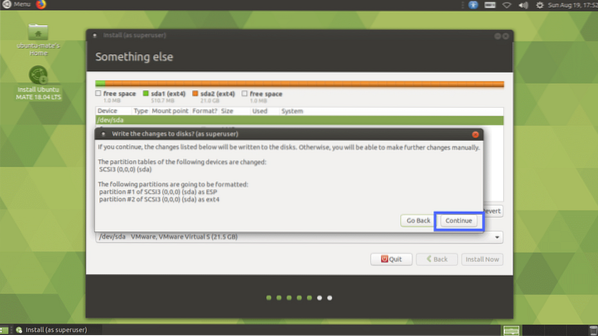
Ahora seleccione su ubicación y haga clic en Continuar.
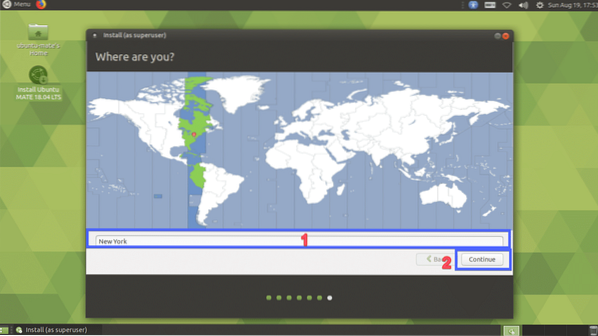
Ahora escriba sus datos personales y haga clic en Continuar.
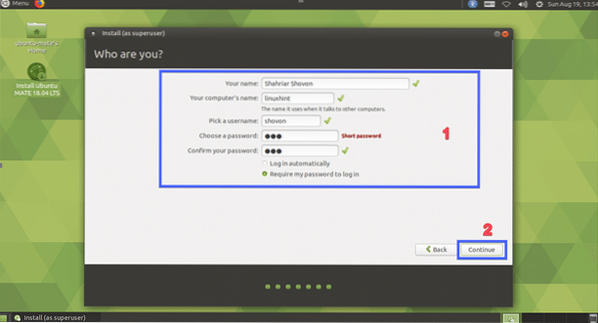
La instalación debería comenzar.
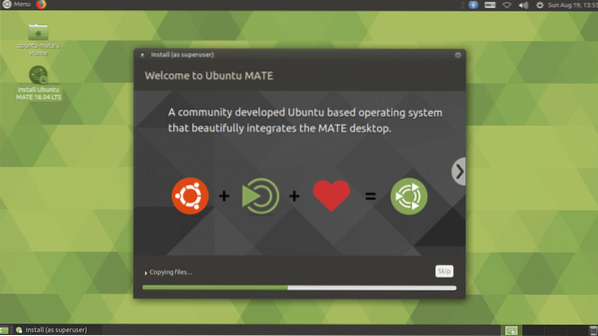
Una vez que se complete la instalación, haga clic en Reiniciar ahora.
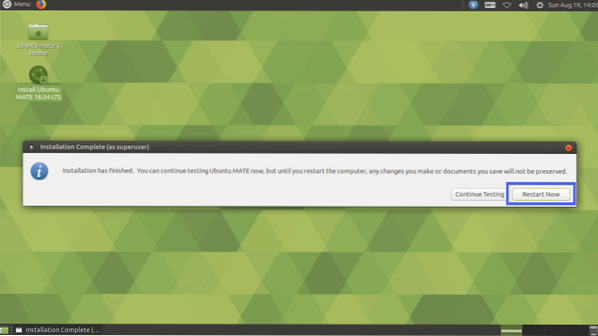
Su computadora debe reiniciarse. Ahora seleccione su usuario y escriba la contraseña y luego presione
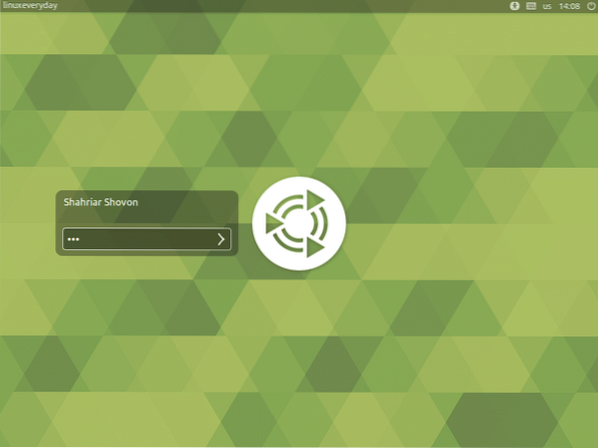
Debe iniciar sesión en su entorno de escritorio MATE de Ubuntu MATE 18.04 LTS.
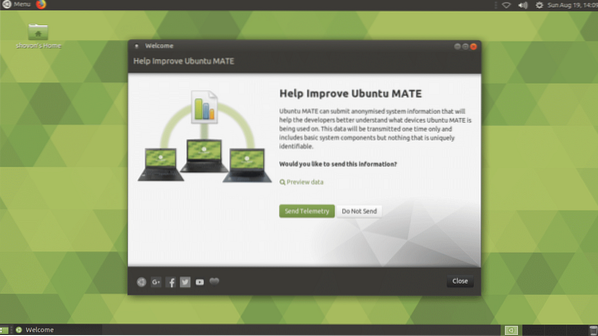
Así es como instalas Ubuntu MATE 18.04 LTS en su computadora y en Ubuntu 18 existente.04 instalación. Gracias por leer este artículo.
 Phenquestions
Phenquestions


