Este tutorial le mostrará cómo configurar un servidor Xrdp en un Ubuntu 20.04 sistema de escritorio remoto.
Parte 1: Instalación de Xrdp
Paso 1: instalar un entorno de escritorio
A menos que esté utilizando Ubuntu para escritorio (en cuyo caso puede ignorar este paso), deberá descargar un entorno de escritorio disponible externamente para comenzar. Para esta demostración, se utilizará Gnome como entorno de escritorio, ya que es el entorno predeterminado para las versiones más nuevas de Ubuntu. Por lo tanto, esta guía será fácil de seguir para aquellos que ya están usando un escritorio de Ubuntu.
Ingrese los siguientes comandos para instalar Gnome:
actualización de $ sudo apt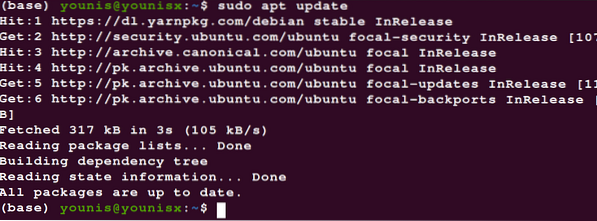
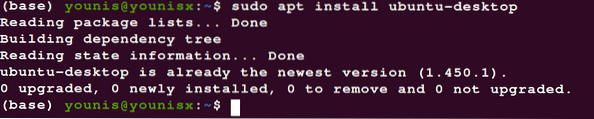
Espere a que finalice el instalador, luego proceda a instalar Xrdp en el siguiente paso.
Paso 2: instala Xrdp
Para descargar e instalar Xrdp desde los repositorios estándar de Ubuntu, ingrese el siguiente comando:
$ sudo apt install xrdp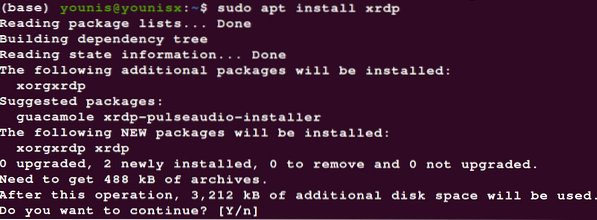
Verifique la instalación ingresando el siguiente comando:
$ sudo systemctl status xrdp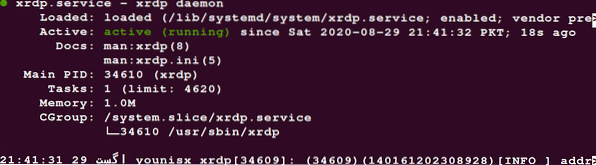
Hay un archivo en el / etc / ssl / private / directorio llamado ssl-cert-snakeoil.clave que es fundamental para las funciones de los servicios Xrdp. Este archivo debe ser legible para un usuario xrdp. Para hacerlo, use el siguiente comando:
$ sudo adduser xrdp ssl-cert
Para que estas modificaciones sean permanentes, reinicie el servicio Xrdp:
$ sudo systemctl reiniciar xrdp
Xrdp ahora se ha instalado con éxito en su servidor Ubuntu.
Discutiremos algunos de los conceptos básicos del servicio Xrdp para ayudarlo a comenzar.
Parte 2: Introducción a Xrdp
Configuración de firewall con Xrdp
Ahora abriremos el puerto Xrdp, que es el puerto 3389, configurando el firewall. Ingrese el siguiente comando para permitir el acceso desde un cierto rango de IP:
$ sudo ufw permitir desde 192.168.33.0/24 a cualquier puerto 3389
Esto autoriza privilegios de acceso al rango de IP 192.168.33.0/24.
Para marcar los parámetros de seguridad un poco, configure el servicio Xrdp para usar el localhost y configure un túnel SSH.
Conéctese al servidor Xrdp (para el sistema operativo Windows)
Con la instalación y las configuraciones del firewall resueltas, ahora puede conectarse al servidor Xrdp. Los siguientes pasos le muestran cómo conectarse al servidor Xrdp:
- Dirígete a la barra de búsqueda de Windows.
- Escriba 'remoto.'
- Seleccione 'Conexión a escritorio remoto' para cargar el cliente RDP.
- Navegue al campo etiquetado 'computadora.'
- Pegue la dirección IP del servidor.
- Presiona el botón de conexión.
- Aparecerá la pantalla de inicio de sesión, en la que pondrá sus credenciales de usuario.
- Haga clic en Aceptar.'
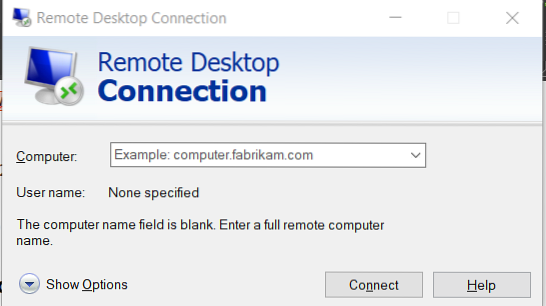
Ahora se ha conectado con éxito al servidor oficial Xrdp.
En resumen
En este artículo, aprendió cómo descargar entornos de escritorio disponibles externamente, instalar el servicio Xrdp en un escritorio remoto, configurar la configuración del firewall para otorgar acceso a los usuarios de un cierto rango de IP y establecer una conexión con el servidor Xrdp oficial. Puede usar Xrdp para administrar su servidor con una máquina de escritorio local y una agradable interfaz GUI.
 Phenquestions
Phenquestions


