A veces, puede sentir que se están ejecutando algunos procesos innecesarios en su sistema, es posible que ya no necesite un proceso o que un proceso haya comenzado a funcionar mal. En todas estas situaciones, tendrás que intentar encontrar una forma de matar (o finalizar) los procesos. Puede matar un proceso en Linux a través de la GUI o la CLI. Este artículo explora algunas de las diferentes formas de matar un proceso desde la línea de comandos en Linux.
Nota: Los métodos que se muestran en este artículo se realizan en Linux Mint 20.
Métodos para matar un proceso usando la línea de comandos
A continuación se incluyen tres formas distintas de eliminar un proceso desde la línea de comandos en Linux Mint 20.
Método n. ° 1: uso del comando "kill"
Para matar un proceso a través del terminal usando el comando "kill" en Linux Mint 20, proceda de acuerdo con el método que se indica a continuación:
Primero, inicie el terminal haciendo clic en su icono presente en la barra de tareas de Linux Mint 20. El terminal Linux Mint 20 se muestra en la siguiente imagen:

Para usar el comando "kill", necesitará conocer el ID de proceso del proceso que desea eliminar usando este comando. Esto también se conoce como PID, que es un identificador único para cada proceso que opera en su sistema. Para determinar los ID de proceso de todos los procesos que se están ejecutando actualmente en su sistema, ejecute el siguiente comando en la terminal:
$ ps -axEste comando obtendrá una lista de todos los procesos que se están ejecutando actualmente en su sistema Linux Mint 20, junto con sus PID.

La lista de todos los procesos que se están ejecutando actualmente en mi sistema se muestra en la siguiente imagen:
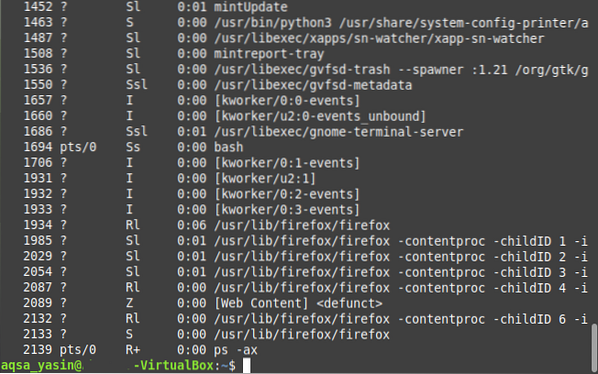
Ahora, después de identificar el PID del proceso que desea matar, deberá ejecutar el comando "kill". Para este escenario, mataremos el proceso de Firefox con el PID "1934", como puede verificar en la imagen que se muestra arriba.
Tenga en cuenta que este PID será diferente cada vez que ejecute una nueva instancia de un proceso. Además, en la imagen que se muestra arriba, puede ver varios PID correspondientes al proceso de Firefox. Todos estos son PID secundarios, excepto el primero. Esta es la razón por la que se usa "1934" como el PID del proceso de Firefox, que es, de hecho, su primer PID.
La sintaxis del comando "kill" es la siguiente:
$ matar PIDAquí, deberá reemplazar el término "PID" con el PID del proceso que desea eliminar. En este ejemplo, hemos reemplazado el término "PID" por "1934", i.mi., el PID del proceso de Firefox, como se muestra en la siguiente imagen:

La ejecución exitosa de este comando matará inmediatamente el proceso de Firefox y ya no podrá encontrarlo en la lista de procesos actualmente en ejecución en su sistema.
Método n. ° 2: uso del comando "pkill"
Para matar un proceso a través de la terminal usando el comando "pkill" en Linux Mint 20, proceda de acuerdo con el método que se indica a continuación:
El comando "pkill" no requiere el ID de proceso de un proceso para matarlo; más bien, puede realizar esta acción simplemente si conoce el nombre exacto del proceso. En este escenario, queremos ejecutar el comando "ping", y luego, durante su ejecución, queremos matar el proceso utilizando el comando "pkill".
Primero, haga ping a un sitio web con el siguiente comando:
$ ping URLAquí, reemplace la URL con la URL del sitio web al que desea hacer ping. En este ejemplo, queríamos hacer ping a Google.com, como se muestra en la siguiente imagen:

Mientras este comando "ping" se está ejecutando en la terminal, inicie otra instancia de la terminal y luego ejecute el siguiente comando en la terminal:
$ pkill ProcessNameAquí, reemplace el término "ProcessName" con el nombre del proceso que desea eliminar con el comando "pkill". En este ejemplo, hemos reemplazado el término por "ping", ya que queremos eliminar el proceso de ping.

Después de presionar la tecla Enter, regrese a la instancia de terminal donde se estaba ejecutando el comando "ping", y notará que este proceso ha finalizado, como se muestra en la siguiente imagen:

Método # 3: Usando el comando "killall":
Para matar un proceso a través del terminal usando el comando "killall" en Linux Mint 20, proceda de acuerdo con el método que se indica a continuación:
El comando "killall" puede matar un proceso, junto con todos sus procesos secundarios. Nuevamente, al igual que el comando "pkill", el comando "killall" no requiere los PID; más bien, puede simplemente matar un proceso si conoce su nombre.
Para demostrar el uso de este comando, hemos replicado el mismo escenario que creamos anteriormente, i.mi., intentamos hacer ping a Google.com con el comando "ping".
Después de hacer eso, inicie una nueva instancia de terminal y luego ingrese el siguiente comando:
$ killall Nombre de procesoAquí, puede reemplazar el término "ProcessName" con el nombre del proceso que necesita matar usando el comando "killall". En este caso, hemos reemplazado el término con "ping", como se muestra en la siguiente imagen:

Después de ejecutar este comando, debe volver a la instancia de terminal donde ejecutó el comando "ping". Notarás que el proceso ya ha finalizado, como puedes ver en la siguiente imagen:

Conclusión
Al usar cualquiera de los tres métodos descritos en este artículo, puede eliminar tantos procesos como desee mientras usa Linux Mint 20 y, por lo tanto, guardar todos los recursos del sistema que ocupaban estos procesos.
 Phenquestions
Phenquestions


