Siempre que se trata de limpiar, hacer copias de seguridad o restaurar archivos de Linux, tiene pocas herramientas. Aunque hay una alternativa que todavía funciona, independientemente de la distribución de Linux que esté utilizando, y ese es el comando DD. Crear una imagen de una partición o clonar una unidad de disco duro completa son simplemente los actos de hacer una copia de todo el disco o partición, y es muy simple con el comando dd. El comando DD es bueno para clonar discos, hacer copias de seguridad y restaurar, entre otras cosas. En esta guía, veremos cómo hacer una imagen de disco usando el comando DD. Asegúrese de tener instalado el sistema Ubuntu Linux.
DD evita esto haciendo una réplica idéntica de todo el disco duro o particiones. Entonces, si recupera esta copia de seguridad, su máquina se restaurará a su estado original. Recuperará el acceso a sus carpetas, juegos, historial del navegador y, a veces, incluso a la configuración del dispositivo. Querremos otra unidad con más capacidad que la que estamos clonando para replicar su unidad. Lo más probable es que haya un disco duro grande para este propósito.
Instalar la utilidad LSSCSI
Abra la terminal de línea de comandos de Ubuntu 20.04 sistema Linux. Asegúrese de tener la utilidad "lsscsi" instalada en su sistema. Si no está instalado, intente instalarlo usando el siguiente comando "apt" seguido de la palabra clave "instalar" y "lsscsi". No tardará más de 5 minutos en instalarse y ya está listo.
$ sudo apt install lsscsi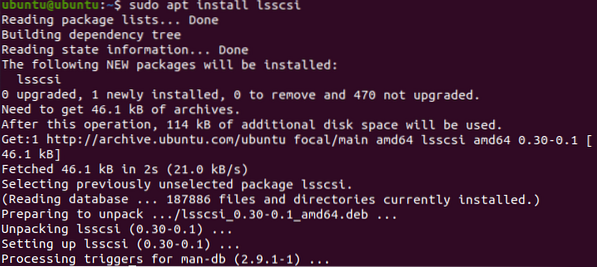
Después de instalar la utilidad "lsscsi", ahora es el momento de usarla para enumerar todos los dispositivos de almacenamiento de nuestro sistema Linux. Para enumerar las unidades de almacenamiento y los DVD, ejecute el siguiente comando. Puede ver que tenemos una unidad de disco y un dispositivo de CD / DVD en nuestro sistema.
$ lsscsi
Verificar la información del disco
En primer lugar, tenemos que encontrar información sobre la unidad de disco "/ dev / sda". Y por esta razón, tenemos que usar la instrucción "fdisk" en nuestro shell de comandos con privilegios sudo como se muestra a continuación.
$ sudo fdisk / dev / sda
Navegará a su tema de comando. Escriba "p" para verificar la información de los discos como se muestra a continuación. Puede ver que muestra la memoria total de la unidad "/ dev / sda", sus sectores y bytes. Muestra el tipo de disco como DOS. Por otro lado, las últimas tres líneas de la instantánea muestran las particiones de la unidad / dev / sda y su información adicional.
: PAG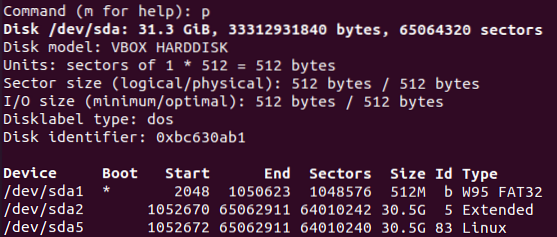
Crear una imagen de disco de clonación
Ahora tiene casi toda la información relacionada con la unidad "/ dev / sda". Pulsa "q" para salir del tema de mando. Ahora, está listo para hacer una imagen de disco usando el comando DD. Por lo tanto, aclare que el comando DD siempre necesita privilegios "sudo" para ejecutarse. Como ya sabemos por la imagen de arriba, el “/ dev / sda” tiene tres particiones, y haremos una imagen de una de ellas. Entonces, elegimos "sda1" para hacer su clon. Debe ejecutar el siguiente comando "DD" seguido de la ruta "si" y la ruta "de". La ruta "si" es de la unidad de disco de entrada, que está destinada a ser clonada y la ruta "de" es para el disco del dispositivo de salida, donde se copiaría como una imagen. Entonces, a partir de esto, puede comprender que "sda1.img ”es el archivo clonado para el disco y sda1 es la unidad real. Hemos especificado los bytes por segundo que se copiarán de una ubicación a otra. Le asignamos un valor de 1000. El comando es el siguiente:
$ sudo dd if = / dev / sda1 of = / tmp / sda.img bs = 1k conv = noerrorLa salida muestra el número de registros ingresados y emitidos desde dos ubicaciones, e.gramo., origen y destino. También muestra el número de bytes con segundos de tiempo, copiados en un destino en MB. Esto significa que el clon se ha realizado de forma eficaz.

Revisemos el archivo de imagen de destino para ver si todos los datos de la unidad de origen se han clonado correctamente o no. Utilice el siguiente comando de lista junto con la ruta de un archivo de imagen de la unidad como:
$ ls -lh / tmp / sda1.imgLa salida muestra los derechos asignados a este archivo de imagen, su tamaño y ubicación. Puede decir que tiene derechos y tamaño similares a los de la unidad de disco original.

Para ver más información sobre el archivo de imagen de disco, debe probar el siguiente comando "fdisk" seguido de la bandera "-l" como se muestra a continuación.
$ fdisk -l / tmp / sda1.imgLa salida muestra exactamente la misma información con respecto a este archivo de imagen que hemos visto para la unidad de disco original antes de crear este archivo de imagen. Muestra el tamaño de la unidad de imagen, su número total de bytes y el total de sectores.
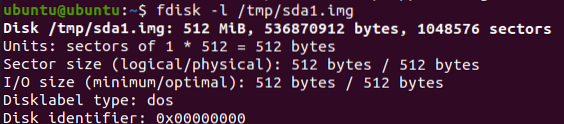
Restaurar la unidad a partir de la imagen clonada
Ahora, si desea restaurar su unidad de disco original junto con todos los datos que tiene, debe usar el comando DD nuevamente para hacerlo. Mientras usa el comando DD, hay un pequeño cambio en él. Tienes que deslizar las rutas de entrada y salida esta vez. Esto significa que debe colocar la ruta del archivo de disco de imagen en la ruta "si", y en la ruta de salida "de", debe mencionar la ubicación donde desea restaurar los datos del archivo de imagen. Aquí está el comando para restaurar los datos de la unidad desde el archivo de imagen:
$ sudo dd if = / tmp / sda1.img de = / dev / sda1 bs = 1k conv = noerrorLa salida muestra la transferencia de archivos de respaldo a su destino real. Puede ver el número de entrada y salida del total de registros y más información sobre el número de bytes transferidos, el tamaño total de la imagen del disco y el tiempo necesario para transferirla.

Conclusión
De hecho, el método discutido anteriormente es la forma más fácil y sencilla de clonar un disco en un archivo de imagen y restaurar la copia de seguridad para recuperar todos los archivos y carpetas.
 Phenquestions
Phenquestions


