El formato de documento portátil (PDF) es uno de los tipos de archivo más utilizados para compartir documentos. Una búsqueda rápida en la web revela que existe una gran cantidad de software para crear y proteger su archivo PDF con una contraseña.
Aunque siempre es posible proteger con contraseña su cuenta de Windows con una contraseña segura, ya que se puede omitir o cambiar fácilmente la contraseña de inicio de sesión con la ayuda de herramientas de terceros como Lazesoft Recover My Password, siempre es una buena idea proteger con contraseña su documentos.
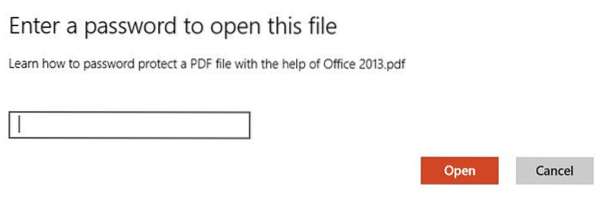
Debido a la razón mencionada anteriormente, es recomendable mantener la contraseña de sus documentos importantes protegida incluso si usa una contraseña segura para su cuenta de Windows. Afortunadamente, Microsoft ha incorporado una opción para proteger documentos con contraseña en su último paquete de Office 2013. Con Office 2013, no solo puede crear y cifrar sus documentos de Word, Excel y PowerPoint, sino también crear y editar archivos PDF.
Hace un par de meses, discutimos cómo crear o editar un documento como PDF (formato de documento portátil) usando el paquete Microsoft Office 2013. En esta guía, le mostraremos cómo proteger su archivo PDF con una contraseña segura con la ayuda de Word 2016/2013.
Tenga en cuenta que si pierde u olvida la contraseña, no podrá recuperarla sin la ayuda de un software profesional. Por lo tanto, si planea utilizar esta función para proteger varios archivos PDF, le sugerimos que mantenga una lista de todas las contraseñas y sus correspondientes nombres de PDF en un lugar seguro.
Proteja con contraseña los archivos PDF en Office 2013 o 2016
Siga las instrucciones que se proporcionan a continuación para proteger con contraseña su archivo PDF:
Paso 1: Complete la edición del documento que le gustaría guardar en formato PDF y cifre con contraseña.
Y si desea proteger con contraseña un archivo PDF creado anteriormente, simplemente haga clic derecho en él, haga clic en Abrir con y luego haga clic en Word para abrir el documento PDF en Word 2013. Haga clic en el botón Aceptar cuando Word 2013 muestre el mensaje "Word convertirá el PDF en un documento de Word editable" para continuar.
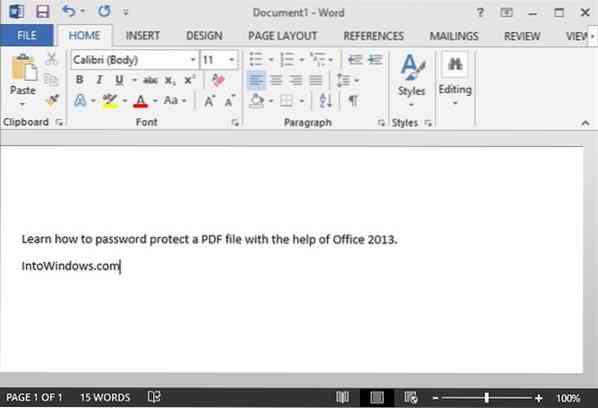
Paso 2: Hacer clic Archivo menú y luego haga clic en Ahorrar Como pestaña y luego seleccione la ubicación donde le gustaría guardar el archivo PDF.
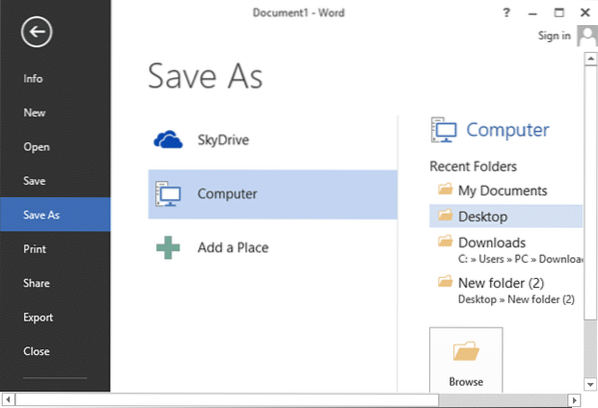
Paso 3: Cuando veas el Guardar como cuadro de diálogo, seleccione Guardar como tipo como PDF en el menú desplegable y luego haga clic en Opciones botón para abrir el cuadro de diálogo Opciones.
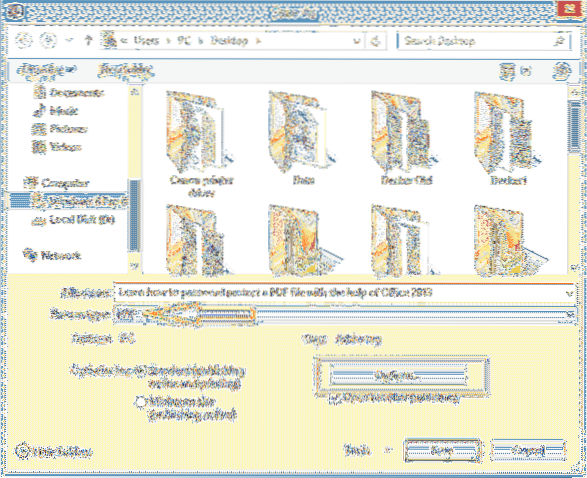
Paso 4: Aquí, habilite la opción titulada Cifre el documento con una contraseña, haga clic en el botón Aceptar.
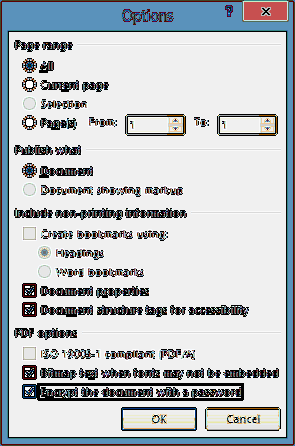
Paso 5: Ingrese la contraseña que le gustaría usar para proteger su archivo PDF y luego vuelva a ingresar la misma contraseña antes de hacer clic en el botón Aceptar. Tenga en cuenta que la contraseña debe tener entre 6 y 32 caracteres de longitud. Haga clic en el botón Aceptar y, finalmente, haga clic en Ahorrar botón para guardar el archivo PDF. Eso es!
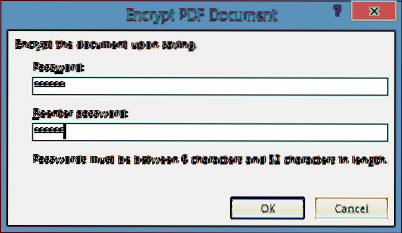
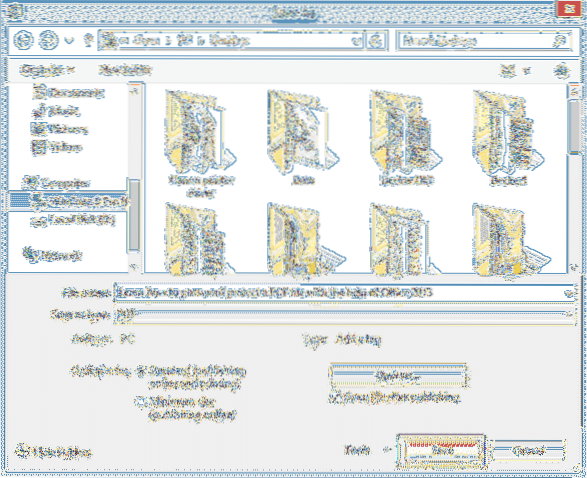
A partir de ahora, cada vez que abra este archivo PDF con Office o cualquier otro programa, se le pedirá que ingrese la contraseña para verlo o editarlo.
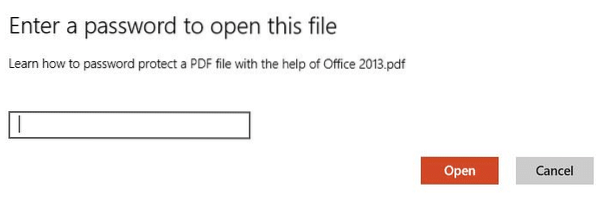
 Phenquestions
Phenquestions


