Cuando se trata de "transferencias de archivos", hay innumerables formas de hacerlo. Ya cubrimos una cantidad decente de métodos, incluida la transferencia de archivos entre los sistemas Windows y Linux, FTP o Protocolo de transferencia de archivos para mover archivos entre varias máquinas a través de la red. Si está buscando una forma más segura de transferir datos a través de la web, entonces debe mirar SFTP.
SFTP Vs. FTP
SFTP, que es la abreviatura de Secure File Ttransferir PAGrotocol, es un gran protocolo que se utiliza para establecer una conexión segura y cifrada para transferir archivos de forma segura. Esto es posible porque SFTP utiliza un tipo encriptado de tecnología de huellas dactilares para verificar las claves del host antes de que haya comenzado la transferencia de datos. Por otro lado, FTP no ofrece cifrado de ningún tipo y no se recomienda su uso en una red insegura como la nube.
Otra área donde sobresale SFTP es debido a un firewall del lado del cliente más simple. Solo el puerto 22 deberá estar abierto para enviar y recibir datos, lo que implica que las configuraciones del firewall pueden ser más sencillas y mejorar la seguridad del intercambio de archivos. El protocolo FTP necesita abrir varios canales para que se lleve a cabo la transferencia de datos.
Capa adicional de seguridad
Además, y para mayor seguridad, recomendamos habilitar la función chroot en cuentas de usuario específicas. La idea detrás del chroot es que depende de aislar algunas aplicaciones, archivos y ponerlos en algo así como una cárcel para separarlos del resto de los directorios de su máquina. Por lo tanto, si una cuenta de usuario tiene habilitada la función chroot, entonces él o ella es el único que tiene acceso al contenido de sus directorios, aplicaciones y archivos.
Configuración del servidor SFTP en Linux
En este tutorial, lo guiaremos a través de la configuración del SFTP en su máquina Ubuntu. Esta guía se divide en las siguientes secciones:
- Crear un grupo y un usuario SFTP.
- Instalar SSH Daemon.
- Configurar el demonio SSH.
- Inicie sesión en SFTP mediante la línea de comandos o la interfaz gráfica de usuario.
Sin embargo, antes de comenzar, debe asegurarse de que su máquina esté actualizada usando los siguientes comandos. Los siguientes comandos son para actualizar Ubuntu y derivados. Si tiene otra distribución de Linux, actualice su sistema antes de continuar.
actualización de sudo apt actualización de sudo apt
1. Creación de un grupo y un usuario SFTP
Primero, creemos un nuevo grupo y usuario que puede usar para iniciar sesión con SFTP.
Paso 1. Cree un nuevo grupo llamado sftp_fosslinux de la siguiente manera:
sudo addgroup sftp_fosslinux
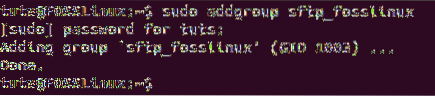
Paso 2. Cree un nuevo usuario llamado "sftpfossuser" y agréguelo al grupo creado anteriormente.
sudo useradd -m sftpfossuser -g sftp_fosslinux

Paso 3. Agregar una contraseña al nuevo usuario de SFTP.
sudo passwd sftpfossuser
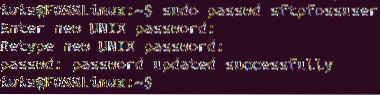
Paso 4. Ahora, conceda al nuevo usuario de SFTP acceso completo a su nuevo directorio de inicio de la siguiente manera:
sudo chmod 700 / inicio / sftpfossuser /

Ahora está listo para instalar SSH y configurarlo.
2. Instalación de SSH Daemon
Para que SFTP funcione correctamente, puede instalar el servidor SSH o OpenSSH. Si ninguno de ellos ya está instalado en su máquina, utilice el siguiente comando para instalar el servidor SSH:
sudo apt install ssh
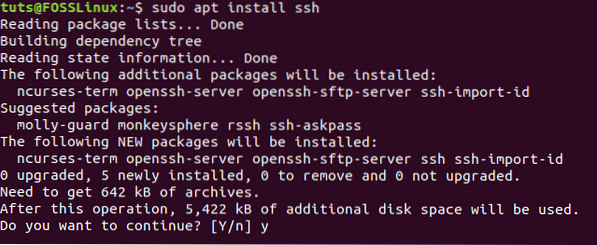
3. Configuración de SSH Daemon
Una vez completada la instalación de SSH, abra el archivo de configuración de SSHD para editar algunas configuraciones.
Paso 1. Abra el archivo SSHD con su editor favorito.
sudo vi / etc / ssh / sshd_config

Paso 2. Ahora desplácese hacia abajo hasta el final del archivo de configuración y agregue las siguientes líneas:
Grupo de coincidencias sftp_fosslinux ChrootDirectory / home X11 Forwarding no AllowTcpForwarding no ForceCommand internal-sftp
Guarde y cierre el archivo de configuración SSHD.
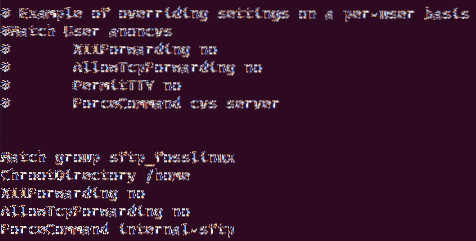
Las configuraciones anteriores significan permitir que los usuarios del grupo sftp_fosslinux accedan y utilicen sus directorios de inicio a través del SFTP. Aún más, evitará cualquier otro acceso SSH normal a esos archivos.
Paso 3. Ahora reiniciemos el servicio SSH para aplicar los cambios anteriores.
sudo systemctl reiniciar ssh

4. Inicie sesión en SFTP
Usando el método de línea de comandos
Puede utilizar la terminal de línea de comandos para probar su inicio de sesión en SFTP localmente.
Paso 1. Desde la terminal, inicie sesión con el comando:
sftp sftpfossuser @ 127.0.0.1

Paso 2. A continuación, necesitará su nombre de usuario y contraseña SFTP.

Paso 3. Vaya al directorio de inicio del usuario de SFTP e intente crear un nuevo directorio de la siguiente manera:
cd sftpfossuser ls

mkdir sftpdir ls
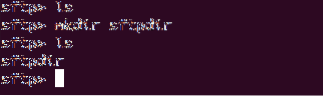
Para salir de la conexión SFTP simplemente escriba:
Salida

Uso del método de interfaz gráfica de usuario
En caso de que necesite iniciar sesión con SFTP usando una aplicación gráfica, puede usar el administrador de archivos predeterminado de Nautilus Ubuntu.
Paso 1. Desde el "Ocupaciones" menú, busque y seleccione el administrador de archivos Nautilus.
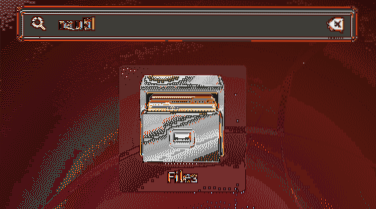
Paso 2. En el administrador de archivos de Nautilus, en el panel izquierdo, elija "Otras Ubicaciones."
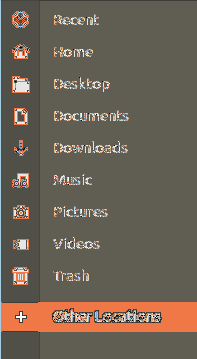
Paso 3. En la barra inferior, conéctese al SFTP local usando el siguiente comando:
sftp: // 127.0.0.1
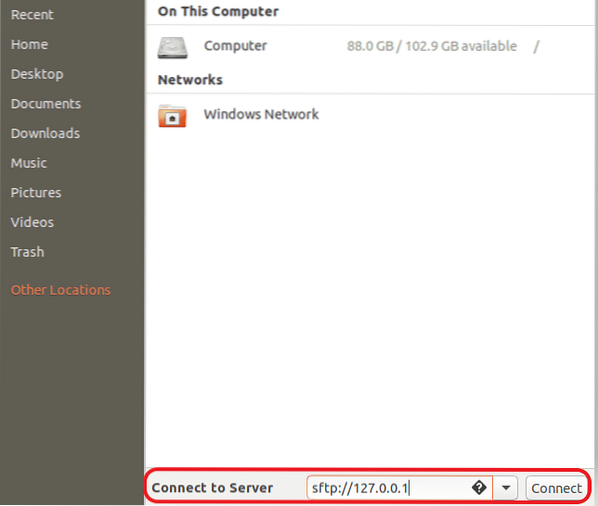
Paso 4. Ingrese el nombre de usuario y la contraseña de SFTP.
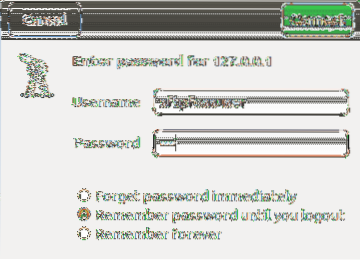
Paso 5. Después de iniciar sesión correctamente, podrá ver el directorio de inicio de su usuario SFTP.
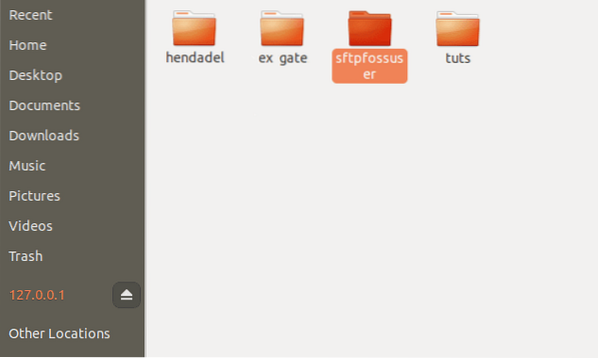
Paso 6. Como puede notar, verá el directorio creado previamente.
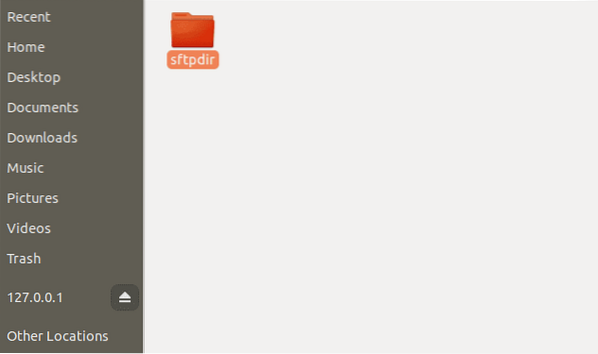
Conclusión
Si has llegado hasta aquí, enhorabuena! ha instalado SFTP y ha iniciado sesión correctamente! Espero que disfrutes este tutorial. SFTP es excelente cuando necesita una transferencia de archivos segura porque los archivos se cifran durante la transferencia.
 Phenquestions
Phenquestions



