Microsoft Excel es una gran aplicación de Office de Microsoft y no necesita presentación. Nos ayuda a todos, de muchas maneras, al simplificar nuestras tareas. En este post veremos como resolver ecuaciones en Excel, usando el complemento Solver.
Algún día o el otro, es posible que se haya encontrado con la necesidad de realizar cálculos inversos. Por ejemplo, es posible que deba calcular los valores de dos variables que satisfagan las dos ecuaciones dadas. Intentarás averiguar los valores de las variables que satisfacen las ecuaciones. Otro ejemplo sería: las calificaciones exactas necesarias en el último semestre para completar su graduación. Entonces, tenemos las calificaciones totales necesarias para completar la graduación y la suma de todas las calificaciones de los semestres anteriores. Usamos estas entradas y realizamos algunos cálculos matemáticos para averiguar las calificaciones exactas necesarias en el último semestre. Todo este proceso y cálculos pueden ser simples y fáciles de hacer con la ayuda de Excel usando Complemento Solver.
Resolver ecuaciones en Excel
Complemento Solver herramienta poderosa y útil de Excel que realiza cálculos para brindar las soluciones óptimas que cumplen con los criterios especificados. Entonces, veamos cómo usar el complemento Solver para Excel. El complemento Solver no se carga en Excel de forma predeterminada y debemos cargarlo de la siguiente manera,
Abra Excel y haga clic en Archivo o Botón de Office, luego haga clic en Opciones de Excel.
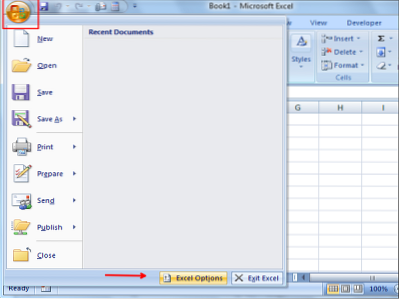
Se abre el cuadro de diálogo Opciones de Excel y haga clic en Complementos En el lado izquierdo. Luego, seleccione Complemento Solver de la lista y haga clic en "Ir" botón.
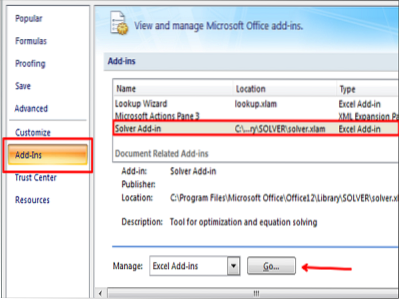
El cuadro de diálogo de complementos muestra una lista de complementos. Seleccione el complemento Solver y haga clic en el botón "Aceptar".
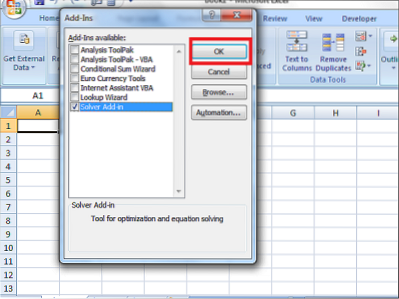
Ahora, el complemento Solver se agregó a la hoja de Excel. Toque la pestaña "Datos" y en el extremo derecho, puede ver el complemento Solver agregado.
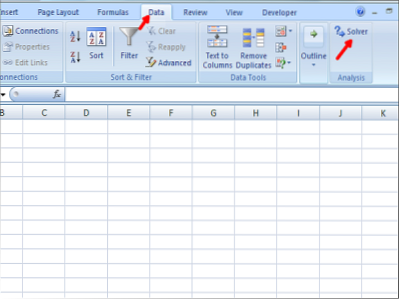
Cómo utilizar el complemento Solver
Agregamos el complemento Solver a Excel y ahora veremos cómo usarlo. Para entenderlo mejor, tomemos un ejemplo de cómo calcular el beneficio de un producto. Vea la hoja de Excel a continuación con algunos datos de muestra en ella. Para encontrar el% de beneficio, usamos la fórmula % de beneficio = ((Precio de venta-Precio de coste) / Precio de coste) * 100
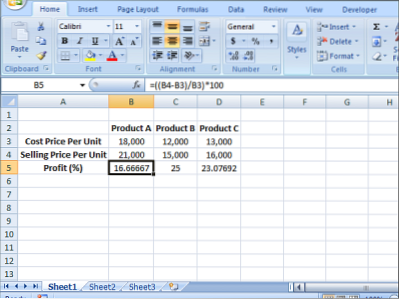
Podemos ver que hay tres productos como Producto A, Producto B y Producto C con precio de costo, precio de venta y beneficio (%) de los respectivos productos. Ahora, nuestro objetivo es llevar la ganancia (%) del Producto A al 20%. Necesitamos averiguar los valores de precio de costo y precio de venta del producto A necesarios para obtener una ganancia del 20%. Aquí, también tenemos la restricción de que el precio de costo debe ser mayor o igual a 16,000 y el precio de venta debe ser menor o igual a 22,000. Entonces, primero debemos enumerar la información a continuación según el ejemplo que tomamos.
Célula diana: B5 (Lucro %)
Celdas variables para el producto A: B3 (precio de coste) y B4 (precio de venta)
Restricciones: B3> = 16.000 y B4 <= 22,000
Fórmula utilizada para calcular el% de beneficio: ((Precio de venta-Precio de coste) / Precio de coste) * 100
Valor objetivo: 20
Coloque la fórmula en la celda de destino (B5) para calcular el% de beneficio.
Esta es la información requerida que necesitamos para resolver cualquier tipo de ecuación usando el complemento Solver en Excel.
Ahora, inicie el complemento Solver haciendo clic en la pestaña Datos y haga clic en Solver.
PASO 1: Especifique la "celda de destino" como B5, "Valor de" como el% de beneficio objetivo como 20 y especifique las celdas que deben cambiarse para cumplir con el% de beneficio requerido. En nuestro caso, B3 (C.PAG) y B4 (S.PAG) necesita ser especificado como $ B $ 3: $ B $ 4 en "Cambiando celdas variables".
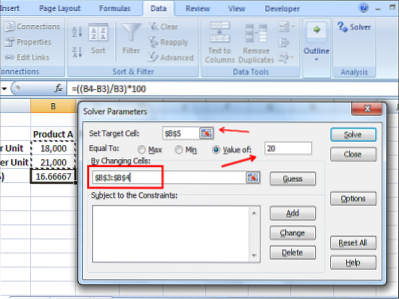
PASO 2: Ahora es el momento de agregar restricciones. En nuestro caso, precio de coste (B3)> = 16.000 y precio de venta (B4) <=22,000. Click on the “Add” button and add constraints as follows.
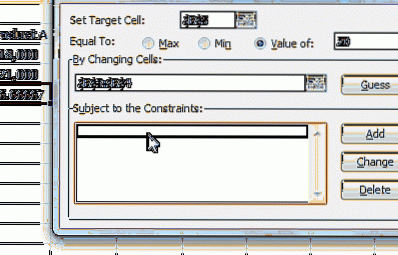
PASO 3: Una vez que haya ingresado todos los datos requeridos, haga clic en el botón "Resolver". Pregunta si desea mantener la solución del solucionador junto con algunas opciones. Seleccione según sus requisitos y haga clic en el botón "Aceptar".
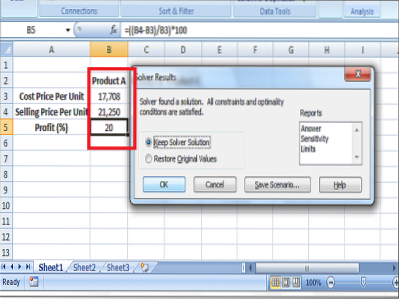
Ahora, verá que el último precio de costo y precio de venta se ha cambiado a 17, 708 y 21, 250 respectivamente para obtener el 20% de ganancia.
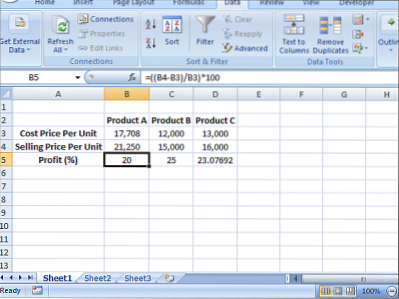
Esta es la forma de usar el complemento Solver para resolver ecuaciones en Excel. Explórelo y podrá sacarle más provecho. Comparta con nosotros cuál fue la mejor manera de utilizar el complemento Solver.
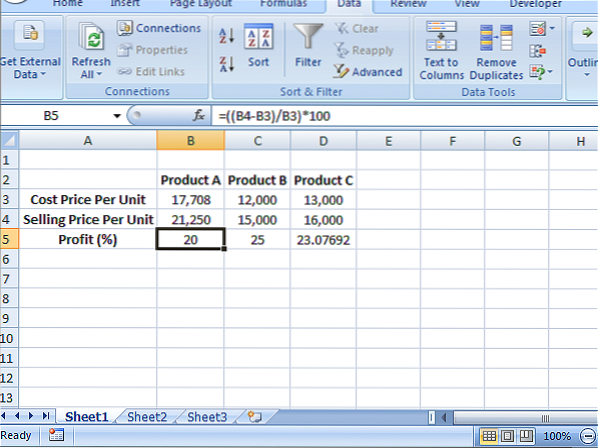
 Phenquestions
Phenquestions


