Cuando actualiza de una versión de Windows a una versión superior, se agregan nuevas funciones a su computadora y, al mismo tiempo, sus archivos y datos permanecen intactos y no se ven afectados. Esto significa que un usuario puede usar su clave de Windows 7 existente para actualizar su computadora a Windows 10 y permanecer activado con una copia original de Windows 10. Sin embargo, hay varias formas en las que un usuario puede actualizar de Windows 7 a Windows 10 sin perder datos.
Desea actualizar de Windows 7 a Windows 10 debido al hecho de que Windows 7 llegará a su fin de soporte en enero de 2020 y ya no recibirá actualizaciones de seguridad. Microsoft recomienda actualizar a Windows 10 solo por el hecho de que es un nuevo sistema operativo robusto que sigue un modelo de servicio diferente.
Debería considerar actualizar Windows 7 a Windows 10, ya que será difícil asegurar Widows 7 después del fin del soporte.
Actualice Windows 7 a Windows 10 sin perder datos
Dos de los métodos principales que lo ayudan a actualizar su PC de Windows 7 a Windows 10 sin perder datos son los siguientes:
- Uso de la herramienta de creación de medios.
- Usando el último archivo ISO de Windows 10.
1] Actualice Windows 7 a Windows 10 usando la herramienta de creación de medios
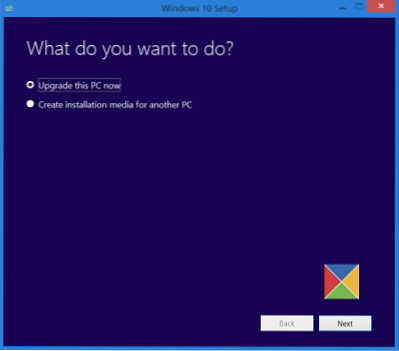
- Descargue la última versión de la herramienta de creación de medios.
- Ejecute el archivo ejecutable que acaba de descargar.
- Estar de acuerdo a los términos de uso que se le muestran.
- Entonces se le preguntará si desea Actualiza esta PC Ahora o Cree medios de instalación para otra PC.
- Necesitas seleccionar Actualiza esta PC.
Una vez que haya realizado la selección, debe seguir el asistente, cuyos detalles se explican a continuación en detalle.
Ahora, se le preguntará si desea Mantenga archivos y aplicaciones personales. Asegúrate de marcar esas casillas.
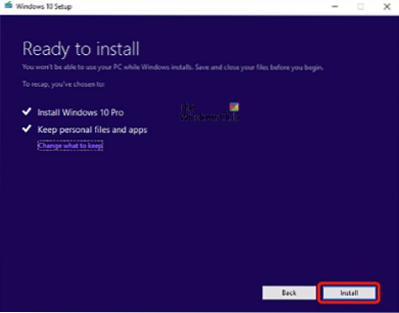
Cuando continúe, comenzará a descargar la última versión de Windows 10 para su computadora y luego lo actualizará a Windows 10 sin eliminar ninguno de sus archivos personales.
Leer: Herramientas de migración de Windows 7 a Windows 10.
2] Actualice Windows 7 con el último archivo ISO de Windows 10
- Para ello, deberá descargar la ISO de Windows 10 que desea utilizar para actualizar Windows 7 a Windows 10.
- Busque la ubicación donde tiene guardado el archivo ISO de Windows 10.
- Haz clic derecho sobre él. Seleccione Abrir con el Explorador de archivos de Windows.
- Podrás ver el contenido del archivo ISO. Haga clic en configuración.
La configuración comenzará y se le preguntará si desea descargar actualizaciones ahora o más tarde.

Si desea obtener primero las últimas actualizaciones de controladores, seleccione próximo.

Luego será seguido por, la configuración preparará algunas cosas.

Una vez que esté todo listo, se le pedirá que acepte los términos de la licencia.

Haga clic en Aceptar para continuar. Verás un Asegurándose mensaje.
La configuración se asegurará de que su PC esté lista para instalar. Si algo requiere su atención, se resaltará.

Podría ser un mensaje sobre paquetes de idiomas, Media Center o cualquier otra cosa. Aquí también puede hacer clic en el Elegir lo que para mantener Enlace-
- Mantenga los archivos personales, las aplicaciones y la configuración de Windows
- Conserve solo archivos personales
- Nada.
Seleccione Mantenga los archivos personales, las aplicaciones y la configuración de Windows.

Haga clic en Confirmar> Siguiente. La configuración verificará si su PC tiene suficiente espacio y luego un mensaje Listo para instalar.

Haga clic en Instalar para continuar. Su computadora comenzará la instalación y se reiniciará varias veces.

Finalmente, verá la siguiente pantalla al arrancar.

Una vez que se complete la actualización, verá la siguiente pantalla de bienvenida.
Después de iniciar sesión por primera vez, es posible que vea la siguiente pantalla. Puede hacer clic en Utilice la configuración rápida, o puedes Personalizar.

Se le informará sobre las nuevas aplicaciones en Windows 10. Puede elegir sus aplicaciones predeterminadas aquí o seguir adelante.

Finalmente, después de algunos mensajes de 'Cuidando algunas cosas', se lo llevará a la pantalla de su escritorio de Windows 10.

Espero que hayas encontrado esta guía fácil de seguir.
Háganos saber si tiene alguna pregunta.
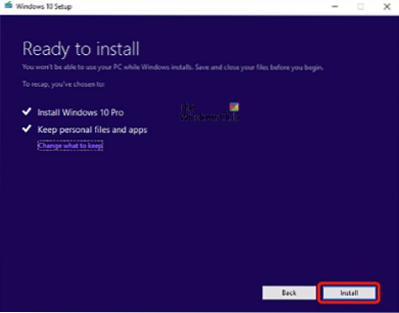
 Phenquestions
Phenquestions


