El comando tar viene preinstalado en casi todas las distribuciones de Linux que existen. Entonces, está listo cuando lo necesite.
En este artículo, le mostraré cómo usar el comando tar de Linux para comprimir archivos y descomprimir archivos comprimidos. Entonces empecemos.
Creación de archivos tar:
Tengo un directorio ~ / proyectos en mi directorio personal. Tengo los siguientes archivos y directorios en el directorio ~ / projects. Usaré estos archivos y directorios para demostrar cómo crear archivos con el comando tar en este artículo.
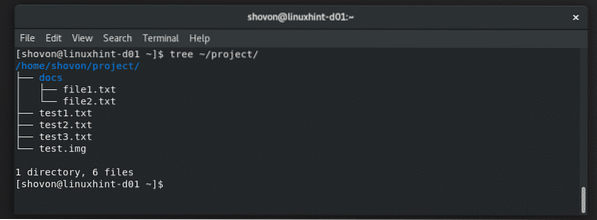
Para crear un archivo tar de todo en el ~ / proyecto directorio, ejecute el comando tar de la siguiente manera:
proyecto $ tar cvf.proyecto de alquitrán
El archivo proyecto.alquitrán debe ser creado.
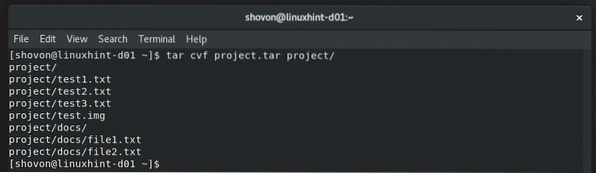
Como puede ver, el archivo de almacenamiento proyecto.alquitrán es creado. Tiene un tamaño de 51 MB.
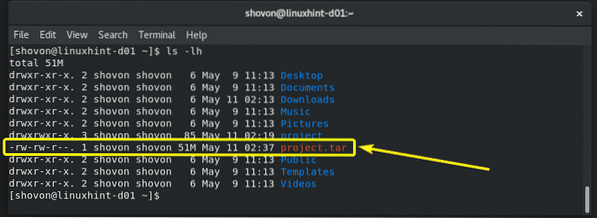
De forma predeterminada, el archivo tar no está comprimido. Pero, si lo desea, puede comprimir el contenido del archivo usando gzip y bzip2 algoritmo.
Para realizar la compresión gzip en el ejemplo anterior, debe utilizar el -z opción del comando tar de la siguiente manera:
proyecto $ tar xvzf.alquitrán.gz poject /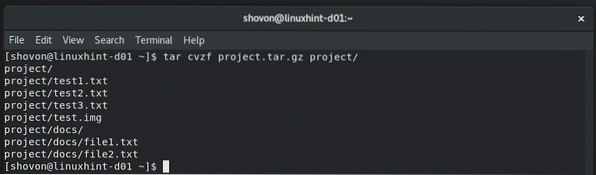
proyecto.alquitrán.gz el archivo debe ser creado. Como puede ver, el tamaño del archivo es un poco más pequeño que el de la versión sin comprimir. En el escenario de la vida real, obtendrá mejores resultados porque generé estos archivos usando el / dev / urandom y dd comandos. Entonces, los algoritmos de compresión no funcionaron tan bien.
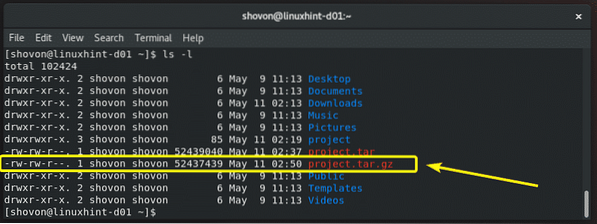
Para realizar la compresión bzip2 en el ejemplo anterior, debe usar el -z opción del comando tar de la siguiente manera:
proyecto $ tar cvjf.alquitrán.proyecto bzip2 /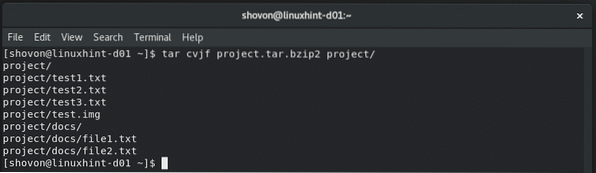
Como puede ver, el proyecto.alquitrán.bzip2 se crea el archivo.
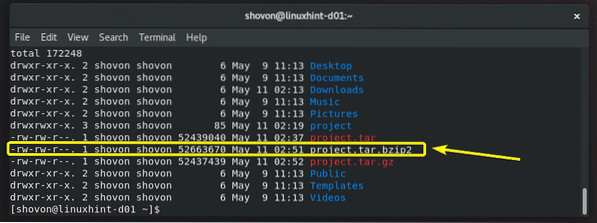
Comprimir archivos y directorios específicos:
No tiene que comprimir un directorio si no quiere. Puede especificar diferentes archivos y directorios en diferentes rutas (relativas o absolutas) en el comando tar y comprimirlos de la siguiente manera:
$ tar cvzf important_etc.alquitrán.gz / etc / virc / etc / fstab proyecto / test1.txt proyecto / docs
Los archivos y directorios especificados se comprimen en un archivo de almacenamiento importante_etc.alquitrán.gz.
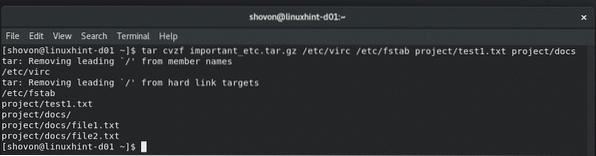
Excluyendo archivos y directorios:
Cuando necesite comprimir un directorio completo con el comando tar y no desee incluir algunos archivos y directorios dentro, puede usar el -excluir opción del comando tar de la siguiente manera:
proyecto $ tar cvzf.alquitrán.gz --exclude = proyecto / docs --exclude = proyecto / prueba.proyecto img /
Como puede ver, el prueba.img archivo y docs / El directorio, incluido su contenido, está excluido del archivo.

Listado del contenido de un archivo tar:
Antes de extraer un archivo tar, siempre es una buena idea conocer la estructura de archivos y directorios de un archivo tar. Puede enumerar todos los archivos y directorios dentro de un archivo tar con el siguiente comando:
proyecto $ tar tf.alquitránComo puede ver, se imprime la estructura de archivos y directorios del archivo tar.
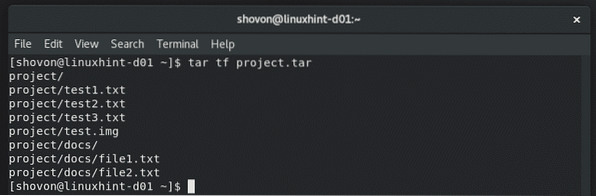
Para ver los permisos de archivos y directorios y otra información sobre los archivos y directorios dentro de un archivo tar, ejecute el comando tar de la siguiente manera:
proyecto $ tar tvf.alquitránComo puede ver, se enumeran el contenido del archivo tar y mucha información sobre cada archivo y directorio.
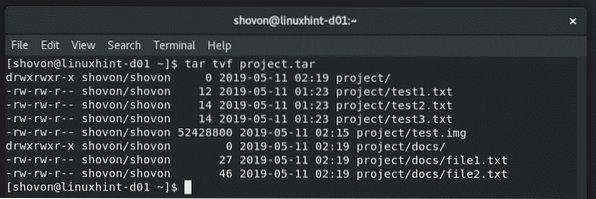
Extracción de archivos tar:
Para extraer un archivo tar, debe saber si el archivo está comprimido o no. Si el archivo está comprimido, entonces debe saber qué algoritmo de compresión se usa para comprimir el archivo también.
Por lo general, esta información se encuentra en el nombre del archivo. Si el nombre del archivo de almacenamiento termina con .alquitrán, entonces, por convención, este es un archivo tar y no está comprimido.
Si el nombre del archivo del archivo termina con .alquitrán.gz, entonces es un archivo comprimido gzip.
Si el nombre del archivo del archivo termina con .alquitrán.bzip2, entonces es un archivo comprimido bzip2.
Aún así, las personas pueden usar cualquier extensión de archivo que quieran para representar el archivo tar. Nada los detiene. Entonces, una mejor manera es usar el expediente mando.
Para encontrar información sobre un archivo (digamos proyecto2.alquitrán), ejecute el expediente comando de la siguiente manera:
$ archivo proyecto2.alquitránComo puede ver, aunque la extensión del archivo no está configurada correctamente, el comando de archivo todavía dice que es un archivo comprimido gzip.

Ahora, para extraer el archivo tar no comprimido proyecto.alquitrán que acaba de crear en su directorio de trabajo actual, ejecute el siguiente comando:
proyecto $ tar xvf.alquitránEste comando extraerá el archivo en su directorio de trabajo actual.
Si desea extraer el archivo a algún otro directorio, digamos ~ / Descargas, luego ejecute el comando tar de la siguiente manera:
proyecto $ tar xvf.tar -C ~ / DescargasNOTA: El directorio que está extrayendo el archivo debe existir antes de ejecutar el comando. Si no es así, tar no podrá extraer el archivo. Por lo tanto, asegúrese de que el directorio exista y, si no es así, cree el directorio con el comando mkdir.

El proyecto de archivo.tar se extrae en el directorio ~ / Downloads.
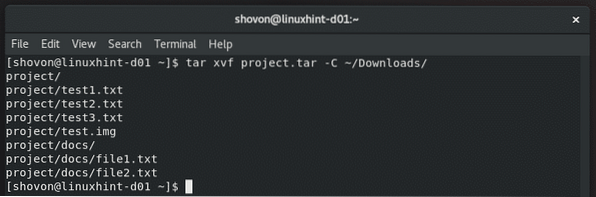
Como puede ver, el contenido del archivo ahora está disponible en el directorio ~ / Descargas.
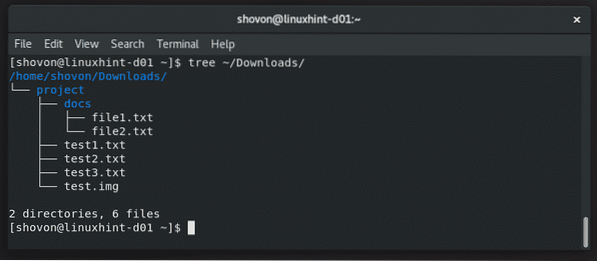
Si el archivo está comprimido en gzip, utilice el -z opción cuando extrae el archivo de la siguiente manera.
proyecto $ tar xvzf.tar -C ~ / DescargasSi el archivo está comprimido en bzip2, utilice el -j opción cuando extrae el archivo de la siguiente manera.
proyecto $ tar xvjf.tar -C ~ / DescargasObteniendo ayuda:
El comando tar tiene muchas opciones. No es posible cubrir todos ellos en este artículo. Pero puede leer la página de manual del comando tar para obtener más información al respecto. Le he mostrado cómo empezar con el comando tar en este artículo. Ahora, debería poder avanzar por su cuenta.
Para abrir la página de manual del comando tar, ejecute el siguiente comando:
$ hombre alquitrán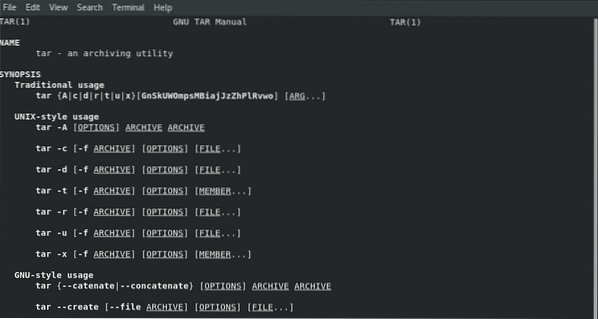
Entonces, así es como se usa el comando tar en Linux. Gracias por leer este artículo.
 Phenquestions
Phenquestions


