Aquí es donde una utilidad llamada Pantalla entra en escena. La pantalla permite a los usuarios usar múltiples sesiones de terminal dentro de una sola ventana, que se puede desconectar y luego volver a conectar exactamente desde donde se desconectó la sesión. Esto es extremadamente beneficioso, ya que los peligros de una conexión perdida se han ido y cada sesión se puede reanudar. Hoy, veremos cómo se puede usar la utilidad Screen, y también veremos algunas de las funcionalidades de Screen.
Pantalla de instalación
La pantalla a menudo viene preinstalada en muchas distribuciones de Linux en la actualidad. Uno puede verificar fácilmente si la utilidad de pantalla está instalada ejecutando el siguiente comando en la terminal:
$ screen --version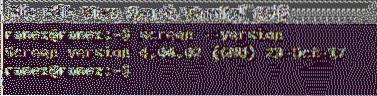
Si no tiene la pantalla instalada en su computadora, debe ejecutar el siguiente comando para instalar esta utilidad:
$ sudo apt pantalla de instalaciónUso y características de la pantalla
1) Pantalla de inicio
Para iniciar la pantalla, abra la terminal e ingrese el siguiente comando:
$ pantallaDespués de ingresar este comando, verá una pantalla de derechos de autor que le pedirá que presione Ingresar y continuar. Hazlo y te llevarán de regreso a la terminal sin que suceda nada. El terminal parece ser el mismo. Puede ir a las carpetas, buscarlas, abrir archivos y hacer todas las cosas que ya hacía antes. Entonces, que ha cambiado?
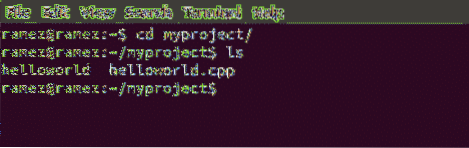
Aunque parece que no se ha producido ningún cambio, después de ingresar el comando Pantalla, terminamos abriendo una sesión de pantalla. Para obtener todos los comandos que vienen con Screen, primero presione Ctrl + a seguido por ? (Signo de interrogación sin comillas).
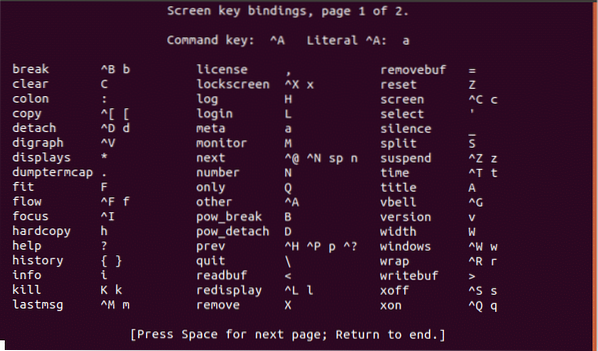
2) Desmontaje y montaje de la pantalla
Ahora, supongamos que queremos actualizar nuestro sistema. Ingresamos el comando de actualización en la terminal y esperamos a que se complete. Volviendo a antes, si nuestra conexión a Internet se pierde o nuestra sesión se desconecta, entonces nuestro proceso de actualización se detendrá y tendríamos que comenzar de nuevo. Para evitar eso, usaremos el comando separado de Screen. Para esto, ingrese Ctrl + a seguido por: D. Obtendrá un resultado similar al que se muestra en la imagen a continuación:
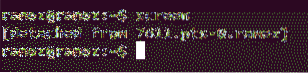
Ahora, puede realizar múltiples tareas y realizar otras tareas que desee hacer. La actualización aún continúa ejecutándose, pero solo en segundo plano.
Si, por casualidad, su conexión se cae, o simplemente desea volver a conectarse para ver su progreso, simplemente ingrese el siguiente comando en la terminal:
$ pantalla -rEsto se volverá a adjuntar a la pantalla y podrá ver directamente que la actualización se repite. Incluso si su conexión se cae o su sesión se cancela, puede volver a conectarse al proceso que ocurre en segundo plano a través de este comando.
3) Varias pantallas
Como se mencionó anteriormente, Screen le permite conectar múltiples sesiones de terminal dentro de una sola ventana. Hay dos formas en que Screen le permite hacer esto: pantallas anidadas y desconectar y ejecutar otra pantalla.
a) Pantallas anidadas
Para crear pantallas anidadas, como en pantallas dentro de una pantalla, puede simplemente ingresar el comando Pantalla o usar Ctrl + a seguido por: C. Esto creará una nueva ventana desde su ubicación actual. Mientras tanto, su ventana anterior seguirá activa en segundo plano.
Por ejemplo, en mi ventana de inicio, estoy ejecutando el comando superior, al que se puede acceder usando el siguiente código:
$ top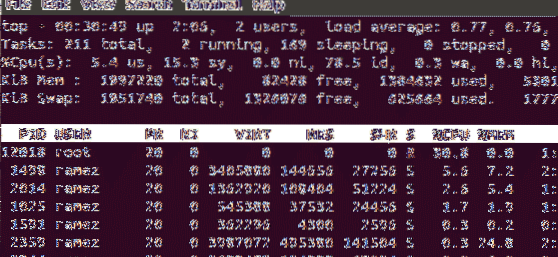
Ahora, quiero hacer algún otro trabajo mientras mantengo la parte superior abierta en segundo plano. Para esto, primero selecciono Ctrl + a y luego haga clic en: C. Con esto, se abre una nueva ventana y ahora puedo hacer otras tareas.
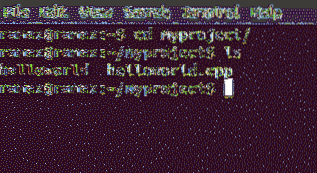
Para cambiar entre las pantallas, puedo usar los comandos: Ctrl + a seguido por: norte, que nos lleva a la siguiente ventana; y Ctrl + a seguido por: pag, que cambia a la ventana anterior. Cada proceso continuará ejecutándose hasta que cierre manualmente la ventana.
Si desea volver a la ventana donde se estaba ejecutando el proceso superior, puede hacerlo simplemente ingresando cualquiera de los dos comandos anteriores. Elegí el último, así que escribí Ctrl + a seguido por: norte.
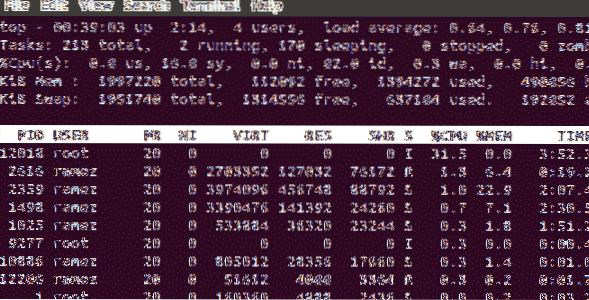
Y voilà, volvemos a la pantalla superior.
B) Desprendiendo y ejecutar otra pantalla
Otra forma de utilizar varias pantallas al mismo tiempo es separando la primera pantalla y ejecutando otra pantalla en el mismo terminal. Veamos esta situación con un ejemplo.
Primero, ingresamos el comando Pantalla para iniciar una sesión. Entonces, digamos, queremos ver cuánta memoria se está utilizando de nuestro disco duro interno. Para hacerlo, ingrese el siguiente comando en la terminal:
$ df -h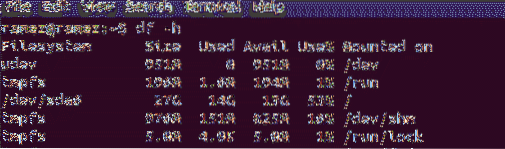
Separe esta ventana presionando Ctrl + a seguido por: D. Se verá una salida como la de la imagen de abajo.
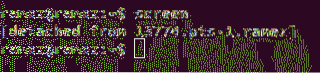
Ahora, ejecutaremos el comando de pantalla para abrir una nueva sesión y comenzar a realizar algunas de nuestras tareas. Simplemente abriré algunas carpetas y revisaré sus directorios para obtener información.
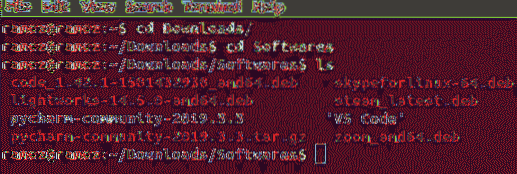
Separemos también esta ventana.
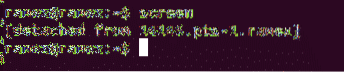
Ahora, tenemos que volver a adjuntar a la primera ventana, en la que estábamos mirando nuestros datos de memoria. Pero cuando ingresamos el comando re-adjuntar, vemos algo como esto:

Cuando hay varias ventanas en su sesión y desea volver a adjuntarlas a cualquiera de ellas, necesita conocer el ID de pantalla de cada ventana. Para obtener una lista de ID de pantalla, ingrese el siguiente comando en la terminal:
$ screen -ls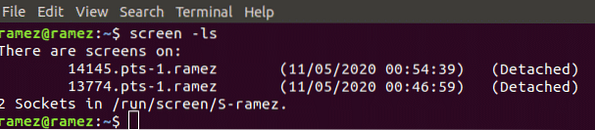
Esto nos muestra que hay dos ventanas, junto con sus ID (14145 y 13774), que parecen haberse separado. Entonces, si hay varias ventanas en nuestra sesión y deseamos volver a adjuntarlas a alguna ventana, entonces el siguiente comando debe ingresarse en la terminal:
$ screen -r IDY si deseamos volver a adjuntar nuestra primera ventana, ingresaremos:
$ pantalla -r 13774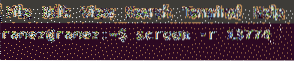
Y voilà, volvemos a nuestra primera pantalla.
4) Pantallas de cierre
El cierre de la utilidad Pantallas se puede hacer simplemente ingresando el comando de salida en la terminal, de la siguiente manera:
$ salida¿Por qué es tan útil el comando de pantalla??
Todos hemos pasado por escenarios en los que nuestra conexión a Internet falla o nuestra sesión se termina, lo que resulta en la pérdida de tiempo o datos cruciales. Screen ofrece una solución a este problema al permitir que los procesos continúen ejecutándose en segundo plano. En el caso de que la sesión finalice, Screen permite a los usuarios reanudar el proceso desde el punto exacto de desconexión. Esto es muy beneficioso, ya que brinda la capacidad de permitir que los procesos que requieren mucho tiempo se ejecuten en segundo plano mientras se realizan otros trabajos.
 Phenquestions
Phenquestions


