Instalación de las herramientas de compilación necesarias:
Para instalar Jupyter Notebook, debe tener instaladas todas las herramientas de compilación de C y las bibliotecas de desarrollo de Python 3 necesarias. Afortunadamente, todos estos están disponibles en el repositorio oficial de paquetes de CentOS 8.
Primero, actualice la caché del repositorio de paquetes de CentOS 8 con el siguiente comando:
$ sudo dnf makecache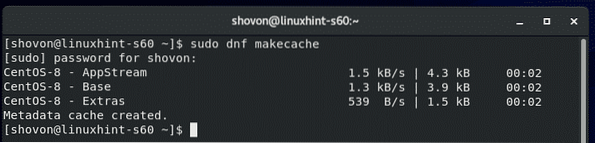
Ahora, instale todas las herramientas de compilación necesarias con el siguiente comando:
$ sudo dnf install gcc python3-devel kernel-headers - $ (uname -r)
Para confirmar la instalación, presione Y y luego presione
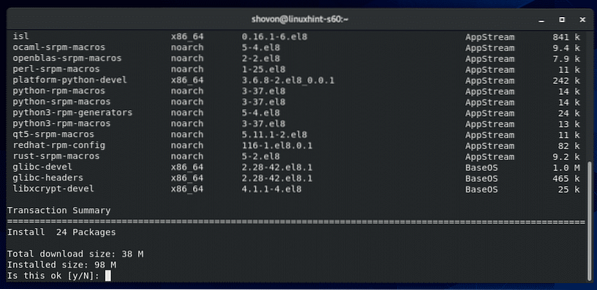
El administrador de paquetes DNF debe descargar todos los paquetes necesarios e instalarlos. Puede que tarde un poco en completarse.
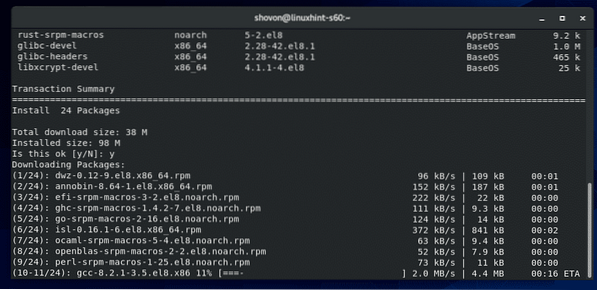
En este punto, se deben instalar todas las herramientas de compilación necesarias.
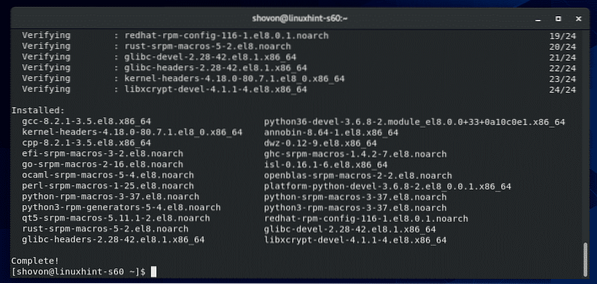
Instalación de PIP 3:
Debe tener el administrador de paquetes Python 3 PIP 3 instalado en su máquina CentOS 8 para poder instalar Jupyter Notebook. CentOS 8 debería tener PIP 3 instalado por defecto.
Para comprobar si PIP 3 está instalado, ejecute el siguiente comando:
$ whereis pip3Como se puede ver, pip3 el comando está disponible en la ruta / usr / bin / pip3 en mi caso.

En caso de que no tenga PIP 3 instalado, ejecute el siguiente comando para instalar PIP3:
$ sudo dnf instalar python3-pip
Instalación de Jupyter Notebook:
Ahora, instale Jupyter Notebook con el siguiente comando:
$ pip3 install --usuario jupyter
PIP 3 debería descargar e instalar todos los paquetes de Python necesarios. Puede que tarde un poco en completarse.
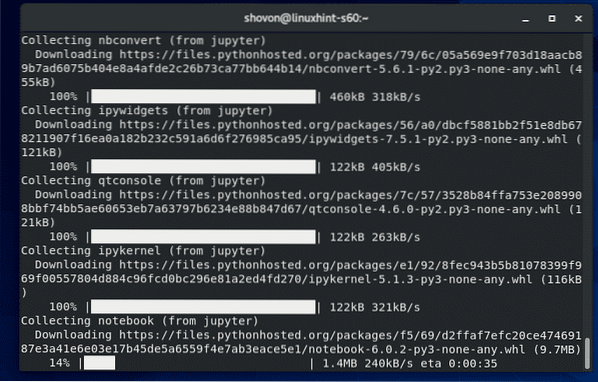
En este punto, se debe instalar Jupyter Notebook.
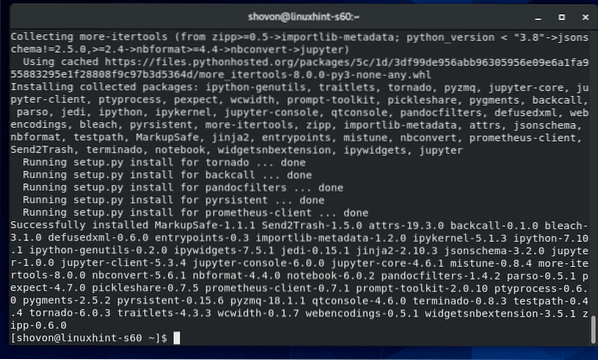
Para comprobar si Jupyter Notebook se instaló correctamente, ejecute el siguiente comando:
$ jupyter --versionComo puede ver, Jupyter Notebook funciona correctamente.
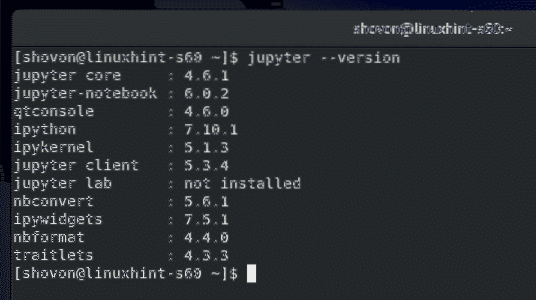
Conceptos básicos de Jupyter Notebook:
Para iniciar Jupyer Notebook, ejecute el siguiente comando:
$ jupyter cuaderno
El servidor de Jupyter Notebook debería iniciarse. Para acceder a Jupyter Notebook, debe copiar la URL y pegarla en su navegador web favorito.
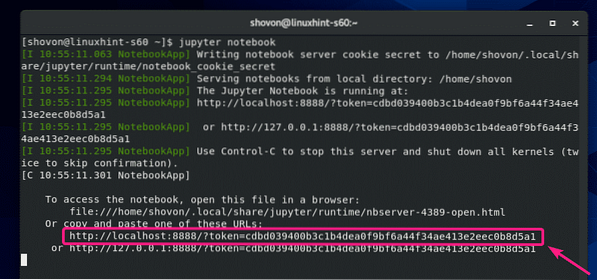
Una vez que acceda a la URL de su navegador web favorito, debería ver el panel de control del cuaderno Jupyter. Todos los directorios y archivos de su directorio HOME deberían ser accesibles desde aquí.
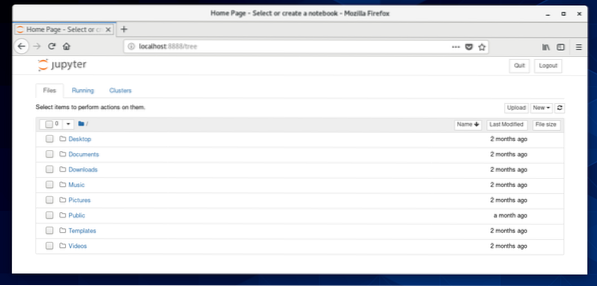
Para crear un nuevo Jupyter Notebook de Python 3 (digamos) en su directorio de trabajo actual, haga clic en Nuevo > Python 3.
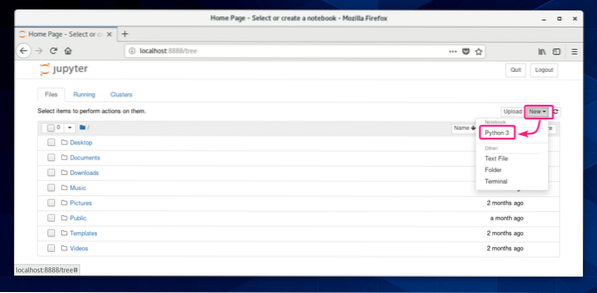
Debería abrirse un nuevo cuaderno. Aquí, puede escribir líneas de códigos de Python 3.
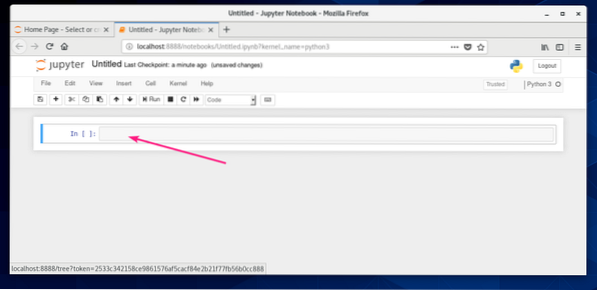
Una vez que ingrese algunos códigos de Python 3, haga clic en Correr.
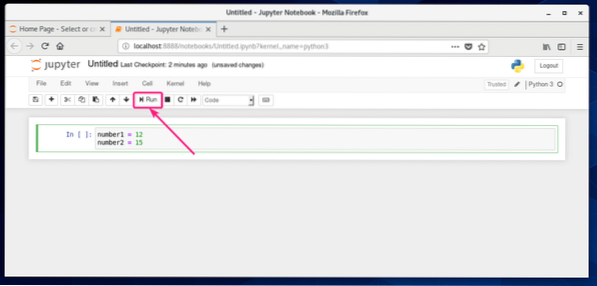
Los códigos se ejecutarán y le mostrarán la salida si hay alguna. Luego, puede escribir más líneas de códigos de Python 3.
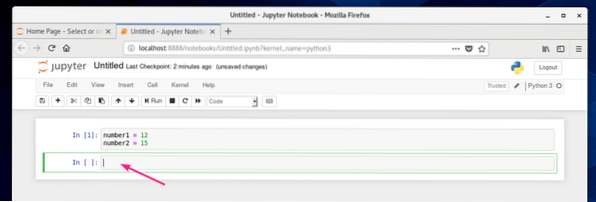
Como puede ver, agregué dos números e imprimí el resultado.
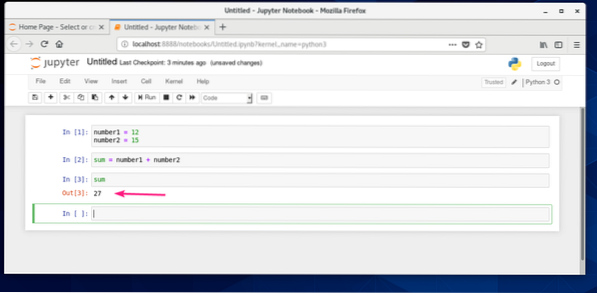
Puede guardar su Notebook de Archivo > Guardar como…
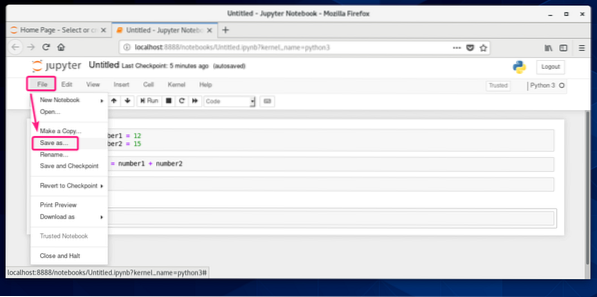
Luego, escriba una ruta relativa desde su directorio HOME y haga clic en Ahorrar.
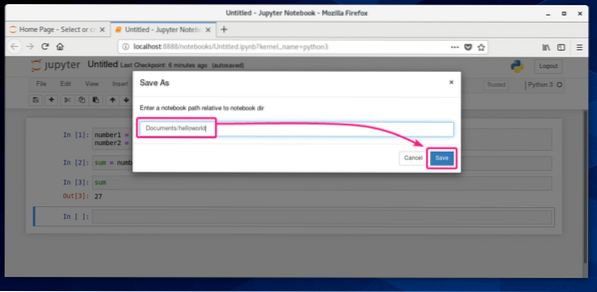
El cuaderno debe guardarse.
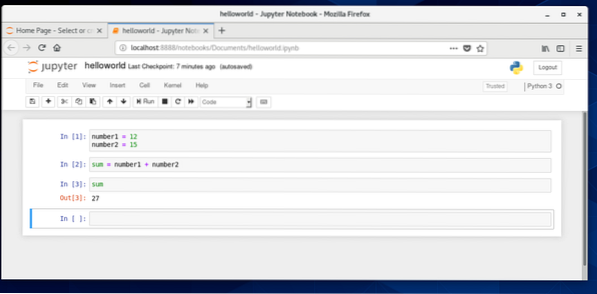
Se debe crear un nuevo archivo de cuaderno de archivos en su ruta dada.
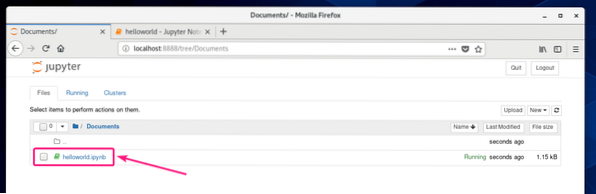
Acceso a Jupyter Notebook de forma remota:
Si desea acceder a Jupyter Notebook de forma remota, esta sección es para usted.
Primero, busque la dirección IP de su máquina CentOS 8 de la siguiente manera:
$ nmcliEn mi caso, la dirección IP es 192.168.20.129. Será diferente para ti. Por lo tanto, asegúrese de reemplazarlo por el suyo a partir de ahora.
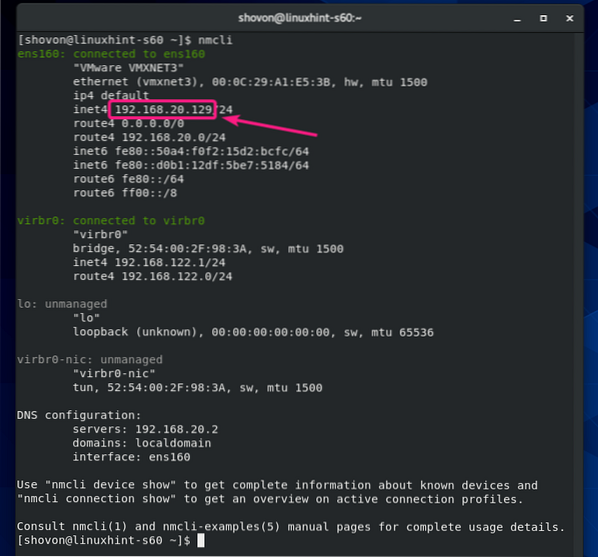
Para acceder a Jupyter Notebook de forma remota, ejecute Jupyter Notebook con el -ip y -Puerto marcar de la siguiente manera:
$ cuaderno jupyter --no-browser --ip = 192.168.20.129 --puerto = 8080
Jupyter Notebook debería ejecutarse. Copiar la URL.
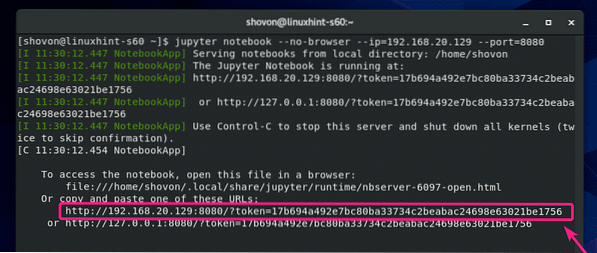
Ahora, permita que el puerto TCP 8080 atraviese el firewall de la siguiente manera:
$ sudo firewall-cmd --add-port = 8080 / tcp --permanent
Para que los cambios en la configuración del firewall surtan efecto, ejecute el siguiente comando:
$ sudo firewall-cmd --reload
Ahora, abra su navegador web favorito y navegue hasta la URL que ha copiado. Debería poder acceder al panel de Jupyter Notebook.
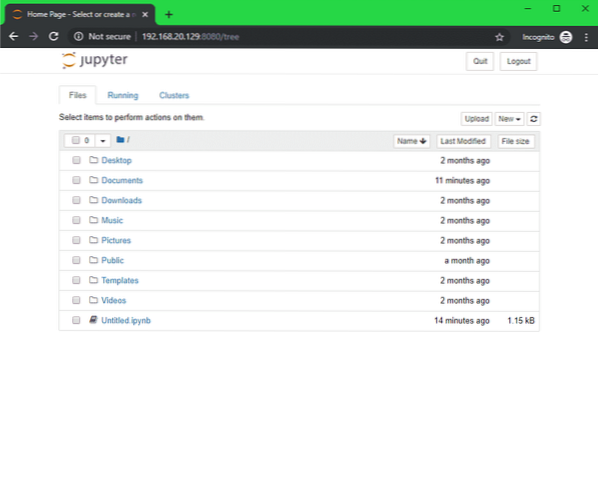
Configuración de una contraseña para Jupyter Notebook:
Es posible que no le guste el sistema de acceso predeterminado basado en tokens de Jupyter Notebook. Para el acceso basado en contraseña, debe establecer una contraseña para el Jupyter Notebook.
Primero, cree el directorio de configuración de Jupyter Notebook ~ /.jupyter como sigue:
$ prueba -d ~ /.jupyter || mkdir ~ /.jupyter
Ahora, ejecute el siguiente comando para configurar una contraseña para Jupyter Notebook:
$ jupyter contraseña del cuaderno
Escriba una contraseña y presione

Vuelva a escribir la contraseña y presione

La contraseña debe establecerse.

Ahora, ejecute Jupyter Notebook como de costumbre y no debería imprimir ninguna URL basada en token como puede ver en la captura de pantalla a continuación.

Para acceder a Jupyter Notebook, todo lo que tiene que hacer es visitar http: // 192.168.20.129: 8080 desde su navegador web.
Le pedirá la contraseña. Simplemente escriba la contraseña y haga clic en Iniciar sesión.
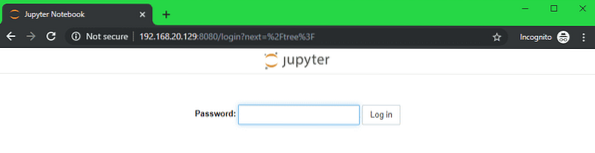
Debe iniciar sesión en el panel de Jupyter Notebook.
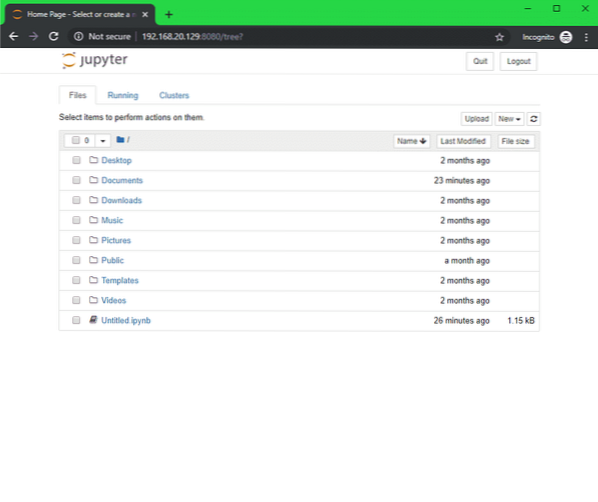
Configuración del directorio predeterminado del cuaderno:
El directorio raíz predeterminado de Jupyter Notebook es su directorio INICIO. Si lo desea, puede cambiarlo a otro directorio.
Primero, cree un nuevo directorio raíz ~ / cuadernos (digamos) de la siguiente manera:
$ mkdir ~ / cuadernos
Para cambiar el directorio raíz de Jupyter Notebook, ejecute Jupyter Notbook con el -cuaderno-dir marcar de la siguiente manera:
$ cuaderno jupyter --no-browser --ip = 192.168.20.129 --puerto = 8080--notebook-dir = ~ / notebooks

El directorio raíz de Jupyter Notebook debe cambiarse.
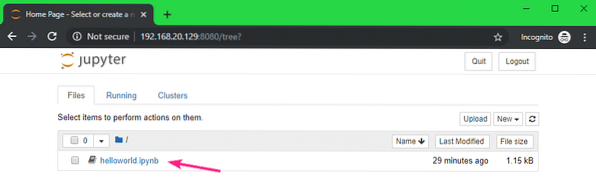
Configuración de Jupyter Notebook mediante el archivo de configuración:
Jupyter Notebook usa un archivo JSON ~ /.jupyter / jupyter_notebook_config.json para mantener toda la configuración predeterminada.
Para configurar Jupyter Notebook, abra el ~ /.jupyter / jupyter_notebook_config.json archivo de la siguiente manera:
$ vi ~ /.jupyter / jupyter_notebook_config.json
El contenido del ~ /.jupyter / jupyter_notebook_config.json El archivo debe ser el siguiente:
"NotebookApp":
"contraseña": "sha1: 810ea19adfa5: b67bbfa54f8a2fdefa8ff812cde9b92baa57fe64",
"ip": "192.168.20.129 ",
"puerto": 8080,
"notebook_dir": "/ inicio / shovon / notebooks",
"open_browser": falso
Asegúrese de cambiar el ip, Puerto, notebook_dir valores como sus requisitos. El valor de notebook_dir debe ser la ruta absoluta del directorio raíz de su Jupyter Notebook deseado.
NOTA: La contraseña El campo debe estar aquí solo si ha establecido una contraseña de Jupyter Notebook usando el comando contraseña del cuaderno jupyter. No lo cambies.
Una vez que haya terminado, guarde el archivo de configuración.
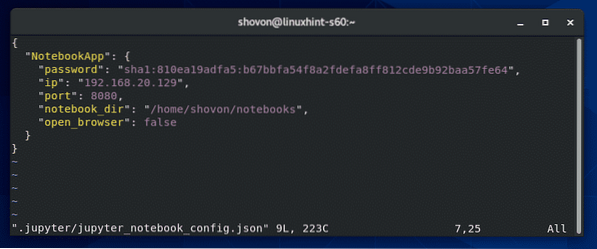
Ahora, puede ejecutar Jupyter Notebook sin ningún argumento de línea de comando.
$ jupyter cuaderno
Se debe configurar Jupyter Notebook.
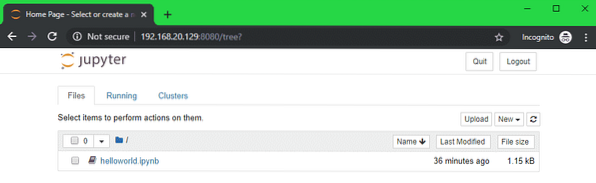
Entonces, así es como instala y configura Jupyter Notebook en CentOS 8. Gracias por leer este artículo.
 Phenquestions
Phenquestions


