En este artículo, le mostraré cómo instalar y usar Etcher en Linux. Usaré Debian 9 Stretch para la demostración. Pero este artículo debería funcionar en cualquier otra distribución de Linux basada en Debian, como Ubuntu, sin ninguna modificación. Con una ligera modificación, también debería funcionar en otras distribuciones de Linux. Entonces empecemos.
Descargando Etcher para Linux:
Puede descargar Etcher desde el sitio web oficial de Etcher. Primero, vaya al sitio web oficial de Etcher en https: // www.balena.io / etcher / y debería ver la siguiente página. Puede hacer clic en el enlace de descarga como se indica en la captura de pantalla siguiente para descargar Etcher para Linux, pero es posible que no funcione todo el tiempo. A mi no me sirvió.
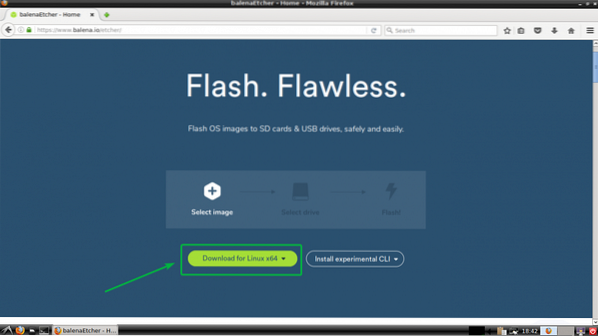
Si ese también es tu caso, desplázate un poco hacia abajo y haz clic en el enlace como se indica en la captura de pantalla a continuación.
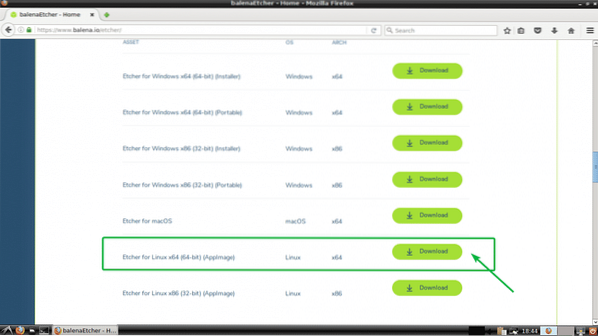
Su navegador debería pedirle que guarde el archivo. Simplemente, haga clic en Guardar el archivo.
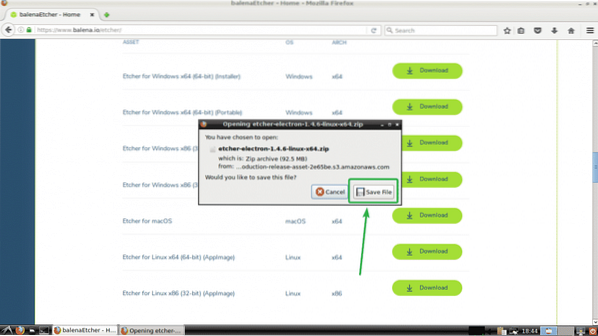
Su descarga debería comenzar como puede ver en la captura de pantalla a continuación.
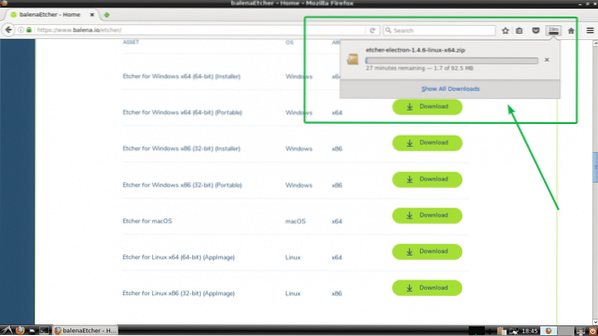
Instalación de Etcher en Linux:
Ahora que ha descargado Etcher para Linux, está listo para instalar Etcher en Linux. Para ejecutar Etcher en Linux, debe tener zenidad o Xdialog o kdialog paquete instalado en la distribución de Linux deseada. En Ubuntu, Debian, Linux Mint y otras distribuciones de Linux basadas en Debian, es mucho más fácil de instalar zenidad como zenidad está disponible en el repositorio oficial de paquetes de estas distribuciones de Linux. Como estoy usando Debian 9 Stretch para la demostración, solo cubriré las distribuciones basadas en Debian aquí.
Primero, actualice el repositorio de paquetes de su máquina Ubuntu o Debian con el siguiente comando:
actualización de $ sudo apt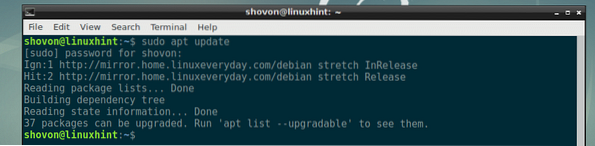
Ahora instale zenidad con el siguiente comando:
$ sudo apt install zenity
Ahora presiona y y luego presione
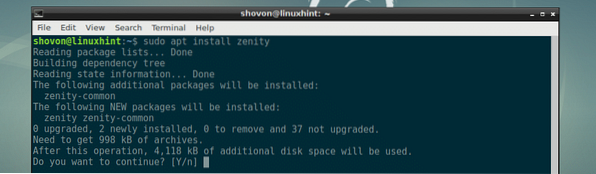
zenidad debe ser instalado.
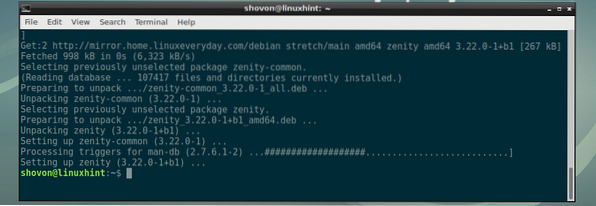
Ahora, navega hasta el ~ / Descargas directorio donde descargó Etcher con el siguiente comando:
$ cd ~ / Descargas
Como puede ver, el archivo zip de Etcher está aquí.

Ahora, descomprime el archivo con el siguiente comando:
$ descomprimir etcher-electron-1.4.6-linux-x64.Código Postal
Se debe extraer el archivo zip y se debe generar un nuevo archivo de AppImage como puede ver en la captura de pantalla a continuación.

Ahora, mueva el archivo AppImage al /optar directorio con el siguiente comando:
$ sudo mv etcher-electron-1.4.6-x86_64.AppImage / opt
Ahora, ejecute Etcher con el siguiente comando:
$ / opt / etcher-electron-1.4.6-x86_64.AppImageDebería ver el siguiente cuadro de diálogo. Simplemente haga clic en sí.
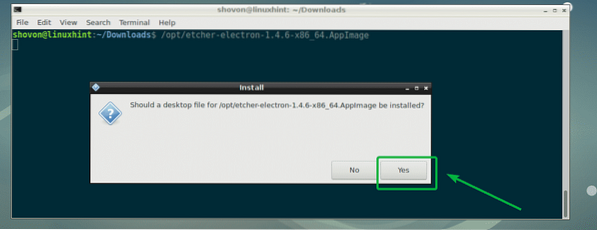
Etcher debería comenzar como puede ver en la captura de pantalla a continuación.
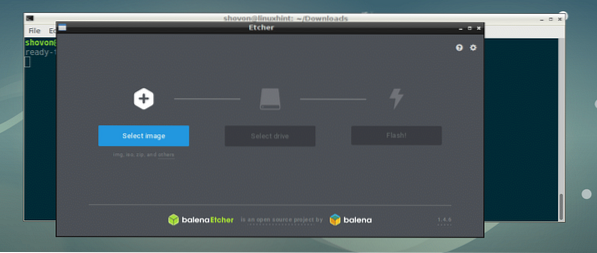
Ahora, ya no tiene que iniciar Etcher desde la línea de comando. Puede iniciar Etcher desde el menú de la aplicación, como puede ver en la captura de pantalla a continuación.
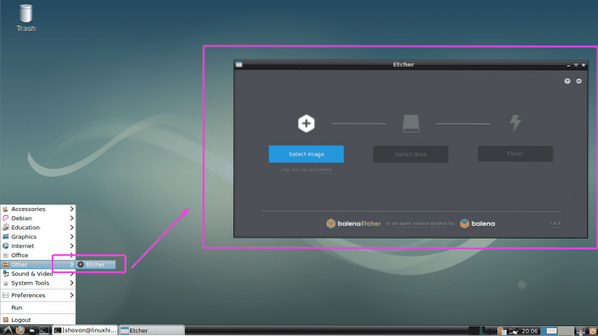
Usando Etcher en Linux:
Ahora puede flashear tarjetas microSD usando Etcher para su Raspberry Pi. Primero, abra Etcher y haga clic en Seleccionar imagen.
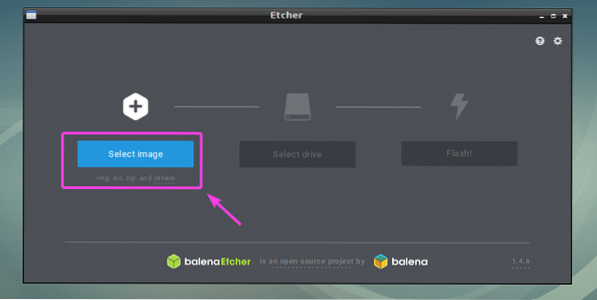
Se debe abrir un selector de archivos. Ahora, seleccione el archivo de imagen del sistema operativo con el que desea actualizar su tarjeta microSD y haga clic en Abierto.
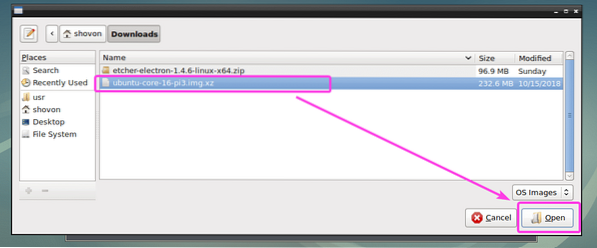
La imagen debe estar seleccionada.
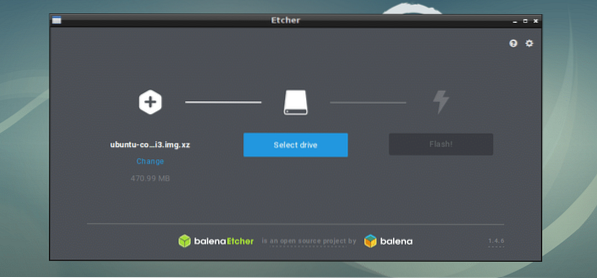
Ahora, inserte la tarjeta microSD o el dispositivo de almacenamiento USB que desea flashear con Etcher. Puede estar seleccionado por defecto. Si tiene varios dispositivos de almacenamiento USB o una tarjeta microSD conectada en su computadora, y el correcto no está seleccionado de forma predeterminada, puede hacer clic en Cambio como se marca en la captura de pantalla a continuación para cambiarlo.
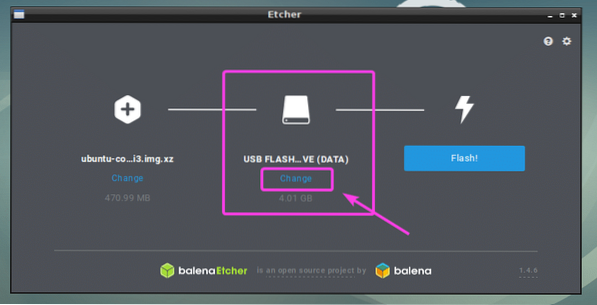
Ahora, seleccione el que desea flashear usando Etcher de la lista y haga clic en Continuar.
NOTA: También puede flashear varios dispositivos USB o tarjetas microSD al mismo tiempo con Etcher. Simplemente seleccione los que desea flashear de la lista y haga clic en Continuar.
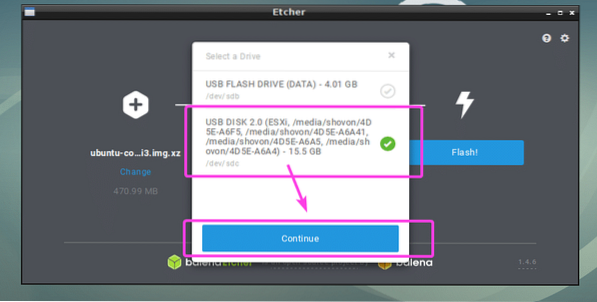
Debe seleccionarse como puede ver en la captura de pantalla a continuación.
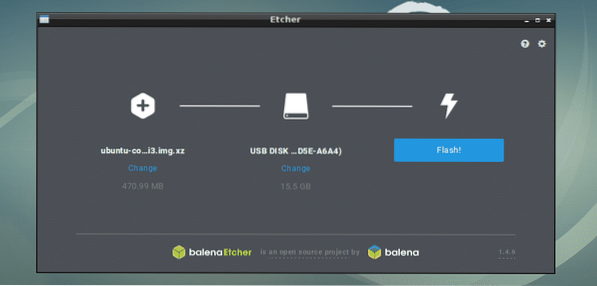
También puede cambiar la configuración de Etcher para controlar cómo Etcher actualizará las tarjetas microSD o los dispositivos de almacenamiento USB. Para hacer eso, haga clic en el icono de engranaje como se marca en la captura de pantalla a continuación.
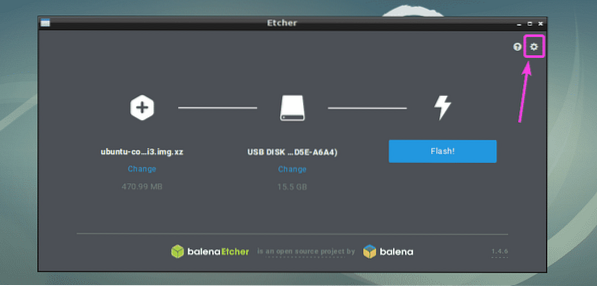
El panel de configuración de Etcher es muy claro y fácil de usar. Todo lo que tienes que hacer es marcar o desmarcar las cosas que quieras y hacer clic en el atrás botón. Normalmente no tienes que hacer nada aquí. La configuración predeterminada es buena. Pero si desmarcas Validar escribir sobre el éxito, Esto le ahorrará mucho tiempo. Porque esta opción comprobará si todo está escrito en las tarjetas microSD o dispositivos de almacenamiento USB correctamente. Eso pone mucho estrés en sus tarjetas microSD o dispositivos USB y lleva mucho tiempo completarlo. A menos que tenga una tarjeta microSD o un dispositivo de almacenamiento USB defectuoso, desmarcar esta opción no le haría ningún daño. Depende de ti decidir lo que quieres.
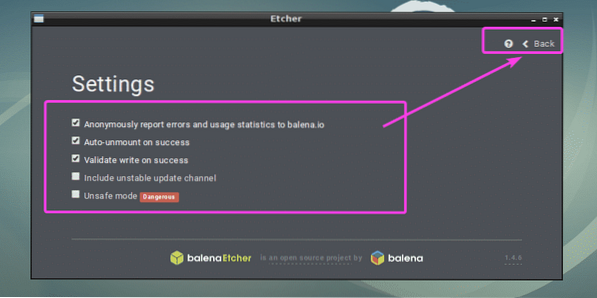
Finalmente, haga clic en Destello!
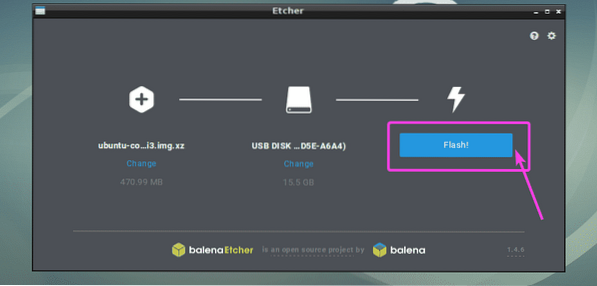
Etcher debería comenzar a flashear su tarjeta microSD o dispositivo de almacenamiento USB.
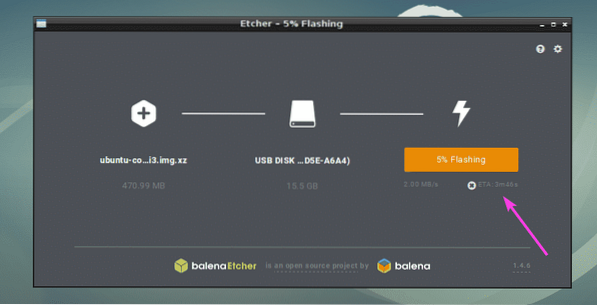
Una vez que se haya flasheado la tarjeta microSD o el dispositivo de almacenamiento USB, debería ver la siguiente ventana. Ahora puede cerrar Etcher y expulsar su tarjeta microSD o dispositivo de almacenamiento USB y usarlo en su dispositivo Raspberry Pi.
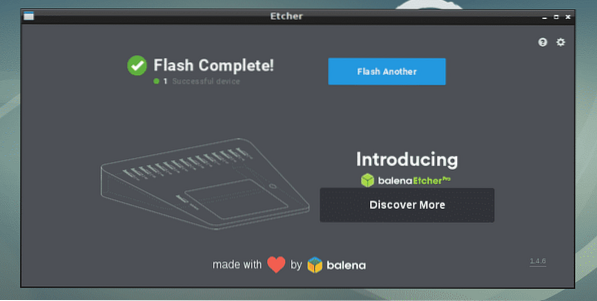
Así es como instala y usa Etcher en Linux (Ubuntu / Debian específicamente). Gracias por leer este artículo.
 Phenquestions
Phenquestions


