En este artículo, te mostraré cómo instalar Ubuntu Budgie 18.04 LTS. Empecemos.
Descargando Ubuntu Budgie 18.04 LTS
Primero vaya al sitio web oficial de Ubuntu Budgie 18.04 LTS en https: // ubuntubudgie.org / descargas y descarga un Yo asi imagen de Ubuntu Budgie 18.04 LTS como puede ver en la captura de pantalla a continuación. 64 bits y 32 bits Yo asi las imágenes están disponibles para descargar.
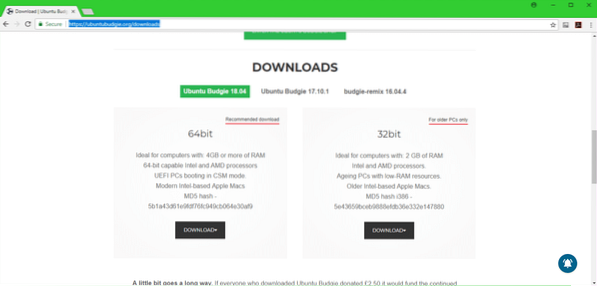
Hacer un USB de arranque de Ubuntu Budgie 18.04 LTS
Puede hacer una unidad de arranque USB de Ubuntu Budgie 18.04 LTS con una utilidad llamada Rufus en Windows. Tú puedes descargar Rufus del sitio web oficial de Rufus en https: // rufus.akeo.ie / Simplemente vaya al sitio web oficial de Rufus y haga clic en Portátil Rufus enlace de descarga como se marca en la captura de pantalla a continuación.
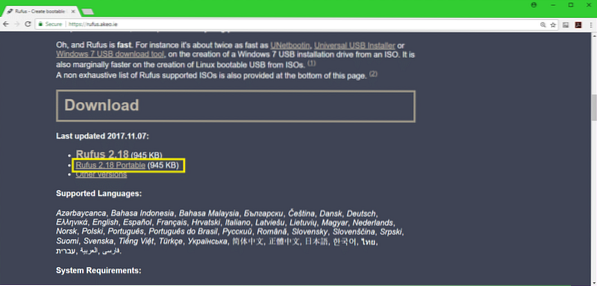
Una vez Rufus se descarga, abre Rufus e inserte la unidad USB que desea hacer de arranque. Debería ver algo como esto. Ahora haga clic en el icono de DVD ROM como se marca en la captura de pantalla a continuación.
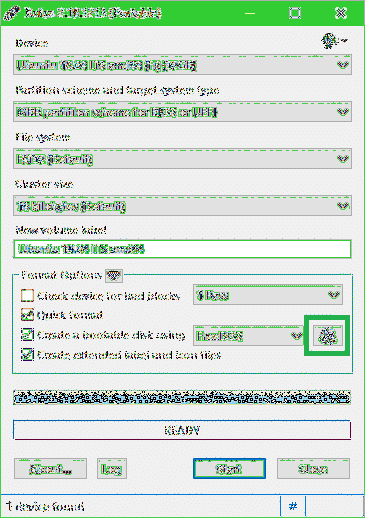
Seleccione Ubuntu Budgie 18.04 LTS Yo asi imagen que acaba de descargar y haga clic en Abierto como se marca en la captura de pantalla a continuación.
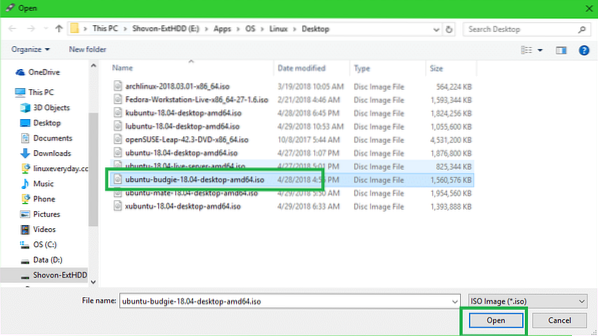
Ahora haga clic en Comienzo.
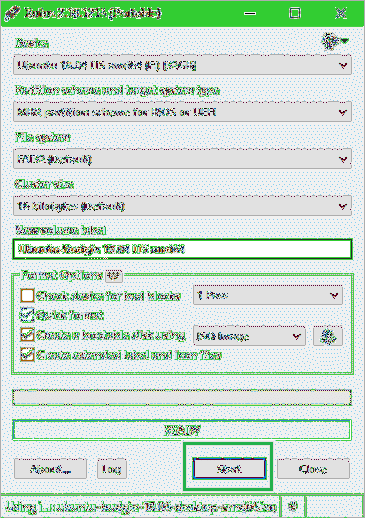
Haga clic en sí.
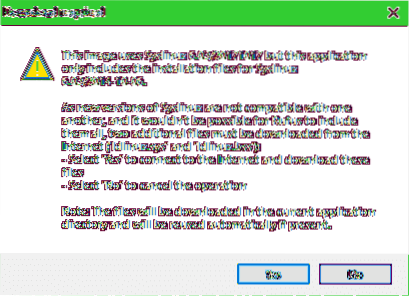
Deje los valores predeterminados y haga clic en OK.
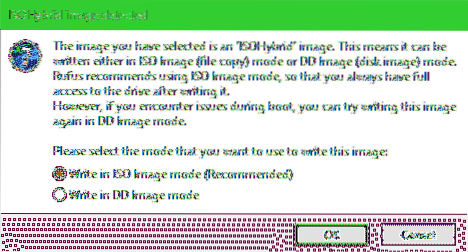
Ahora haga clic en OK. Tenga en cuenta que esto eliminará todo de su unidad USB.
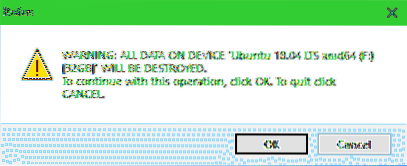
Rufus debería hacer que su dispositivo USB sea Ubuntu Budgie 18.04 LTS de arranque. El proceso debería llevar un tiempo. Una vez que haya terminado, puede expulsarlo y arrancar desde él.
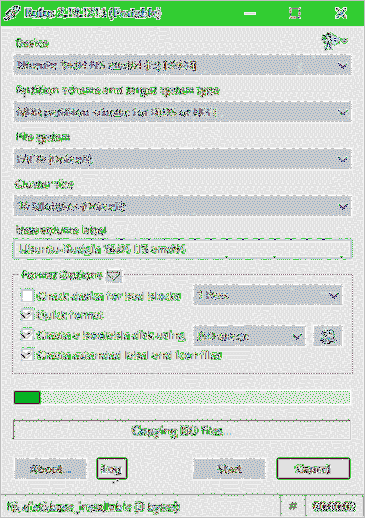
Arrancar desde la unidad de DVD / USB e instalar Ubuntu Budgie 18.04 LTS
Primero inserte el DVD de arranque o la unidad USB en su computadora y arranque desde él. El procedimiento para arrancar desde un DVD o USB depende del tipo de placa base que tenga en su computadora. Por lo general F12 o Borrar se presiona el botón justo después de presionar el botón de encendido de su computadora para ir al BIOS de su computadora, desde donde puede seleccionar el dispositivo desde el que desea iniciar.
Una vez que inicie, debería ver el siguiente menú de GRUB. Seleccione Prueba Ubuntu Budgie sin instalar y presione
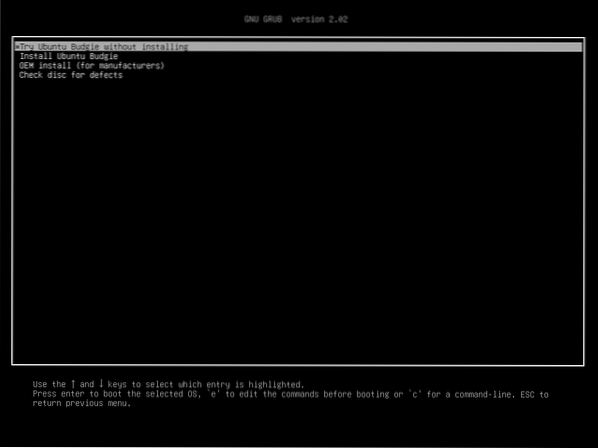
Debería ver la siguiente ventana. Este es el Ubuntu Budgie 18.04 sesión LTS Live. Pruebe y vea si su hardware funciona. Si te gusta y quieres instalarlo en tu disco duro, haz clic en Instalar Ubuntu Budgie 18.04 icono como se marca en la captura de pantalla a continuación.
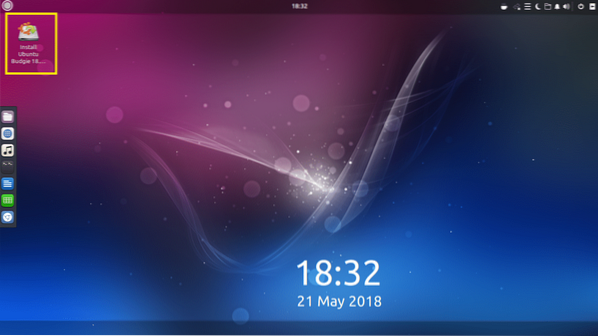
El instalador debería aparecer. Seleccione su idioma y haga clic en Continuar.
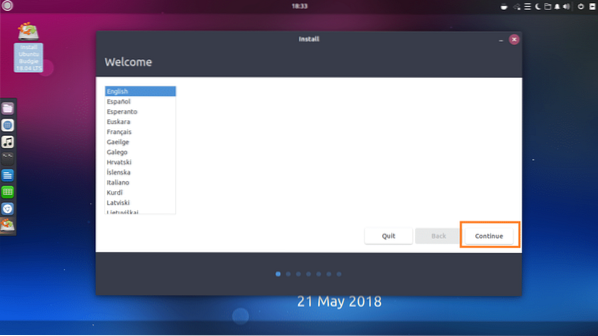
Seleccione la distribución de su teclado y haga clic en Continuar.
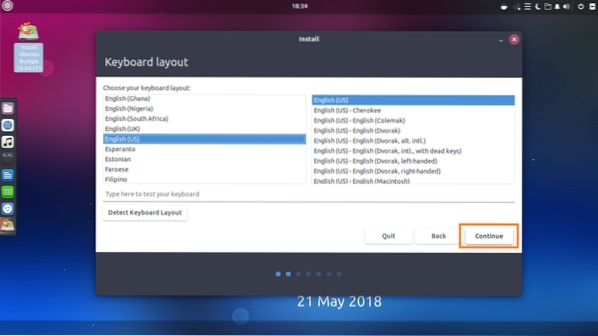
Ahora seleccione cualquiera Instalación normal o Instalación mínima. Si seleccionas Instalación mínima, entonces solo se instalarán las utilidades más básicas. Si seleccionas Instalación normal, se instalarán todos los softwares predeterminados. Instalación mínima ocupa menos espacio en disco que Instalación normal. Una vez que haya terminado, haga clic en Continuar.
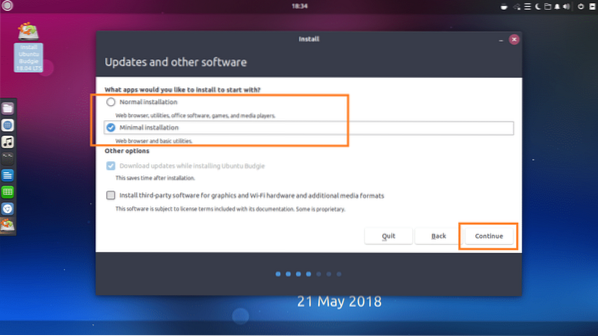
Si tiene un disco duro vacío, puede hacer clic en Borre el disco e instale Ubuntu Budgie, esto formateará todo tu disco duro e instalará Ubuntu Budgie en eso. Si desea tener más control sobre cómo se particionará su disco, haga clic en Algo más y luego haga clic en Continuar. Cubriré el particionamiento manual del disco en este artículo, ya que este es el que la mayoría de las personas se atascan.
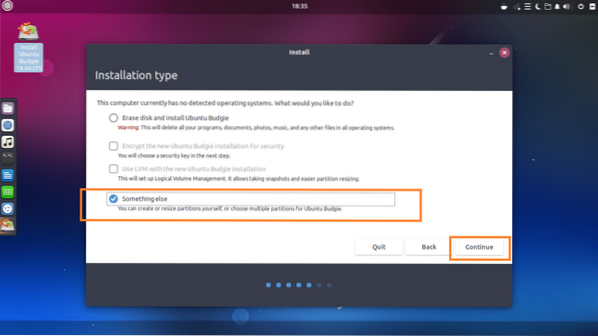
Una vez que seleccione Algo más, deberías ver la siguiente ventana. Como puede ver, tengo un disco duro virtual instalado y no tiene una tabla de particiones en este momento. Haga clic en Nueva tabla de particiones .. para crear una tabla de particiones vacía.
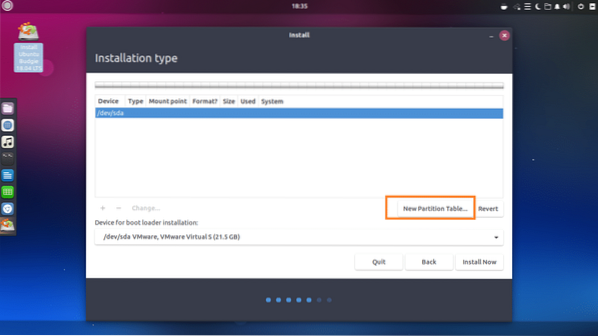
Luego haga clic en Continuar.
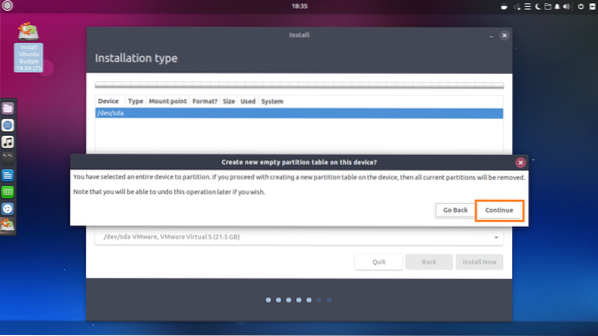
Se debe crear una nueva tabla de particiones. Ahora para crear una nueva partición, seleccione el espacio libre y haga clic en el + botón como se marca en la captura de pantalla a continuación.
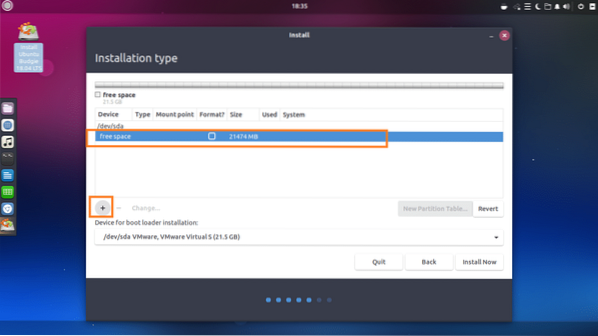
Debería ver la siguiente ventana. Necesita al menos 2 particiones para instalar Ubuntu Budgie 18.04 LTS en hardware basado en UEFI. Uno es el raíz (/) partición y la otra es la Partición del sistema EFI.
En hardware basado en BIOS, solo el raíz (/) se requiere partición.
Primero voy a crear un Partición del sistema EFI acerca de 512 MB de espacio libre total en disco ya que estoy instalando Ubuntu Budgie 18.04 LTS en un hardware basado en UEFI.
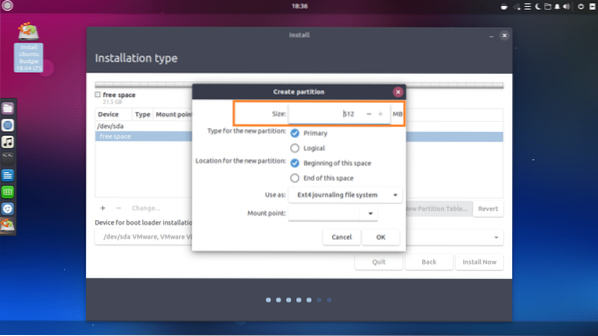
Colocar Usar como a Partición del sistema EFI.
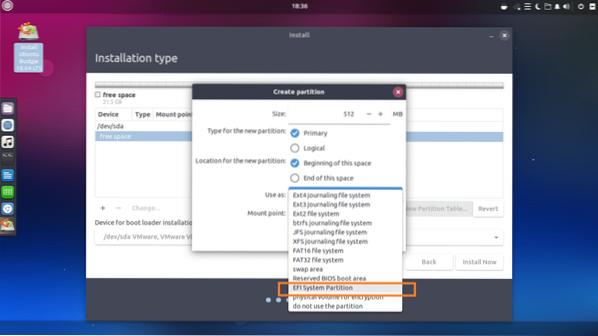
Una vez que haya terminado, haga clic en OK.
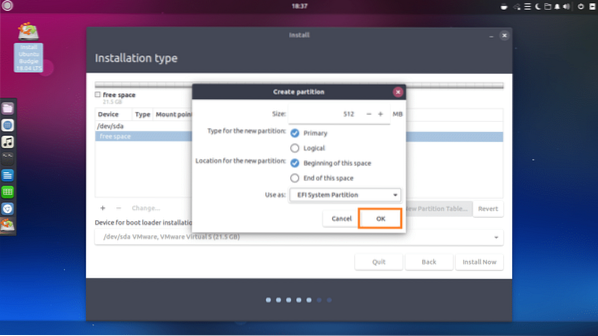
La Partición del sistema EFI debe ser creado.
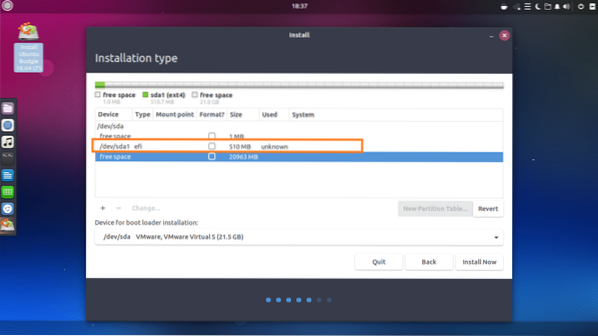
Ahora tienes que crear un raíz (/) partición con la siguiente configuración. Puede darle el resto del espacio libre en el disco si lo desea y hacer clic en OK una vez que hayas terminado.
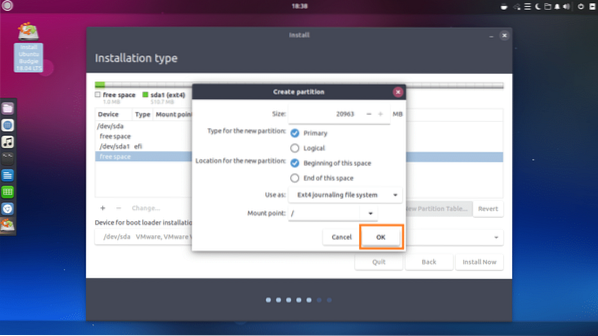
Finalmente, debería verse algo como esto.
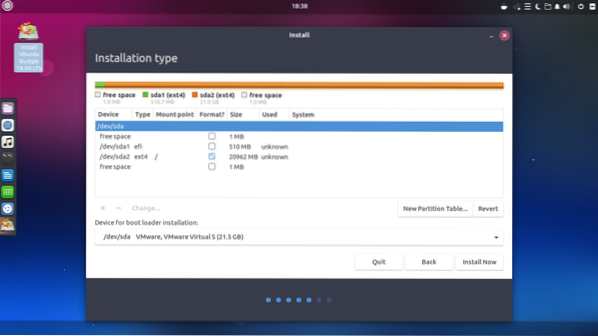
Ahora seleccione el disco duro correcto en el Dispositivo para la instalación del cargador de arranque sección como se marca en la captura de pantalla a continuación.
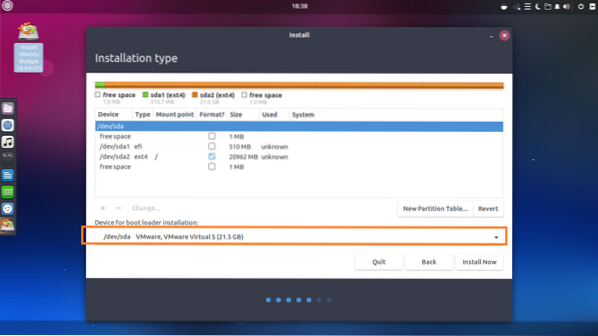
Ahora haga clic en Instalar ahora.
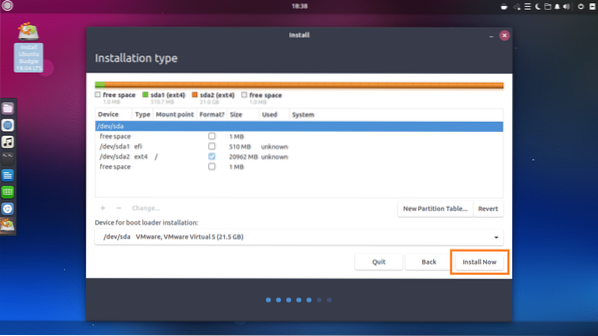
Haga clic en Continuar.
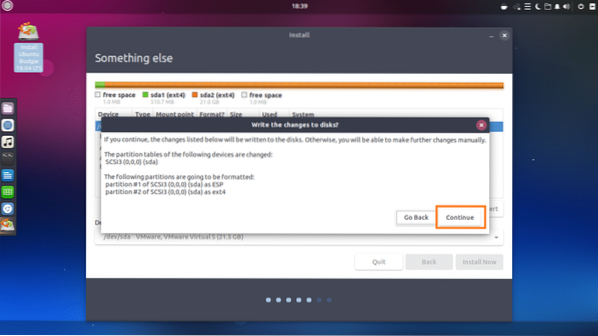
Seleccione su ubicación y haga clic en Continuar.
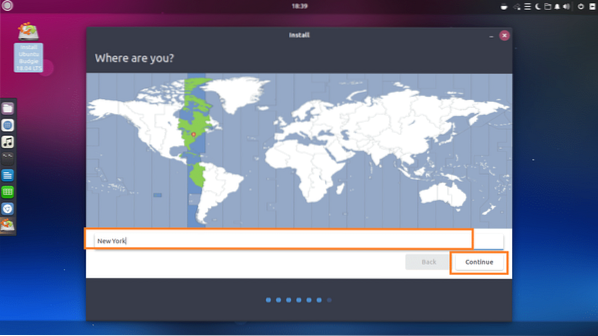
Complete los cuadros de texto con su información personal.
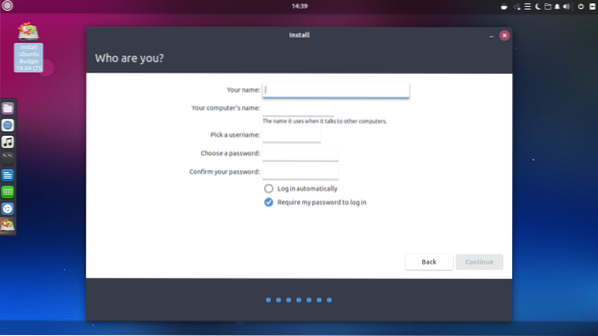
Debería verse algo como esto. Una vez que haya terminado, haga clic en Continuar.
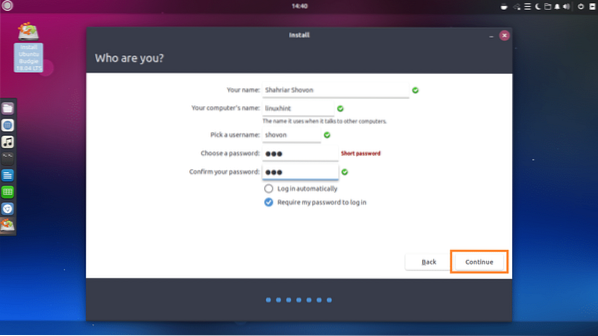
La instalación debería comenzar.
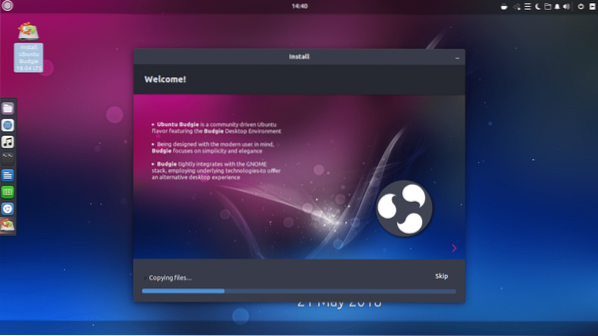
Una vez que se complete la instalación, haga clic en Reiniciar ahora.
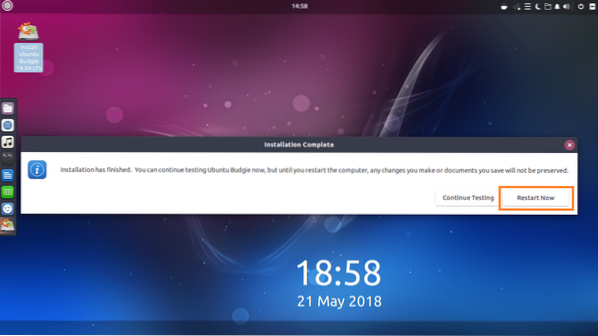
Si ve la siguiente ventana, presione
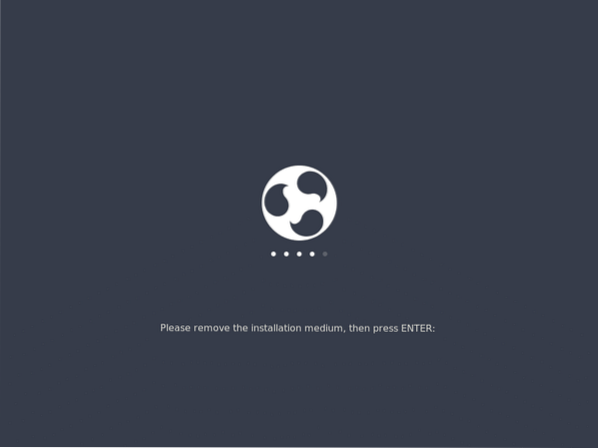
Debería haber iniciado su nuevo Ubuntu Budgie 18.04 LTS. Escriba su contraseña de inicio de sesión y presione
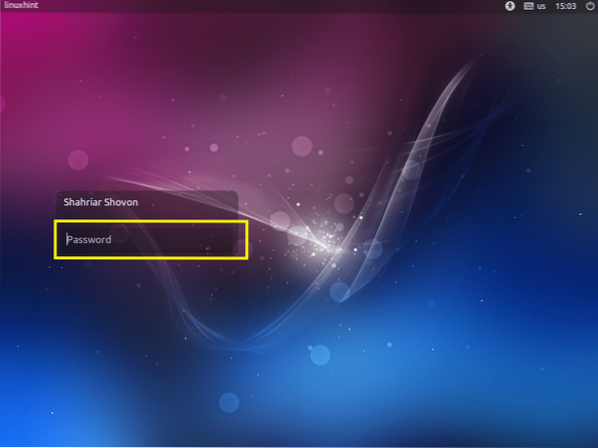
Ahora haga clic en el icono de salida como se marca en la captura de pantalla a continuación.

Diviértete con tu nuevo Ubuntu Budgie 18.04 LTS.
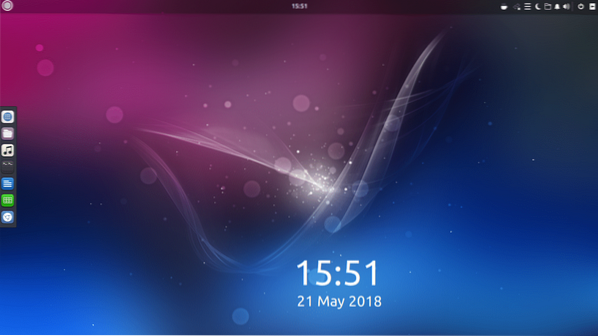
Así es como instalas Ubuntu Budgie 18.04 LTS. Gracias por leer este artículo.
 Phenquestions
Phenquestions


