Instalación de Cinnamon en Debian 10 Buster
Para instalar Cinnamon en la consola, ejecute el siguiente comando:
Taskel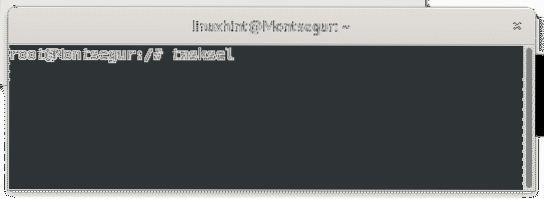
Muévase con las teclas de flecha y seleccione Canela presionando la barra espaciadora, luego presione PESTAÑA y INGRESAR golpear OK.

Espere hasta que finalice el proceso de instalación.
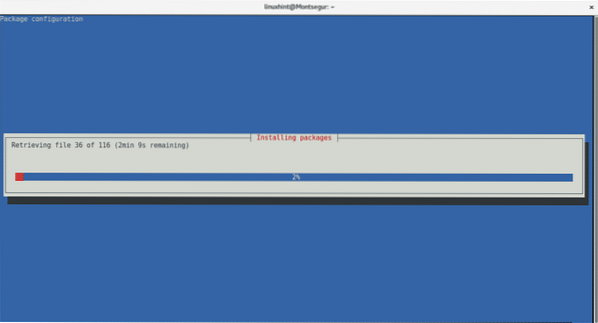
Una vez instalado, cierre la sesión en
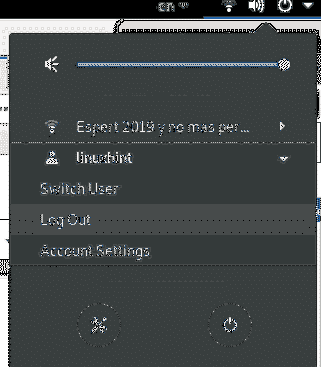
Luego, en la pantalla de inicio de sesión, podrá seleccionar Cinnamon seleccionándolo en la barra superior de su pantalla.
Comenzando con Cinnamon: cómo usar y personalizar Cinnamon
Después de arrancar con Cinnamon, se dará cuenta de que es muy similar al clásico GNOME 2, una interfaz amigable para nuevos usuarios de Linux que incluye el menú y las barras de tareas.
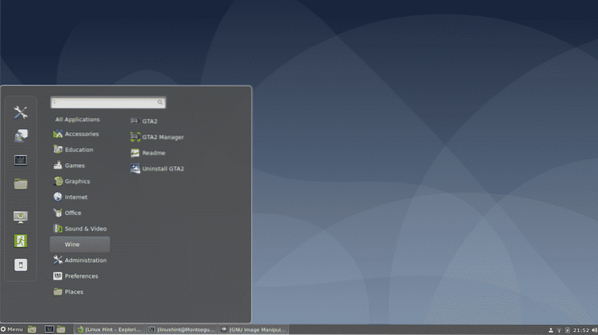
Cómo cambiar tu fondo de pantalla con Cinnamon:
Para cambiar su fondo de pantalla en Cinnamon, simplemente haga clic derecho en su escritorio y seleccione Cambiar el fondo del escritorio
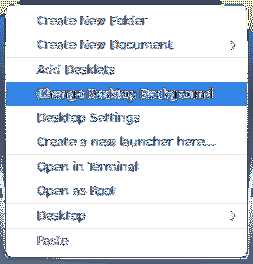
Luego seleccione su imagen, puede hacer clic en el ícono + para acceder a más directorios como su hogar.
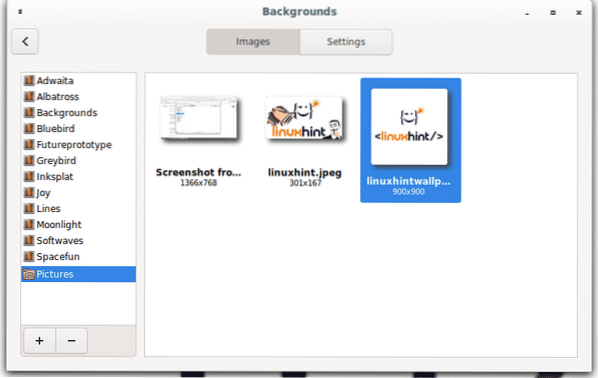
Ajustes del sistema:
La apariencia de la configuración del sistema es muy similar a la de GNOME.
Acceder Ajustes del sistema abra su barra de menú y haga clic en el icono superior a su izquierda que muestra un destornillador y una llave.
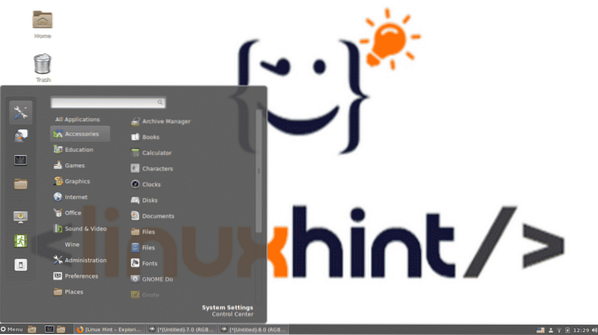
Todas las configuraciones se pueden administrar desde este panel, puede explorarlo, algunas de las opciones, incluidas las alternativas más cortas a las configuraciones de acceso, se explicarán a continuación.
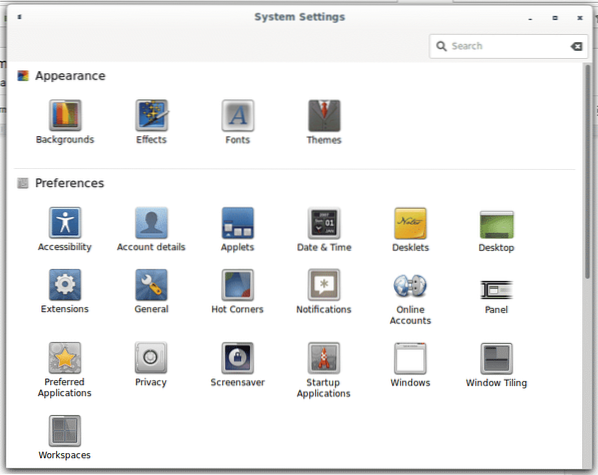
Agregar iconos de escritorio en Cinnamon:
Para habilitar iconos en su escritorio, haga clic derecho en su fondo y seleccione "Configuración de escritorio"
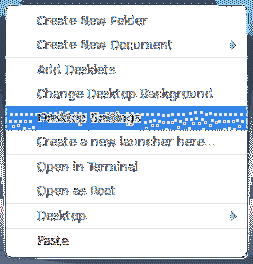
Luego habilite el ícono que se puede mostrar en su escritorio
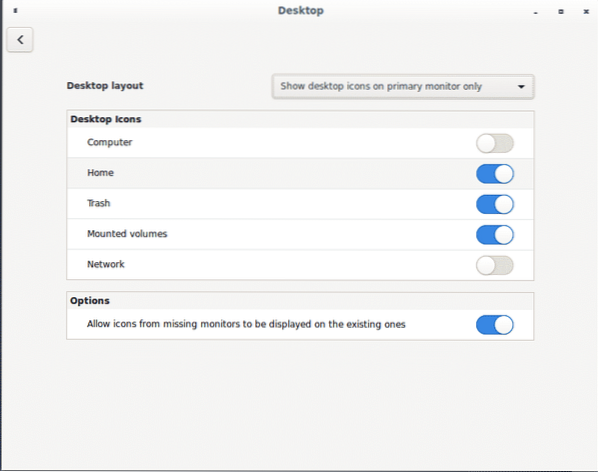
Para habilitar el icono del escritorio también puede hacer clic en el menú, seleccionar Preferencias y Escritorio
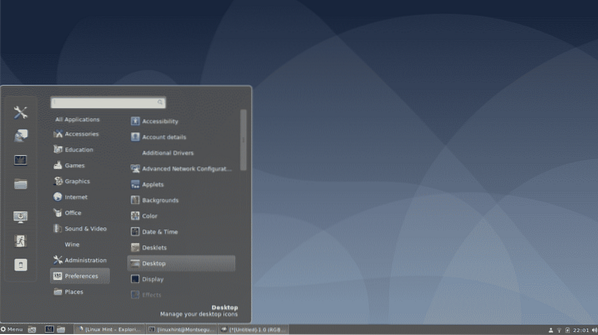
Aparecerá la misma ventana para habilitar o deshabilitar los iconos del escritorio
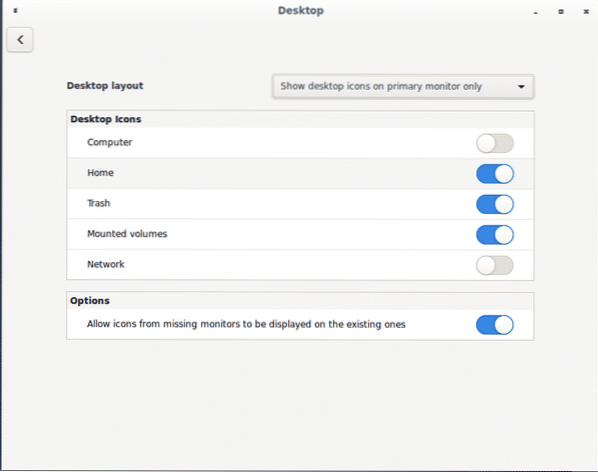
Añadiendo idiomas a la canela:
Si desea agregar idiomas, incluido un cambio de idioma en su barra de tareas, abra Ajustes del sistema y desplácese hacia abajo hasta la sección Hardware, luego seleccione Teclado.
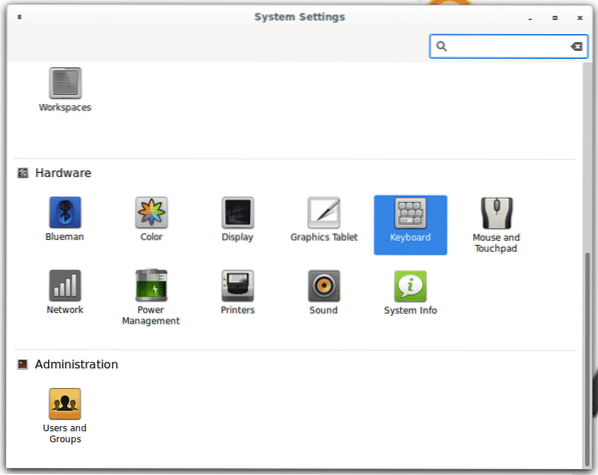
En el panel de idiomas, haga clic en Diseño y luego en el + botón para agregar nuevos idiomas de entrada.
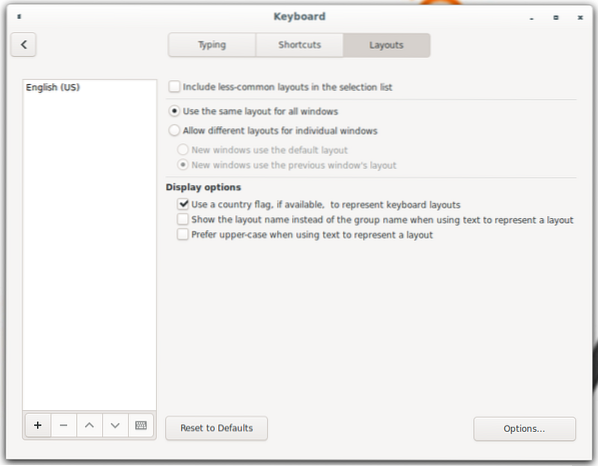
Seleccione su idioma y haga clic en Agregar, puede repetir la operación para agregar tantos idiomas como necesite.
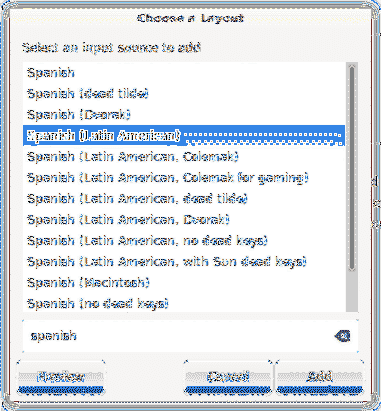
Una vez agregado, el selector de idiomas estará disponible en su barra de tareas.

Manejo de las extensiones de canela:
Cinnamon ofrece extensiones para personalizar su entorno de escritorio, para administrar las extensiones, haga clic en la barra de menú y luego seleccione Preferencias y Extensiones como se muestra en la imagen de abajo.
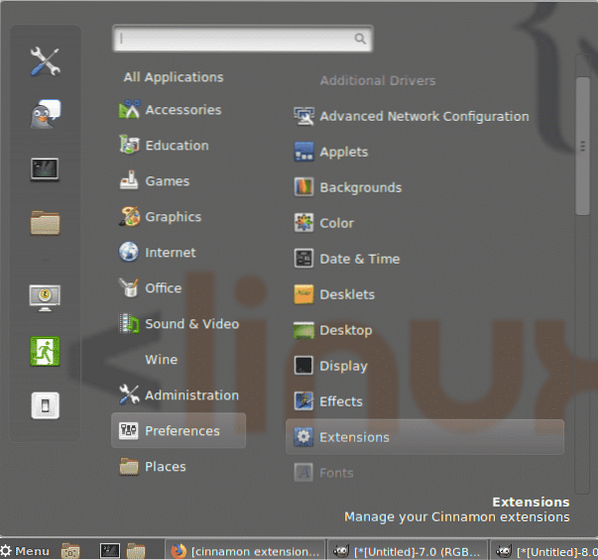
Por defecto no hay extensiones disponibles, haga clic en el Descargar botón para obtener una lista de ellos.
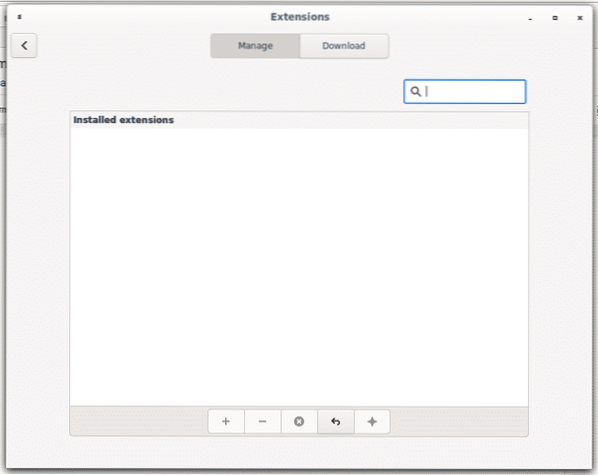
Si un cuadro de advertencia le solicita que actualice su caché, presione SÍ.
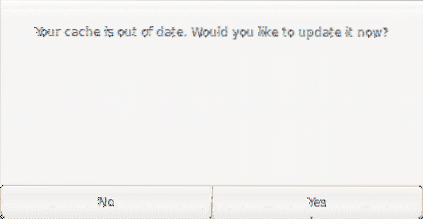
Ahora que tiene una lista de extensiones disponibles, intentemos la primera para agregar transparencia a nuestro menú, la transparencia del aviso se aplicará solo cuando las aplicaciones estén minimizadas.
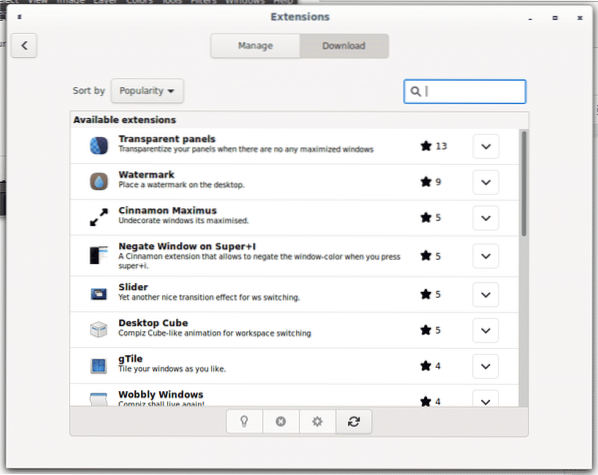
Para agregar la extensión de transparencia del menú, haga clic en la flecha junto a la extensión para instalarla.
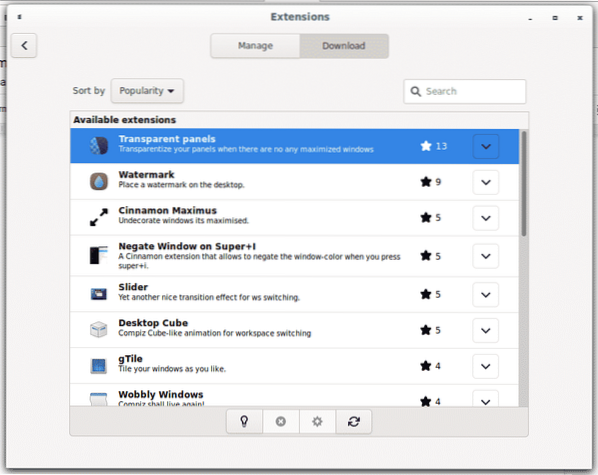
Una vez instalado, haga clic en Gestionar y dentro del Gestionar panel haga clic en el + botón para habilitar la transparencia del menú.
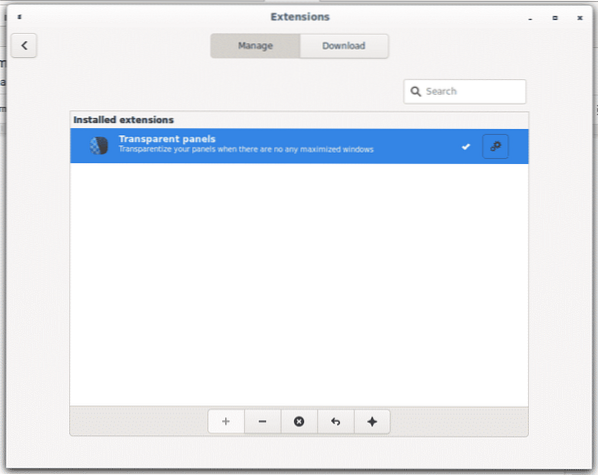
Puede determinar el nivel de transparencia haciendo clic en el icono de engranaje.
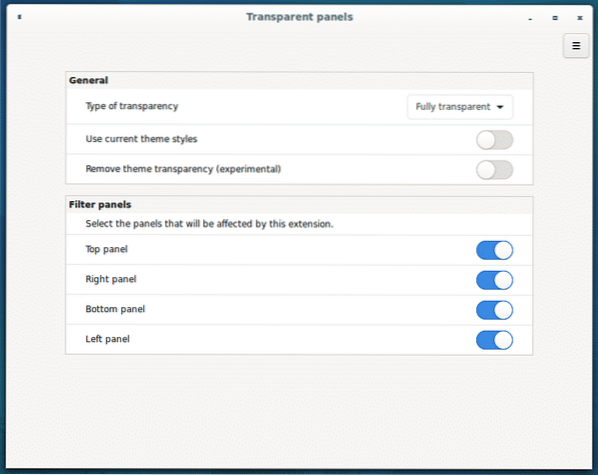
Como ve, la barra de menú es transparente ahora, esta transparencia se aplicará solo cuando todas las aplicaciones estén minimizadas.
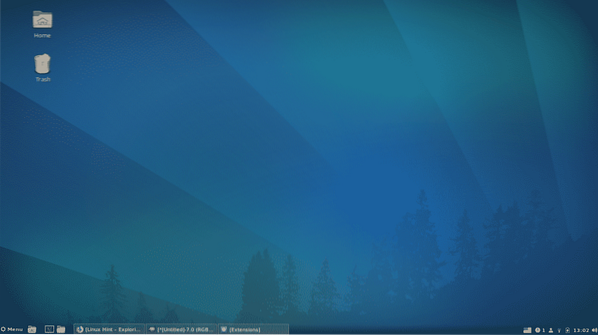
Cambiar entre espacios de trabajo en Cinnamon:
El cambio entre escritorios en Cinnamons se realiza mediante combinación de teclas ALT + CTRL+
Puedes presionar ALT + CTRL+
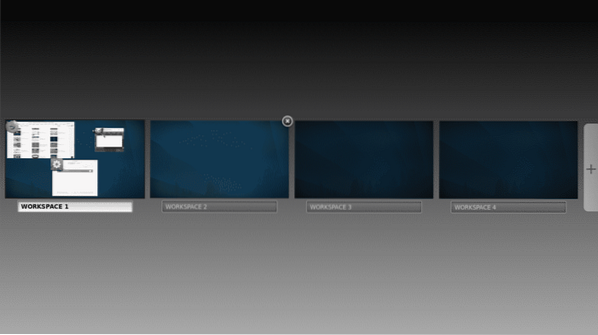
Agreguemos un efecto de cubo a los espacios de trabajo, vayamos al menú principal y extensiones de nuevo
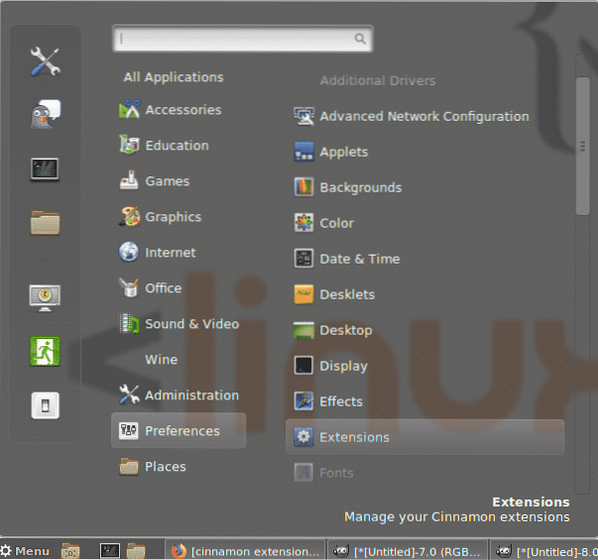
Haga clic en Descargar e instala la extensión llamada Cubo de escritorio e instálelo haciendo clic en el icono de flecha junto a él.
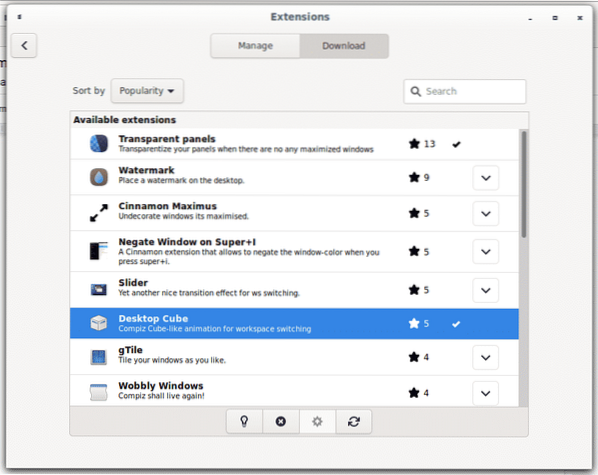
Volver a Gestionar y haga clic en el + botón para habilitar el efecto.
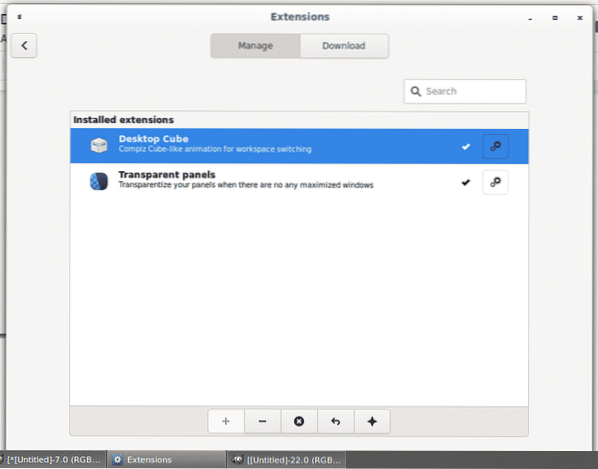
Si presiona ALT + CTRL+

Edite los nombres de los espacios de trabajo en Cinnamon:
Para editar el nombre del espacio de trabajo, presione ALT + CTRL+
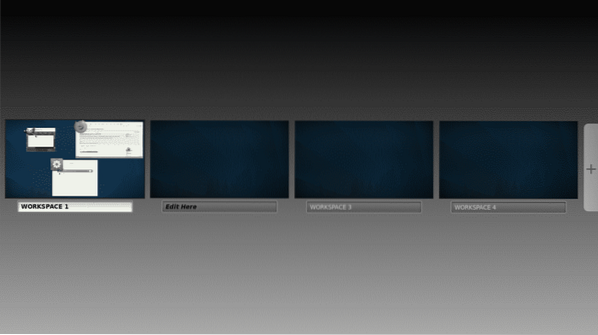
Manejo de applets en canela:
Además de las extensiones que ayudan a personalizar la vista y los efectos del escritorio, Cinnamon también ofrece una variedad de subprogramas informativos y funcionales. Vaya a la barra de menú principal y seleccione Applets.
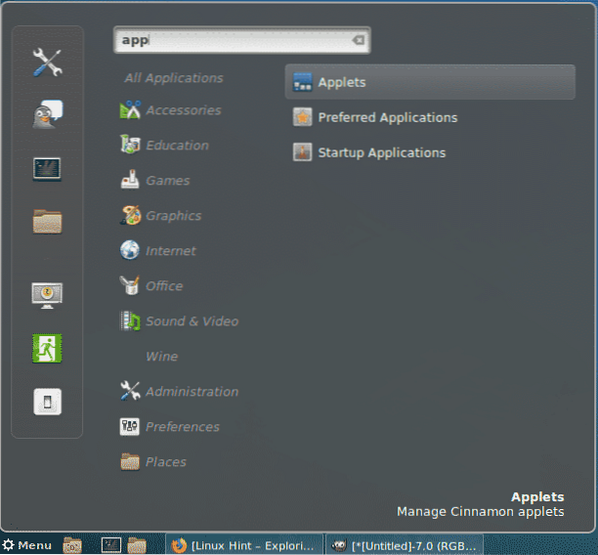
A diferencia de Extensions, Cinnamon ya trae algunos applets por defecto.
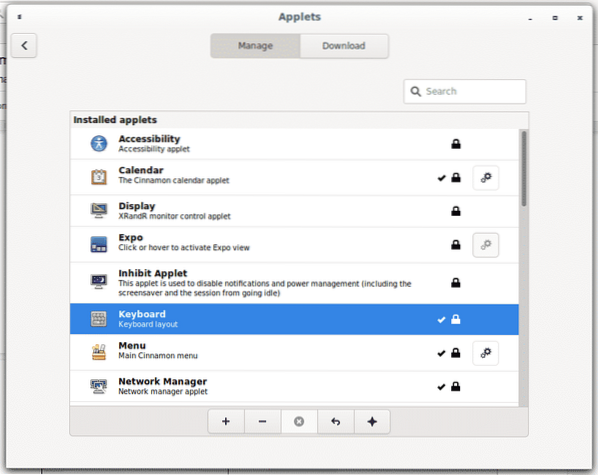
Haga clic en Descargar para obtener una lista de los subprogramas disponibles, aparecerá una nueva ventana pidiendo actualizar su caché, presione sí.
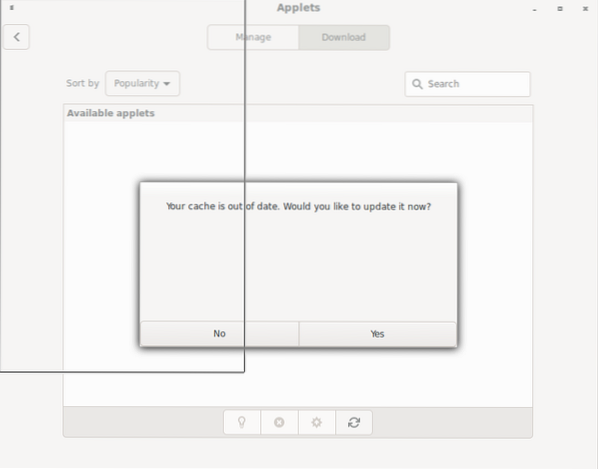
Haga clic en Captura de pantalla + Registro de escritorio flecha de instalación para agregar un subprograma para grabar o hacer una captura de pantalla de su pantalla.
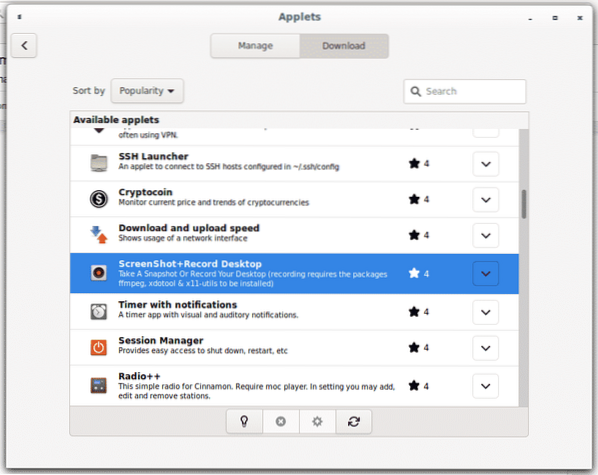
Entonces vuelve a Gestionar y presione en el + para habilitarlo y verá el nuevo subprograma disponible en su barra de tareas.
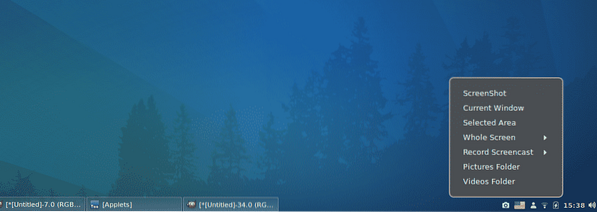
Espero que este artículo te haya ayudado a que te guste Cinnamon y lo personalices. Siga siguiendo LinuxHint para obtener más consejos y actualizaciones sobre Linux.
 Phenquestions
Phenquestions


