Descargando TeamViewer:
TeamViewer no está disponible en el repositorio oficial de paquetes de CentOS 8. Pero puede descargar fácilmente TeamViewer desde el sitio web oficial de TeamViewer e instalarlo en CentOS 8.
Para descargar TeamViewer, visite el sitio web oficial de TeamViewer desde su navegador web favorito. Una vez que se cargue la página, haga clic en Descárgalo gratis.
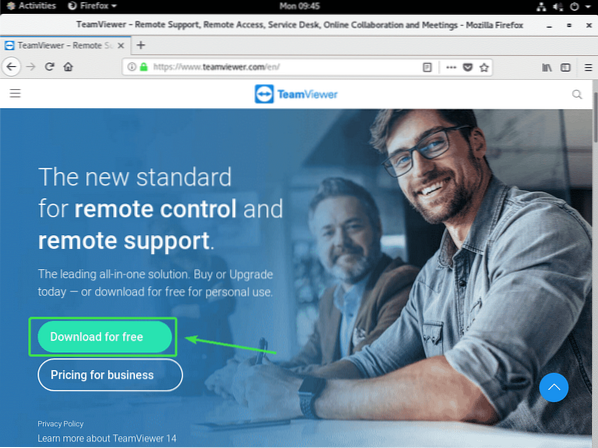
Debería cargarse la página de descarga de TeamViewer Linux.
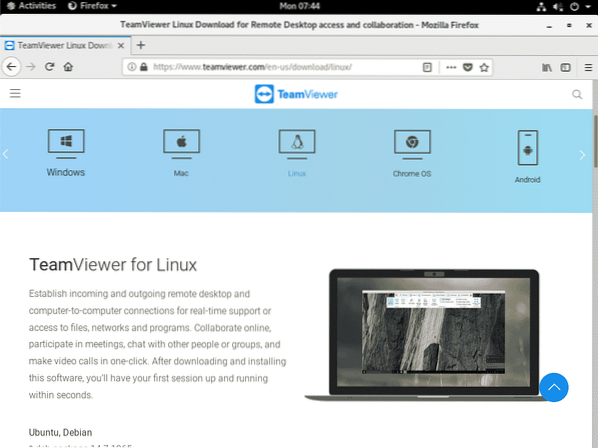
Ahora, desplácese un poco hacia abajo y haga clic en el x86_64bit enlace desde el Red Hat, CentOS, Fedora sección como se marca en la captura de pantalla a continuación.
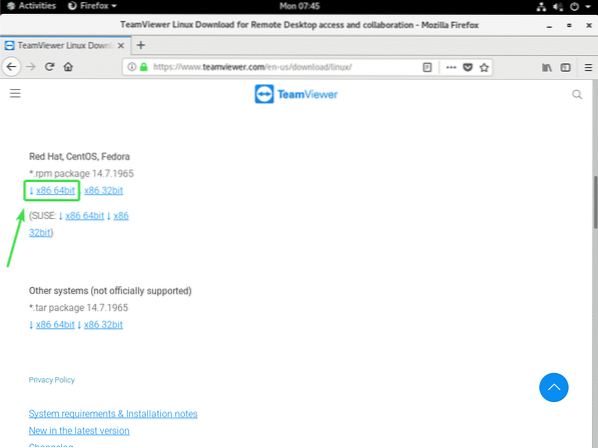
Su navegador debería pedirle que guarde el paquete RPM de TeamViewer. Seleccione Guardar el archivo y haga clic en OK.
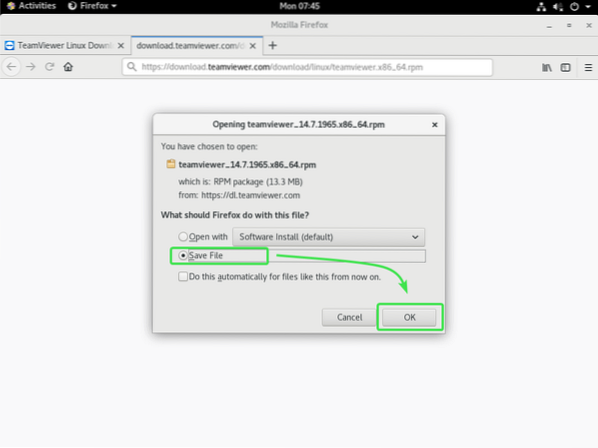
Su navegador debe descargar el archivo de paquete RPM de TeamViewer.
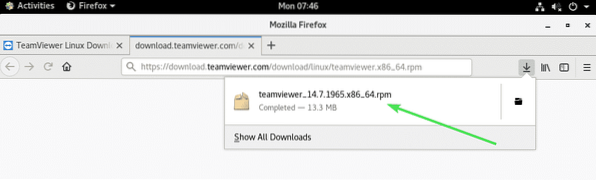
Habilite el repositorio de CentOS 8 EPEL:
El repositorio de CentOS 8 EPEL tiene todos los paquetes de dependencia necesarios para TeamViewer. Por lo tanto, debe habilitar el repositorio EPEL de CentOS 8 antes de intentar instalar TeamViewer en CentOS 8.
Para habilitar el repositorio de EPEL, instale epel-release paquete con el administrador de paquetes DNF de la siguiente manera:
$ sudo dnf instalar epel-release
Ahora presiona Y y luego presione
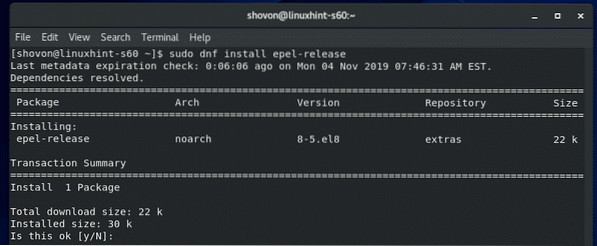
epel-release el paquete debe estar instalado y el repositorio de CentOS 8 EPEL debe estar habilitado.
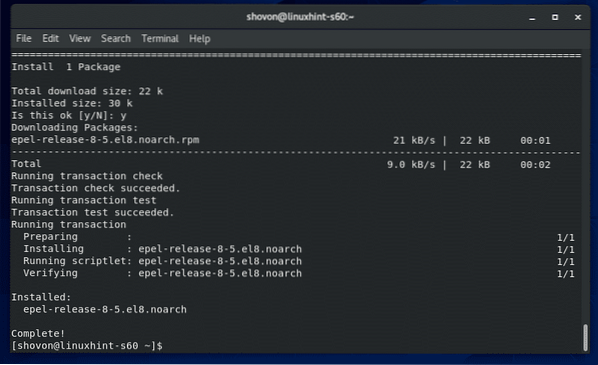
Ahora, ejecute el siguiente comando para actualizar la caché del repositorio de paquetes de CentOS 8.
$ sudo dnf makecache
La caché del repositorio de paquetes de CentOS 8 debe actualizarse.
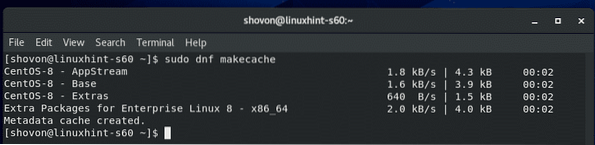
Instalación de TeamViewer:
Ahora, está listo para instalar TeamViewer.
Primero, navegue hasta el directorio donde descargó el archivo del paquete RPM de TeamViewer. Por lo general es el ~ / Descargas directorio.
$ cd ~ / Descargas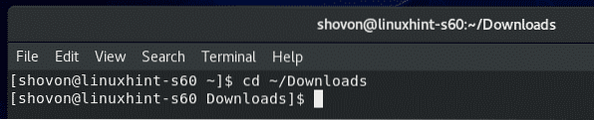
El archivo del paquete RPM de TeamViewer teamviewer_14.7.1965.x86_64.rpm debería estar aquí.
$ ls -lh
Ahora, instale el archivo del paquete RPM de TeamViewer teamviewer_14.7.1965.x86_64.rpm utilizando el administrador de paquetes DNF de la siguiente manera:
$ sudo dnf install ./ teamviewer_14.7.1965.x86_64.rpm
Para confirmar la instalación, presione Y y luego presione
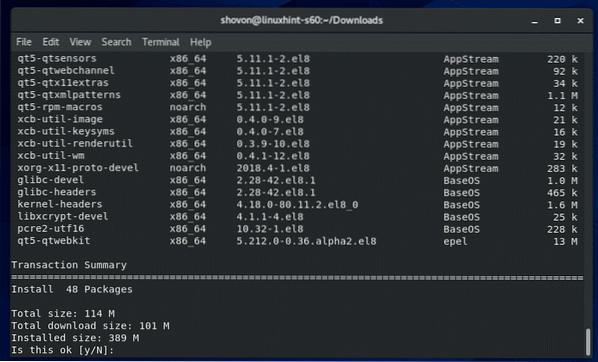
El administrador de paquetes DNF debería descargar todos los paquetes de dependencia requeridos automáticamente.
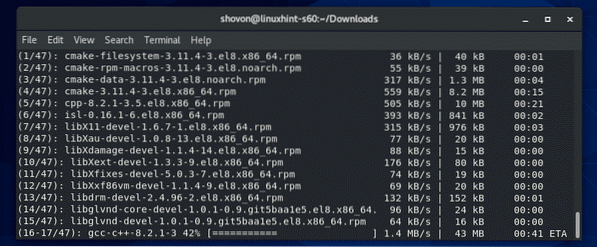
Una vez que se descargan los paquetes de dependencia, es posible que se le solicite que agregue la clave GPG del repositorio EPEL de CentOS 8. Solo presione Y y luego presione
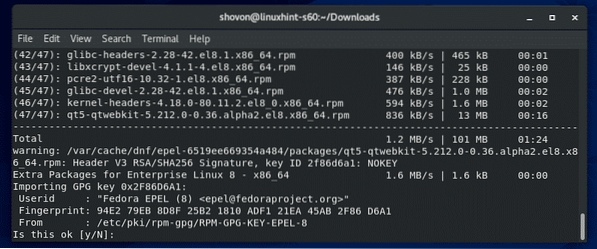
TeamViewer debe estar instalado.
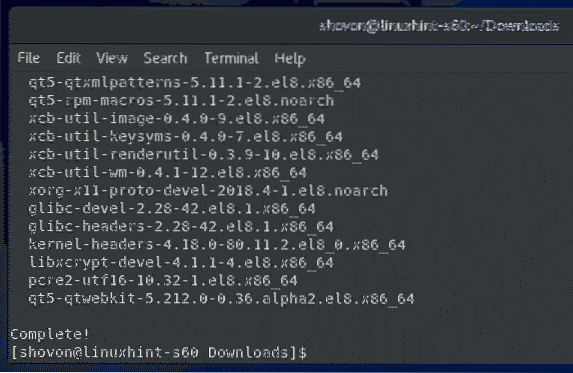
Inicio de TeamViewer:
Una vez instalado TeamViewer, puede iniciar TeamViewer desde el menú de aplicaciones de CentOS 8.
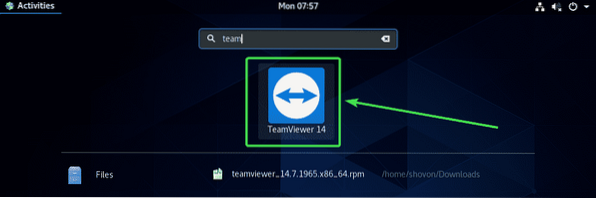
TeamViewer le mostrará su acuerdo de licencia la primera vez que ejecute TeamViewer. Debe aceptar el acuerdo de licencia para poder utilizar TeamViewer.
Para aceptar el acuerdo de licencia de TeamViewer, haga clic en Aceptar acuerdo de licencia
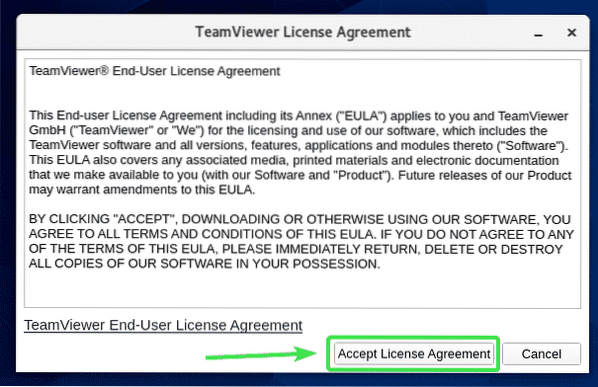
TeamViewer debería comenzar.
Ahora, debería poder usar TeamViewer para conectarse a otras computadoras de forma remota.
Para hacerlo, escriba el ID de TeamViewer de la computadora remota que está intentando conectar en el Identificación del socio sección y haga clic en Conectar.
TeamViewer le pedirá la contraseña de TeamViewer. Una vez que ingrese la contraseña de TeamViewer de la computadora remota, debería estar conectado.
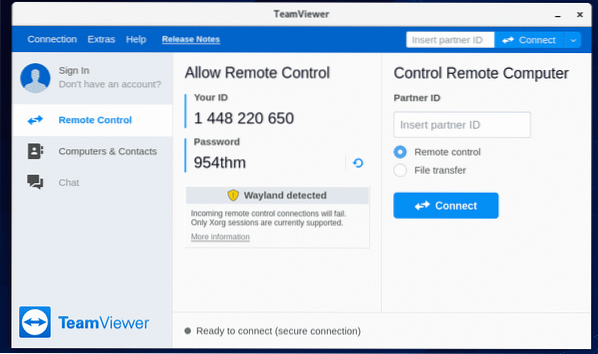
Acceso a su máquina CentOS 8 de forma remota:
Si está utilizando Wayland (que es el servidor de visualización predeterminado en CentOS 8), solo podrá conectarse a otra computadora que ejecute TeamViewer de forma remota. No puede acceder a su máquina CentOS 8 de forma remota desde otras computadoras.
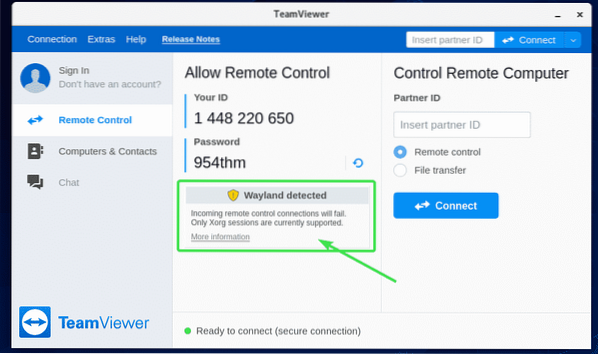
Para conectarse de forma remota a su máquina CentOS 8, tendrá que usar el servidor de pantalla X11. Afortunadamente, el servidor CentOS 8 con GUI viene preinstalado con los servidores de pantalla Wayland y X11.
Para cambiar al servidor de pantalla X11, primero Cerrar sesión de la sesión de Wayland como se muestra en la captura de pantalla a continuación.
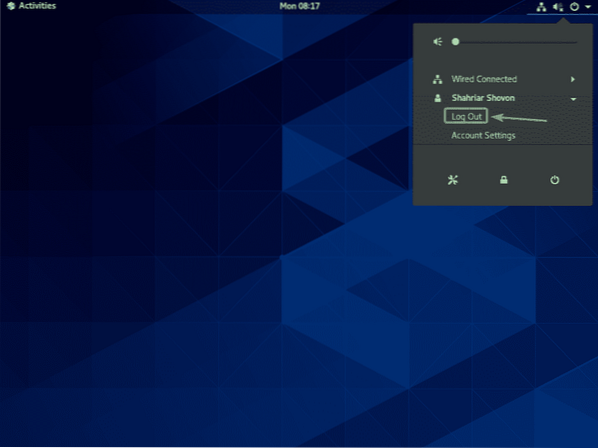
Haga clic en Cerrar sesión.
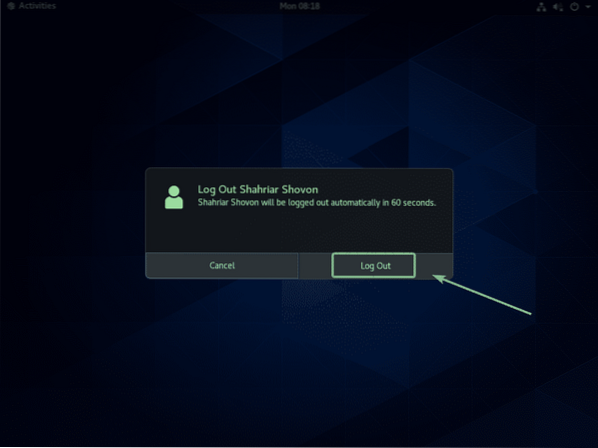
Ahora, desde la pantalla de inicio de sesión de GDM3, haga clic en el icono de engranaje como se indica en la captura de pantalla a continuación.
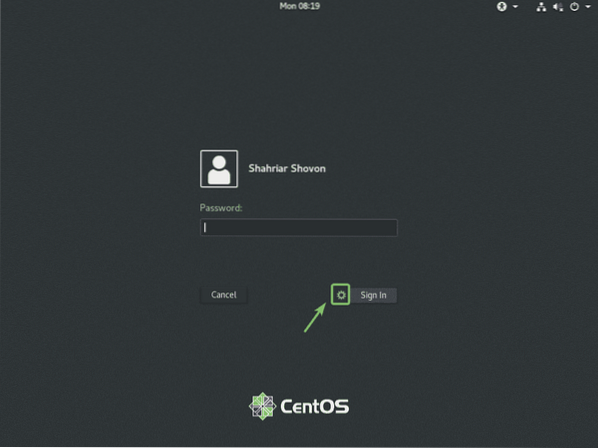
Ahora, seleccione ya sea Clásico (servidor de pantalla X11) o Estándar (servidor de pantalla X11) en Xorg dependiendo de si le gusta el entorno de escritorio clásico GNOME 3 o el entorno de escritorio moderno GNOME 3.
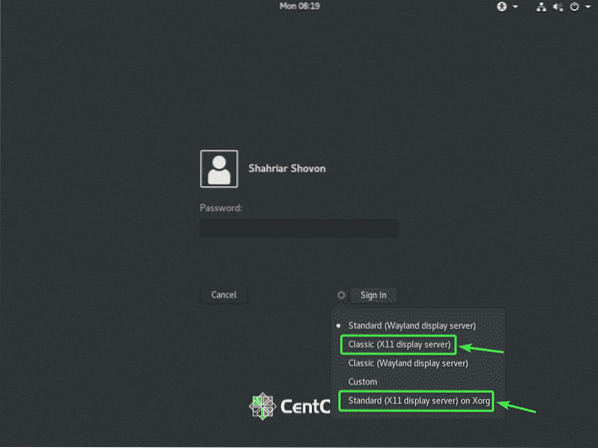
Ahora, escriba su contraseña de inicio de sesión y haga clic en Iniciar sesión.
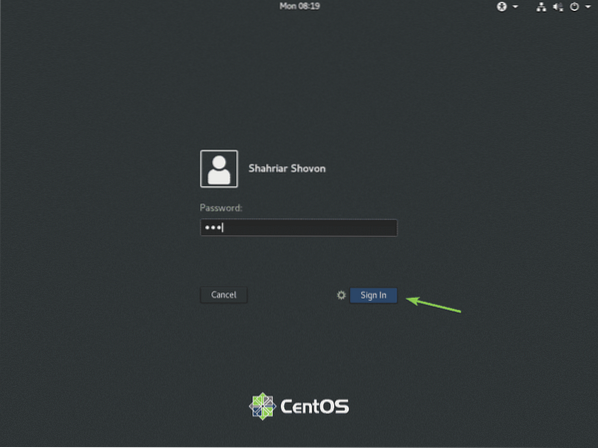
Una vez que se inicia el entorno de escritorio CentOS 8, inicie TeamViewer.
El mensaje de advertencia debería desaparecer. Ahora, debería poder conectarse de forma remota a su máquina CentOS 8 desde otra computadora usando TeamViewer.
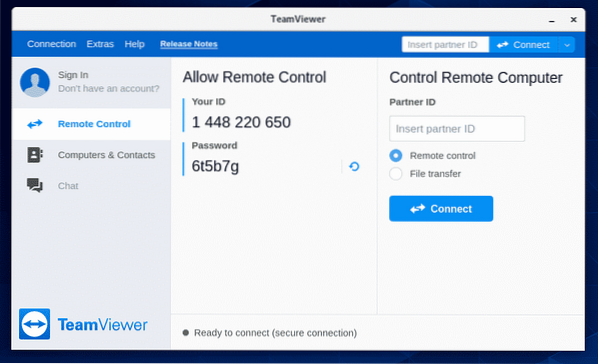
Para conectarse a su máquina CentOS 8 de forma remota a través de TeamViewer, necesitará el ID de TeamViewer y la contraseña como se muestra en la Permitir control remoto sección de la captura de pantalla a continuación.
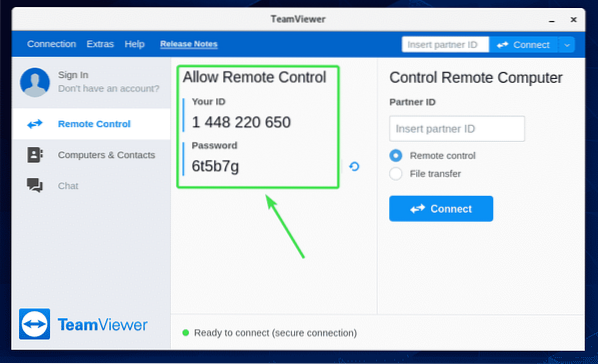
Luego, desde otra computadora, inicie TeamViewer y escriba su ID de TeamViewer en el Identificación del socio sección. Luego, haga clic en Conectar.
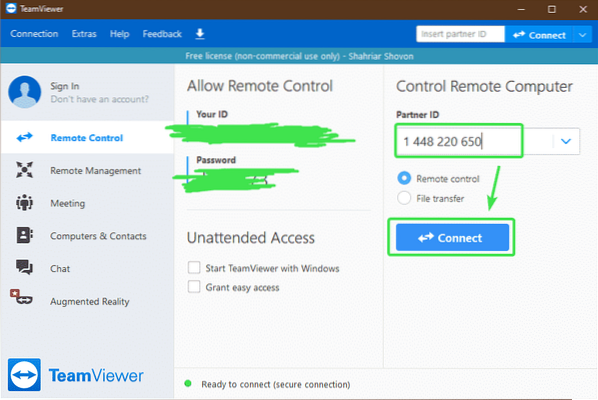
Ahora, escriba la contraseña de TeamViewer de su máquina CentOS 8 y haga clic en Acceder.
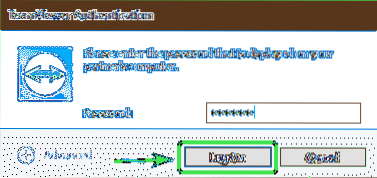
Debería estar conectado de forma remota a su máquina CentOS 8 a través de TeamViewer.
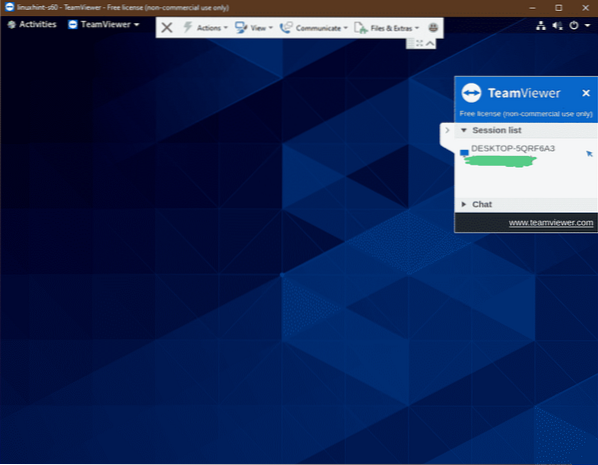
Entonces, así es como instalas TeamViewer en CentOS 8 y accedes a él de forma remota. Gracias por leer este artículo.
 Phenquestions
Phenquestions


