¿Alguna vez ha pensado en cómo puede realizar una copia de seguridad de los datos en su Ubuntu, Linux Mint y otro sistema basado en Debian y restaurarlo?? Podemos hacerlo usando TimeShift. Timeshift es una herramienta gratuita para crear una copia de seguridad de sus datos y sistema de archivos. Se puede instalar fácilmente en Ubuntu, Linux Mint y otros sistemas operativos basados en Debian. Si tiene algún problema o pérdida de datos, puede restaurar fácilmente sus datos desde la copia de seguridad.
Esta guía aprenderá a instalar TimeShift, crear copias de seguridad y eliminar TimeShift en Ubuntu 20.04 y Linux Mint 20. El procedimiento de instalación es exactamente el mismo en los sistemas operativos mencionados anteriormente. Estamos usando Ubuntu 20.04 para demostración.
Empecemos.
Instalar TimeShift en Ubuntu 20.04 y Linux Mint 20
Actualizar apto cache
Antes de instalar cualquier paquete o aplicación nuevos, se recomienda actualizar la caché del repositorio apt del sistema con el siguiente comando:
actualización de $ sudo apt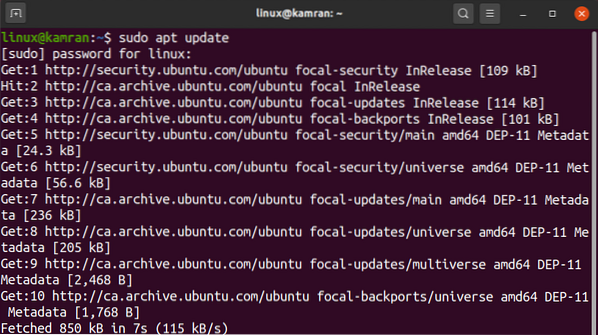
Bien! La caché del repositorio de apt se ha actualizado correctamente.
Instalar en pc Cambio de hora desde el repositorio
El TimeShift está incluido en los repositorios base en Ubuntu 20.04 y Linux Mint. Ejecute el siguiente comando para instalar TimeShift desde el repositorio base:
$ sudo apt install timeshift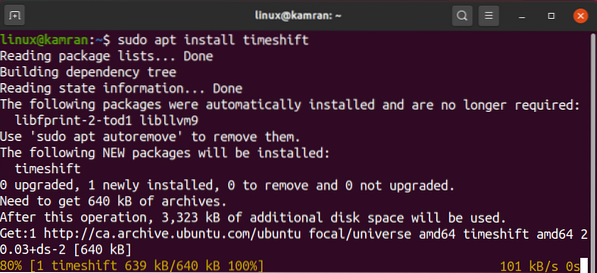
Enhorabuena! TimeShift se instaló correctamente.
Inicie la aplicación TimeShift
Después de la instalación exitosa de TimeShift, ahora estamos listos para lanzarlo y crear copias de seguridad.
Para iniciar la aplicación TimeShift, abra el menú de la aplicación y escriba TimeShift en la barra de búsqueda.
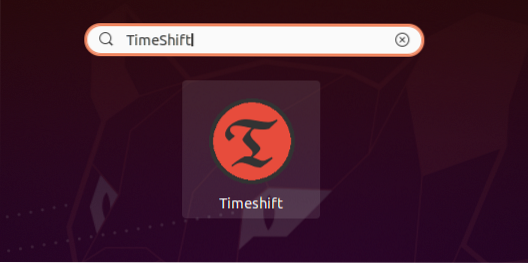
Aparecerá el icono de la aplicación TimeShift. Haga clic en el icono de la aplicación TimeShift.
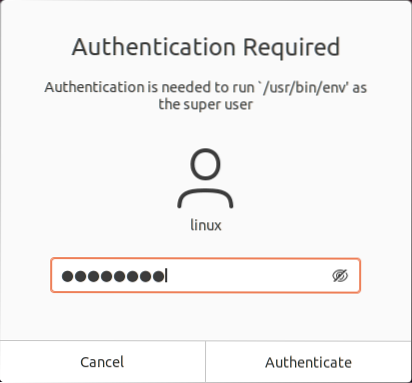
Se requiere autenticación para abrir la aplicación TimeShift. Escriba la contraseña de root y haga clic en el botón 'Autenticar'.
Aparecerá el panel de la aplicación TimeShift.
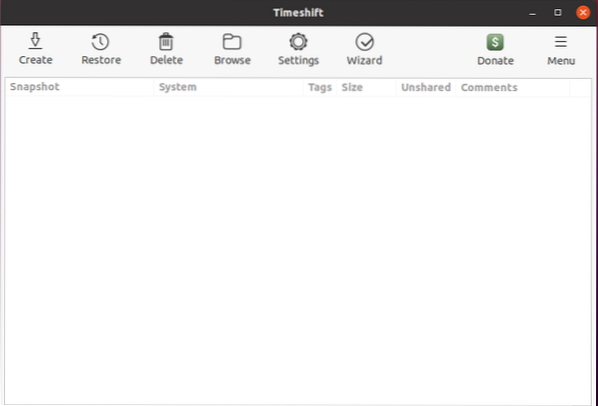
Cómo crear instantáneas de respaldo usando TimeShift
Desde el panel de la aplicación TimeShift, podemos crear, restaurar y eliminar las instantáneas de respaldo. Hay otras opciones disponibles en el tablero. Para crear una instantánea de respaldo, haga clic en el botón crear.
Paso 1. Seleccione el tipo de instantánea
A continuación, tenemos que seleccionar el tipo de instantánea. RSYNC admite todos los sistemas de archivos, mientras que BTRFS solo admite el sistema de archivos BTRFS. El RSYNC realiza la copia de seguridad de todo el sistema. Se sugiere seleccionar la instantánea RSYNC.
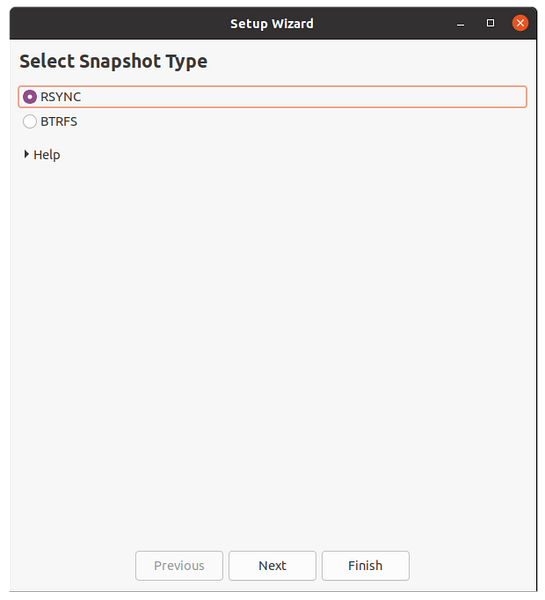
Después de la selección de la instantánea, TimeShift estima el tamaño del sistema.
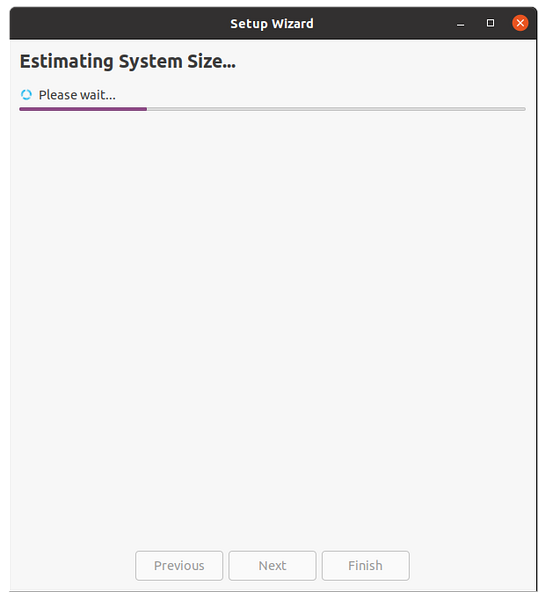
Paso 2: seleccione la ubicación de la instantánea
De la lista de ubicaciones dada, seleccione el destino donde se guardarán las instantáneas de respaldo. Después de seleccionar la ubicación de la instantánea, haga clic en el botón "Siguiente".
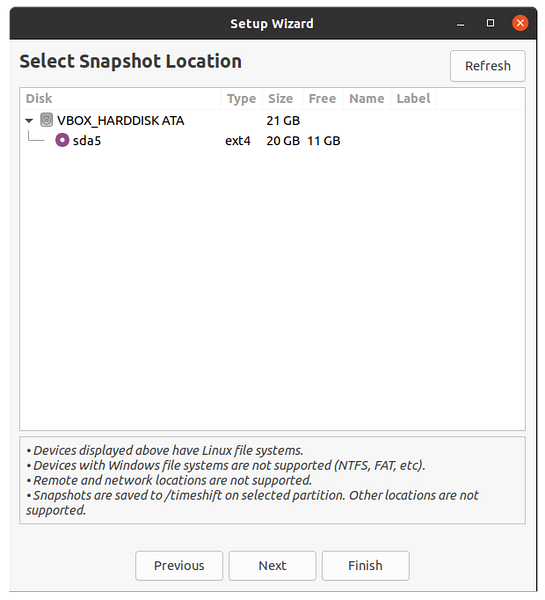
Paso 3: seleccione niveles de instantáneas
A continuación, tenemos que seleccionar los niveles de instantáneas. Creará automáticamente las instantáneas de acuerdo con los niveles de instantánea seleccionados.
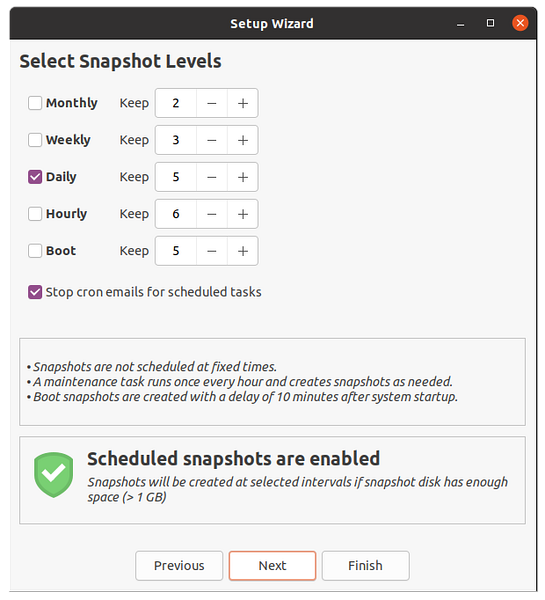
Paso 4: seleccione los directorios de inicio de los usuarios
TimeShift solo protege los archivos y la configuración del sistema de forma predeterminada. El directorio de inicio no está incluido de forma predeterminada. Sin embargo, si desea proteger sus documentos y otros archivos, también puede seleccionar el directorio de inicio. Después de seleccionar los directorios, haga clic en el botón 'Siguiente'.
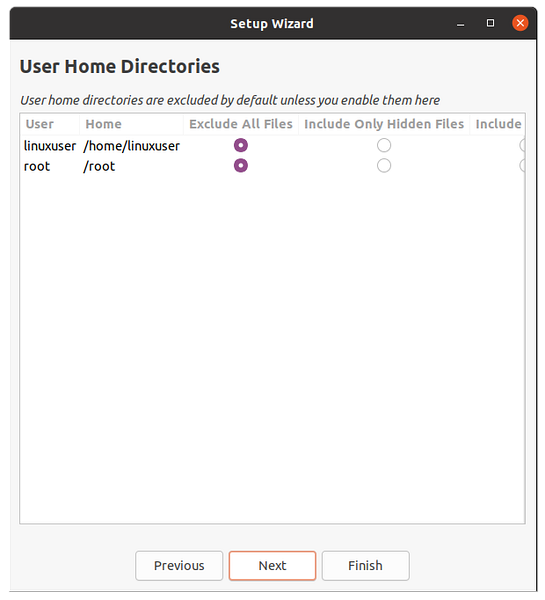
Bien! La configuración está completa ahora. Haga clic en el botón 'Finalizar'.
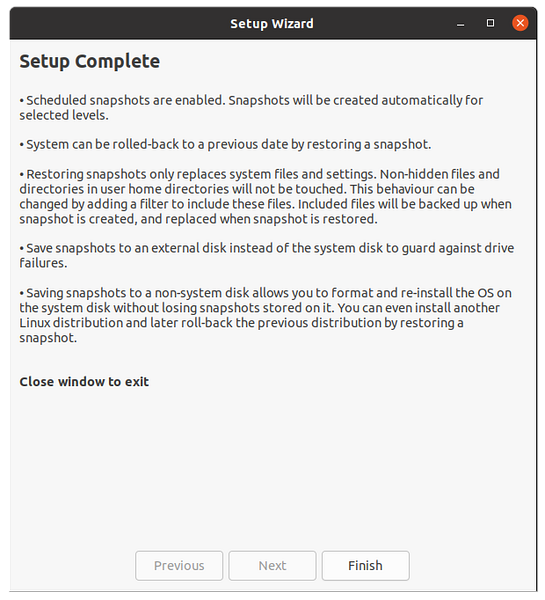
Crea una instantánea de respaldo
Ahora, haga clic en el botón crear y TimeShift comenzará a crear la instantánea de respaldo.
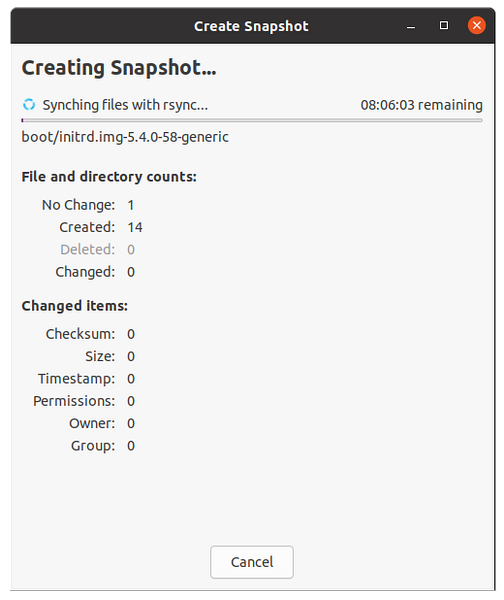
Al finalizar, la instantánea de la copia de seguridad aparecerá en la pantalla del panel de control de TimeShift. Para restaurar la copia de seguridad, seleccione la copia de seguridad y haga clic en restaurar.
Eliminar la aplicación de instantáneas
En cualquier momento, si desea eliminar la aplicación TimeShift, ejecute el siguiente comando para hacerlo:
$ sudo apt eliminar Timeshift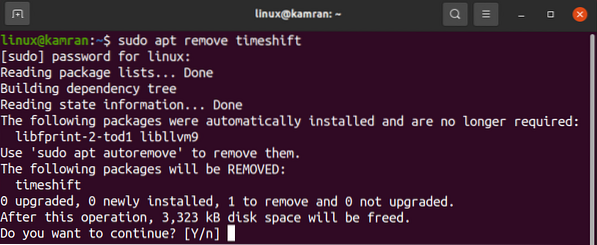
Al eliminar la aplicación TimeShift, la línea de comando mostrará una opción de sí y no. Para eliminar TimeShift de su sistema, presione 'y' en la línea de comando. Si ha cambiado de opinión acerca de la aplicación TimeShift, presione 'n' y no se eliminará TimeShift.
Conclusión
Las instantáneas de respaldo se pueden tomar fácilmente en Ubuntu 20.04, Linux Mint 20 y otros sistemas operativos basados en Debian que utilizan la aplicación TimeShift. TimeShift es una herramienta gratuita y de código abierto disponible a través de Ubuntu 20.04 y repositorios base de Linux Mint 20. Este artículo describe brevemente cómo instalar TimeShift y tomar instantáneas de respaldo en Ubuntu 20.04 y Linux Mint 20.
 Phenquestions
Phenquestions


