OneDrive se ha convertido en una herramienta indispensable en Windows 10. Viene profundamente integrado con todas las versiones del sistema operativo. Solo requiere que inicie sesión con su cuenta de Microsoft para poder navegar por su OneDrive y mantener todos sus archivos y configuraciones sincronizados. En esta publicación, veremos cómo puede asignar su almacenamiento en la nube como una unidad en el Explorador de archivos en Windows 10 y Windows 8.1.
Asignar almacenamiento en la nube como una unidad local
Primero, acceda a OneDrive en la web e inicie sesión. Una vez que vea su panel, seleccione el enlace 'Archivos' en la sección izquierda de la pantalla. Notará que el campo URL que muestra un "?número de identificación.
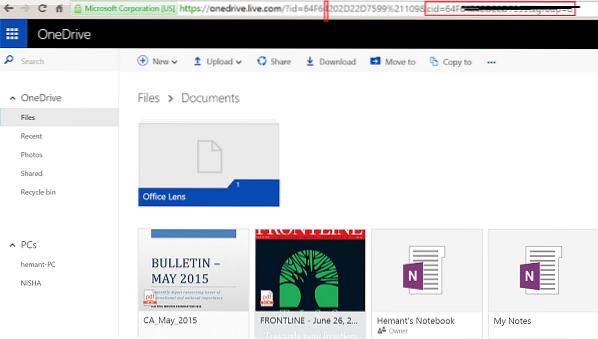
Copie y pegue el número CID en un lugar seguro.
Ahora, abra el Explorador de archivos, navegue hasta la vista Esta PC y haga clic en Unidad de red opción que se muestra en la cinta.
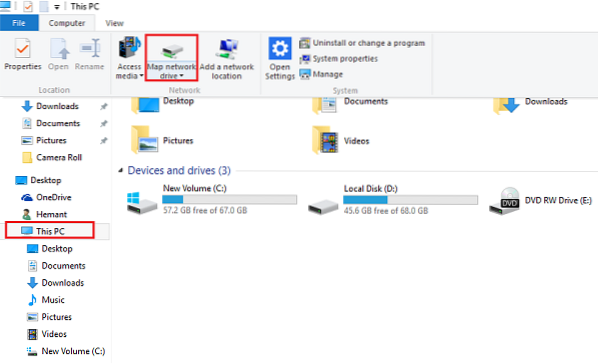
Ahora debería ver el asistente de Map Network Drive apareciendo en la pantalla de su computadora.
Elija una letra de unidad de su elección y luego agréguela al campo Carpeta: https: // d.docs.En Vivo.neto/ Tenga en cuenta que la opción 'Reconectar al iniciar sesión' permanece marcada. Haga clic en Finalizar. Aquí, se le pedirá que ingrese sus credenciales de OneDrive: nombre de cuenta y contraseña. Ahora, cuando inicie sesión, una nueva unidad debería estar visible en el Explorador de archivos, en la vista 'Esta PC', con un nombre que coincida con su cid número. Cambiarle el nombre, si es necesario. Asignar OneDrive como una unidad en Windows funciona. Sin embargo, puede ralentizar el rendimiento de la PC. Además, su PC debe estar en línea. Si su PC está fuera de línea, no puede acceder a los archivos y carpetas de OneDrive. Por cierto, Windows 10 ofrece Sincronización selectiva de OneDrive. Esta función permitió a los usuarios mostrar los archivos que están sincronizados con su PC a través de OneDrive. Lo que hace la función en particular es permitir a los usuarios sincronizar todos los archivos y carpetas en su OneDrive, o elegir carpetas específicas para sincronizar, haciéndolas disponibles localmente. 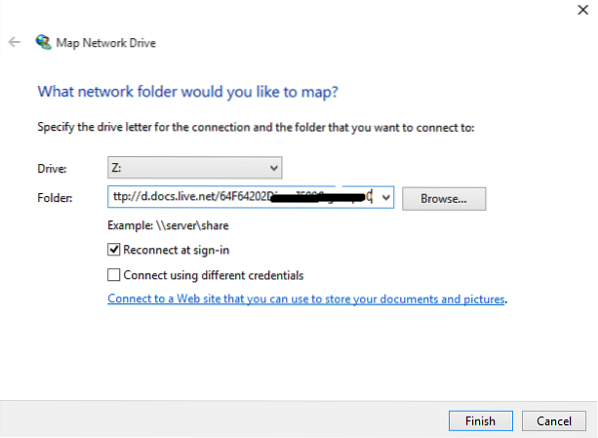
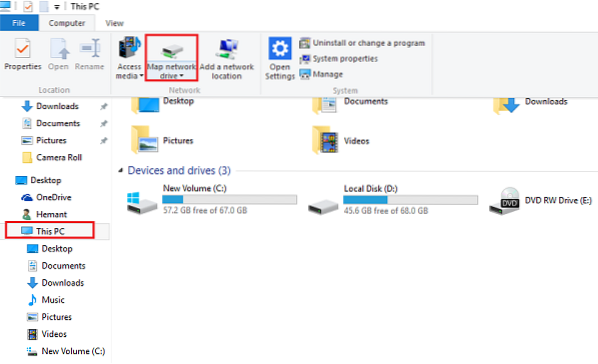
 Phenquestions
Phenquestions


