Conexión a Wi-Fi en Raspberry Pi Headless (sin monitor):
Si no tiene un monitor y tampoco tiene un cable Ethernet que pueda asignar direcciones IP a su Raspberry Pi a través de DHCP automáticamente, entonces puede pensar que no tiene una forma de conectar Raspberry Pi a su Wi-Fi. la red. Pero no pierdas la esperanza. Hay personas configurando Raspberry Pi sin cabeza (sin monitor). Usted también puede. Primero, inserte su tarjeta microSD en su computadora. Luego, flashee la tarjeta microSD con Raspbian OS usando Autor de aguafuertes.
NOTA: He escrito un artículo dedicado a la instalación de Raspbian en Raspberry Pi. Deberías echarle un vistazo aquí en LinuxHint.com si tiene problemas para instalar Raspbian en Raspberry Pi.
Luego, expulsa tu microSD e insértala nuevamente en tu computadora. Encontrará una partición de arranque como se muestra en la captura de pantalla a continuación. Haga doble clic en él.
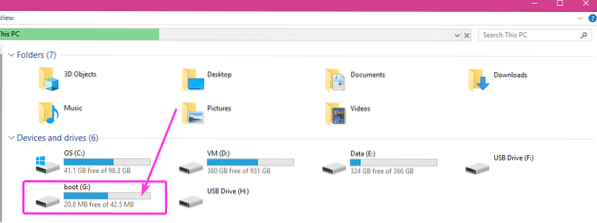
Verá muchos archivos dentro de este directorio. Tendrá que crear 2 archivos más en este directorio.
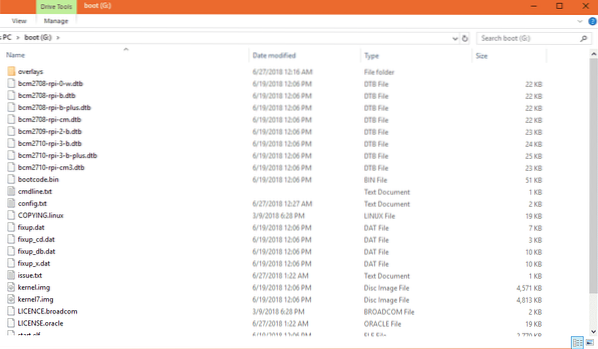
El primer archivo es ssh (sin extensión). No tienes que agregar nada en este archivo. La ssh el archivo habilitará el servicio SSH. Sin SSH habilitado, no podrá conectarse a su Raspberry Pi de forma remota. Será inútil.

El segundo archivo es wpa_supplicant.conf
En este archivo, deberá ingresar la configuración requerida para conectarse a la red Wi-Fi. Simplemente crea un nuevo archivo wpa_supplicant.conf y agregue las siguientes líneas. Asegúrese de realizar cambios cuando sea necesario según su configuración. Finalmente, guarde el archivo.
país = EE. UUctrl_interface = DIR = / var / run / wpa_supplicant GROUP = netdev
update_config = 1
red =
ssid = "WIFI_SSID"
scan_ssid = 1
psk = "WIFI_PASSWORD"
key_mgmt = WPA-PSK
NOTA: No olvides el cambio WIFI_SSID a su SSID Wi-Fi, cambie CONTRASEÑA DE WIFI a su contraseña de Wi-Fi.
Ahora, expulsa la tarjeta microSD de tu computadora e insértala en tu Raspberry Pi. Luego, enciende tu Raspberry Pi. Tu Raspberry Pi debería estar conectada a la red Wi-Fi. Puede encontrar la dirección IP que está asignada a su Raspberry Pi a través de su enrutador Wi-Fi desde el panel de control de su enrutador muy fácilmente. El mío resulta ser 192.168.2.dieciséis.
Ahora, su Raspberry Pi debería ser accesible de forma remota a través de SSH. El nombre de usuario predeterminado es Pi y la contraseña es frambuesa. Para conectarse a su Raspberry Pi usando SSH por primera vez, ejecute el siguiente comando:
$ ssh pi @ 192.168.2.dieciséisAhora, escriba sí y presione

Ahora, escriba la contraseña frambuesa y presione

Deberías estar conectado a tu Raspberry Pi de forma remota.
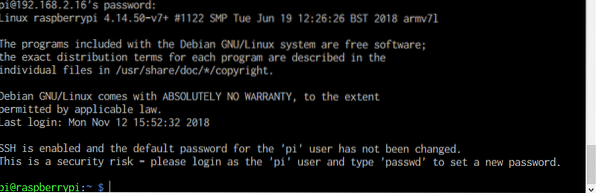
Volver a configurar la configuración de Wi-Fi en Raspberry Pi:
Si ya tiene conectividad de red y puede conectarse a la Raspberry Pi de forma remota a través de SSH o VNC, y desea cambiar la configuración de Wi-Fi, entonces todo lo que tiene que hacer es editar el archivo de configuración wpa_supplicant / etc / wpa_supplicant / wpa_supplicant.conf
Primero, conéctese a su Raspberry Pi de forma remota a través de SSH o VNC.
Luego, edite el / etc / wpa_supplicant / wpa_supplicant.conf archivo de configuración con el siguiente comando:
$ sudo nano / etc / wpa_supplicant / wpa_supplicant.conf
La wpa_supplicant.conf El archivo de configuración debe abrirse como puede ver en la captura de pantalla a continuación.

Ahora, modifique los detalles de su conexión Wi-Fi según sea necesario y guarde el archivo nuevamente presionando
Agregar una red Wi-Fi de respaldo:
Puede agregar detalles de múltiples redes Wi-Fi en su Raspberry Pi. De esa manera, si no hay ningún SSID de Wi-Fi disponible, Raspberry Pi intentará conectarse al siguiente SSID de Wi-Fi. Si falla, intentará conectarse al siguiente y así sucesivamente. Creo que esta es una característica asombrosa de wpa_supplicant.
Para agregar una red Wi-Fi de respaldo en su Raspberry Pi, simplemente edite el archivo de configuración / etc / wpa_supplicant / wpa_supplicant.conf con el siguiente comando:
$ sudo nano / etc / wpa_supplicant / wpa_supplicant.confAhora, escriba las líneas marcadas en la captura de pantalla a continuación en el orden en el que desea que la Raspberry Pi intente conectarse a la red Wi-Fi.
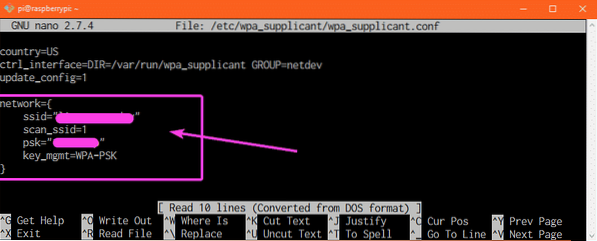
Por ejemplo, digamos que tiene redes Wi-Fi con SSID CSE_LAB1 y CASA 1 respectivamente. Quieres conectarte al SSID Wi-Fi CASA 1 cuando estas en casa. Pero cuando estás en la universidad, quieres conectarte al SSID Wi-Fi CSE_LAB1. Así que aquí, CASA 1 es su SSID Wi-Fi principal y CSE_LAB1 es su SSID secundario de Wi-Fi. La wpa_supplicant.conf El archivo de configuración debe tener el siguiente aspecto en este caso.
país = EE. UUctrl_interface = DIR = / var / run / wpa_supplicant GROUP = netdev
update_config = 1
red =
ssid = "INICIO1"
scan_ssid = 1
psk = "HOME1_PASS"
key_mgmt = WPA-PSK
red =
ssid = "CSE_LAB1"
scan_ssid = 1
psk = "CSE_LAB1_PASSWORD"
key_mgmt = WPA-PSK
Asegúrese de reiniciar su Raspberry Pi para que los cambios surtan efecto. Entonces, así es como configura el Wi-Fi en su computadora de placa única Raspberry Pi usando wpa_supplicant. Gracias por leer este artículo.
 Phenquestions
Phenquestions


