En este artículo, le mostraré algunas de las formas de cambiar el nombre de archivos y directorios en Linux. Entonces empecemos.
Cambio de nombre de archivos desde la línea de comandos:
Puede cambiar el nombre de los archivos desde la línea de comando en Linux usando el mv mando. mv significa movimiento. En Linux, el cambio de nombre también se conoce como mover un archivo.
El formato del comando mv es:
$ mv file_to_rename new_filenamePor ejemplo, digamos, tengo un archivo prueba.TXT que quiero renombrar a test2.TXT.

Para cambiar el nombre del prueba.TXT archivo a test2.TXT, ejecute el comando mv de la siguiente manera:
prueba de $ mv.txt test2.TXT
Como puede ver, el archivo prueba.TXT se renombra a test2.TXT.

Cambio de nombre de directorios desde la línea de comandos:
De la misma manera, también puede cambiar el nombre de un directorio.
Por ejemplo, digamos que tiene un directorio programación/ y ahora quieres cambiarle el nombre a códigos /.

Para cambiar el nombre del directorio programación/ a códigos /, ejecute el comando mv de la siguiente manera:
$ mv -v códigos de programaciónNOTA: Aquí el -v La opción se utiliza para mostrar el estado del comando.
Como puede ver, el comando se ejecutó correctamente y se cambia el nombre de la programación del directorio.

Podemos verificar además que el directorio programación/ se renombra a codigos/ usando el comando ls como puede ver en la captura de pantalla a continuación.
$ ls
Cambio de nombre de archivos y directorios con Nautilus File Manager:
También puede cambiar el nombre de archivos y directorios gráficamente usando el administrador de archivos Nautilus si está usando el entorno de escritorio GNOME 3.
Para cambiar el nombre de un archivo o directorio, simplemente haga clic derecho (clic del mouse) en el archivo o directorio y haga clic en Rebautizar… como se marca en la captura de pantalla a continuación.
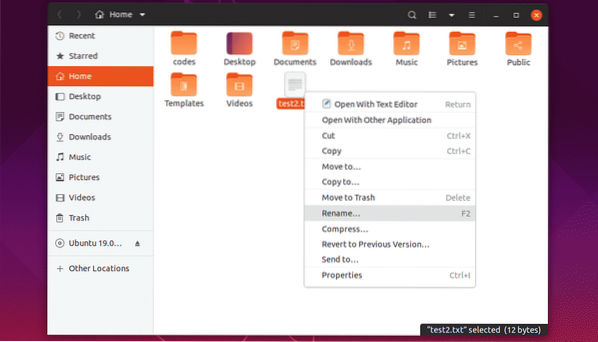
Ahora, escriba un nuevo nombre y haga clic en Rebautizar o presione
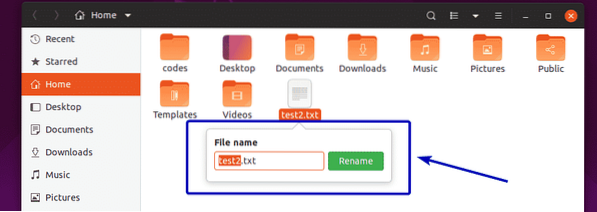
Se debe cambiar el nombre del archivo o directorio seleccionado como puede ver en la captura de pantalla a continuación.
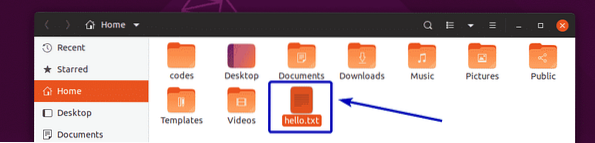
También puede hacer clic en un archivo o directorio para seleccionarlo y presionar F2 en su teclado para cambiar el nombre del archivo o directorio.
Seleccione un archivo o directorio y presione F2.
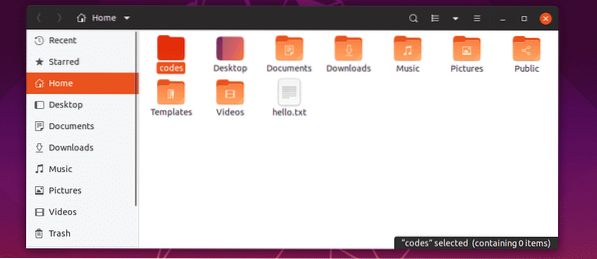
De la misma manera, escriba un nuevo nombre y haga clic en Rebautizar o presione
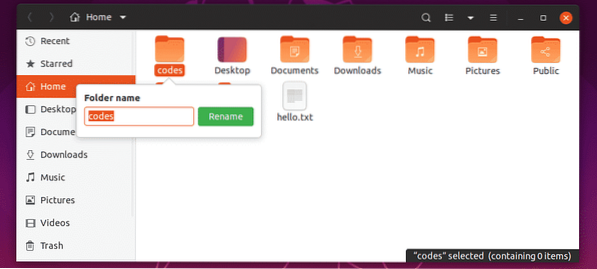
Se debe cambiar el nombre del archivo o directorio deseado.
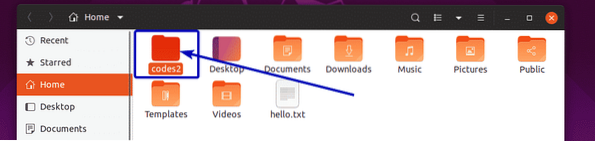
Cambio de nombre de varios archivos y directorios con Nautilus File Manager:
También puede cambiar el nombre de varios archivos junto con el administrador de archivos nautilus.
Para hacer eso, seleccione los directorios y archivos a los que desea renombrar.
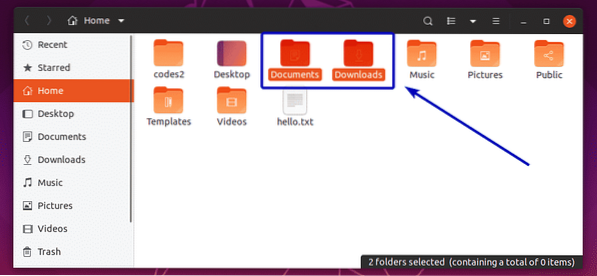
Entonces presione F2 en tu teclado. Debería ver la siguiente ventana. En el lado izquierdo, se muestran el archivo original y los nombres de directorio de los archivos y directorios seleccionados. En el lado derecho, se muestran los nombres de archivos y directorios que estarán después de la operación de cambio de nombre. Ahora mismo, ambos son iguales.
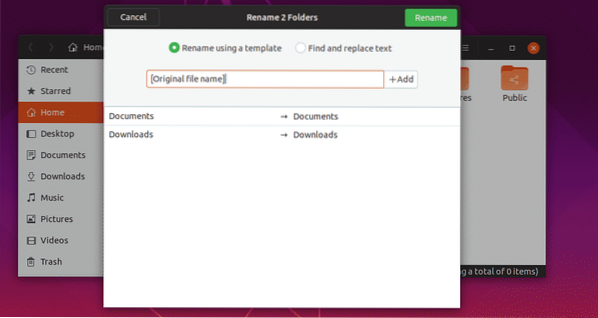
Ahora, si desea agregar algo antes del archivo original o el nombre del directorio, agréguelo antes del [Nombre del archivo original] como se marca en la captura de pantalla a continuación. Como puede ver, se muestra una vista previa del nombre del archivo y directorio después de la operación de cambio de nombre en el lado derecho de la ventana.
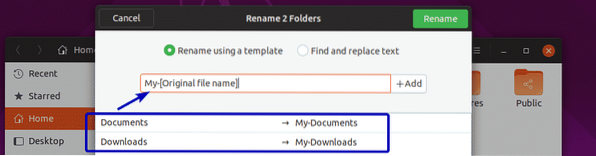
También puede agregar algo al final del nombre del archivo o directorio. Para hacer eso, escriba lo que desea agregar después de la [Nombre de archivo original] como se marca en la captura de pantalla a continuación. De la misma manera, se muestra una vista previa de los nombres de los archivos y directorios en el lado derecho de la ventana.
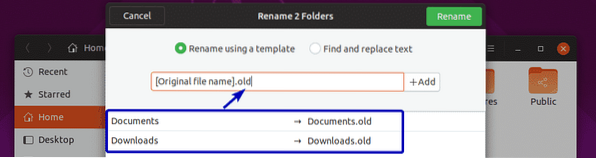
Si lo desea, también puede agregar números al [Nombre del archivo original]. Para hacer eso, haga clic antes o después de la [Nombre del archivo original] dependiendo de dónde desee agregar los números y haga clic en + Agregar. Ahora, seleccione el formato de número que desea agregar de la lista.
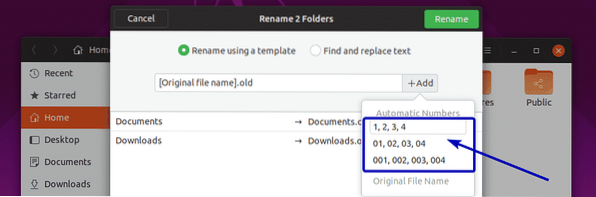
Como puede ver, los nombres de archivos y directorios se actualizan en la vista previa (lado derecho de la ventana).
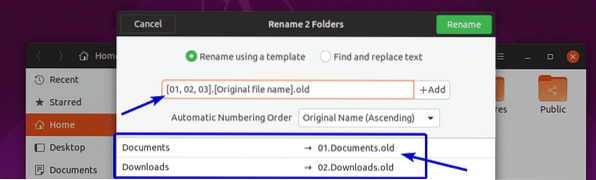
Si lo desea, también puede buscar y reemplazar parte de los nombres de archivos y directorios. Para hacer eso, haga clic en Buscar y reemplazar texto boton de radio.
Ahora, escriba lo que desea encontrar dentro del nombre existente en el Texto existente sección y con qué desea reemplazarlo en el Reemplazar con sección.
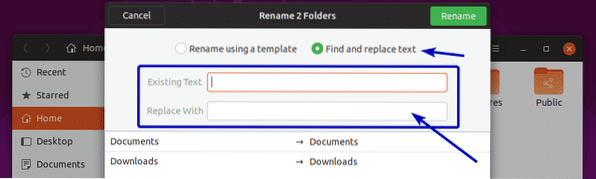
Como puede ver, la sección coincidente se resalta y el nombre reemplazado se muestra en la sección de vista previa.
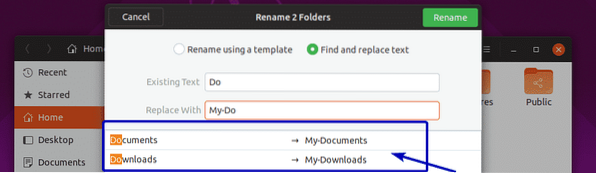
Una vez que esté satisfecho con los resultados, haga clic en Rebautizar.
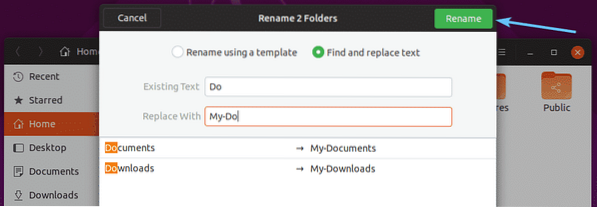
Los archivos y directorios deben cambiarse de nombre como desee.
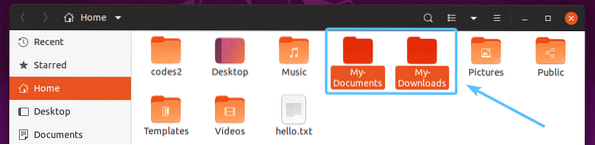
Cambio de nombre de archivos y directorios con Dolphin File Manager:
Puede realizar operaciones simples de cambio de nombre con el administrador de archivos Dolphin.
Para cambiar el nombre de un archivo o directorio, haga clic derecho (mouse) sobre él y haga clic en Rebautizar… como se marca en la captura de pantalla a continuación. También puede seleccionar el archivo o directorio y presionar F2 en tu teclado para hacer lo mismo.
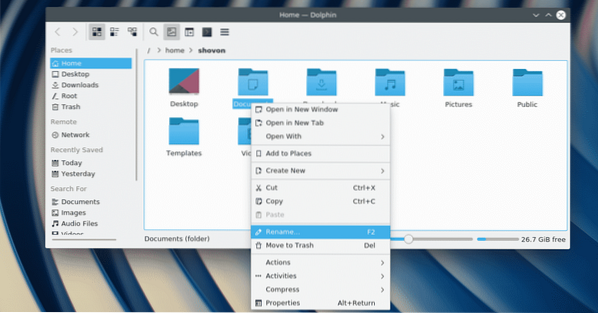
Ahora, escriba un nuevo nombre de archivo o directorio y presione
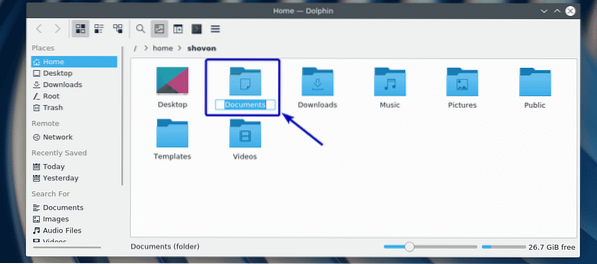
Se debe cambiar el nombre del archivo o directorio.
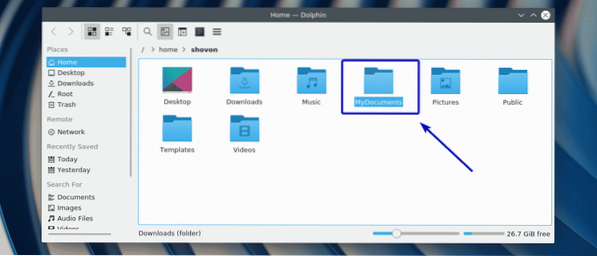
Entonces, así es básicamente como se cambia el nombre de los archivos y directorios en Linux. Gracias por leer este artículo.
 Phenquestions
Phenquestions


