No hace mucho tiempo, la opción de usar el símbolo del sistema estaba disponible en varios puntos del entorno del sistema operativo Windows. Puede abrir el símbolo del sistema en cualquier carpeta manteniendo pulsado el Cambiar y luego haga clic derecho para ver la Abra la ventana de comando aquí entrada aparece. Pero con Windows 10, Microsoft se está enfocando en reemplazarlo con Powershell. Podemos ver eso porque cuando presionamos Mayús + clic derecho ahora, ves una opción que dice Abra la ventana de PowerShell aquíen vez de Abra la ventana de comando aquí.
Vuelva a abrir el símbolo del sistema aquí en lugar de PowerShell
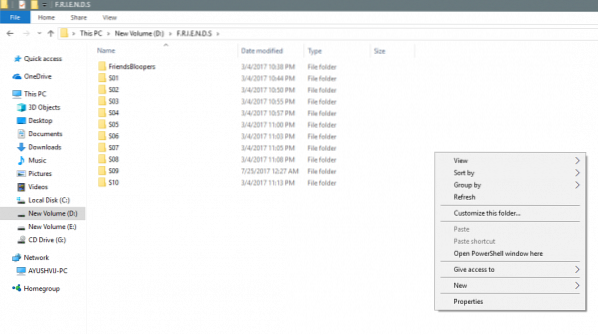
Bueno, puede restaurar el comportamiento anterior y hacer que Shift + clic derecho muestre el Abra la ventana de comando aquí opción al menú contextual de cualquier carpeta. Veamos como hacerlo.
Restaurar el elemento Abrir ventana de comando aquí en el menú contextual de la carpeta
Puede hacer que Shift + clic derecho muestre la ventana Abrir comando aquí en lugar de PowerShell.
Utilice Ejecutar (WinKey + R) y escriba regedit para abrir el Editor del Registro y buscar esta ubicación:
HKEY_CLASSES_ROOT \ Directory \ shell \ cmd
Haga clic derecho en el cmd carpeta y haga clic en Permisos.
A continuación, clamer Avanzado botón. Una ventana llamada Configuración de seguridad avanzada aparecerá. Ahora, haga clic en el Cambio enlace para el Dueño sección.

Escriba el nombre de su cuenta en el campo y haga clic en Comprobar nombres para verificar el nombre de la cuenta y haga clic en OK.
Seleccione la opción que dice Reemplazar propietario en subcontenedores y objetos. Hacer clic OK.
Habiendo hecho esto, ahora en el Nombres de grupos o usuarios lista, seleccione Administradores y seleccione Control total en el Permisos para administradores panel. Hacer clic OK.
A continuación, dentro del cmd carpeta de HKEY_CLASSES_ROOT \ Directory \ shell \ cmd, haga clic derecho en el HideBasedOnVelocityIdDWORD.
Haga clic en Rebautizar y cambia su nombre aShowBasedOnVelocityId. Finalmente, presione Ingresar.
Cierre el Registro y vea.
Ahora, podrá ver el Abra la ventana de comando aquí opción en el menú contextual dentro de las carpetas cuando presiona Mayús + clic derecho.
Eliminar la opción Abrir ventana de PowerShell aquí
Correr regedit para abrir el Editor del Registro y buscar esta ubicación:
HKEY_CLASSES_ROOT \ Directory \ shell \ PowerShell
Haga clic derecho en el cmd carpeta y haga clic en Permisos.
Haga clic en Avanzado botón. Una ventana llamada Configuración de seguridad avanzada aparecerá. Ahora, haga clic en el Cambio enlace para el Dueño sección.
Escriba el nombre de su cuenta en el campo y haga clic en Comprobar nombres para verificar el nombre de la cuenta y haga clic en OK.
Seleccione la opción que dice Reemplazar propietario en subcontenedores y objetos. Haga clic en OK botón
En el Nombres de grupos o usuarios lista, seleccione Administradores y seleccione Control total en el Permisos para administradores panel. Hacer clic OK.
Dentro de Potencia Shell carpeta, haga clic con el botón derecho en el ShowBasedOnVelocityIdDWORD y haga clic en Rebautizar y cambiar de nombre a HideBasedOnVelocityIdy presione Ingresar.
Ahora no podrás ver abre la ventana de PowerShell aquí opción en el menú contextual dentro de las carpetas cuando presiona Mayús + clic derecho.
Aunque la mayor parte de cmd los comandos se pueden ejecutar usando PowerShell, todavía a mucha gente le gusta usar el cmd ventana.
Por lo tanto, recomendamos a esas personas que hagan uso de este truco para hacer que Windows 10 sea más amigable para ellos.

 Phenquestions
Phenquestions


